
Клавиатура представляет собой инструмент, состоящий из клавиш, предназначенных для ввода текста в компьютер. Ее раскладка демонстрирует специфическое расположение букв и символов, соответствующее выбранному языку ввода на данный момент.
По умолчанию компьютер настроен на использование английского языка, который считается его «родной» средой взаимодействия. Тем не менее, для пользователей стран, где английский не является основным, важно обеспечить возможность ввода текста на их родном языке.
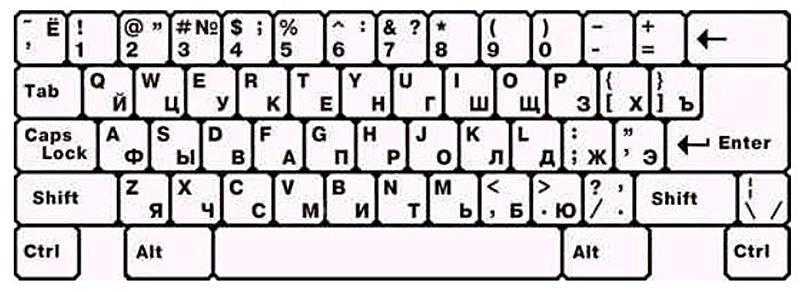
Производители создают клавиатуры, предназначенные для использования в странах с двумя языками ввода: английским и местным национальным. В частности, клавиатуры, продаваемые в России, оснащены как латинскими, так и русскими (кириллическими) символами.
Язык ввода и раскладка клавиатуры
Перед тем как продолжить, стоит упомянуть один аспект. Строго говоря, понятия «язык ввода» и «раскладка клавиатуры» можно считать взаимозаменяемыми лишь в обычном случае, когда для каждого языка предусмотрена одна конкретная раскладка.
В дополнение к стандартной русской раскладке, существует машинописная версия, которая считается более комфортной для пользователей, умеющих печатать без взгляда на клавиатуру. В этой раскладке символ Ё расположен сразу после Ю, а знаки пунктуации точка и запятая переносятся на верхнюю линейку клавиш.
В большинстве публикаций в сети Интернет язык ввода текста и используемая раскладка клавиатуры часто рассматриваются как взаимозаменяемые термины. Однако в последующих обсуждениях необходимо учитывать, что между этими двумя аспектами существует различие.
Отображение языка ввода на панели задач Windows 10
В правой части панели задач отображается индикация текущей раскладки клавиатуры, совпадающая с активным языком ввода. На представленном скриншоте, где обведена красной рамкой, видно, что в данный момент в системе Windows 10 включена русская клавиатурная раскладка. Значок, указывающий на это, появляется в панели задач, когда на компьютере установлено два или более языков ввода.
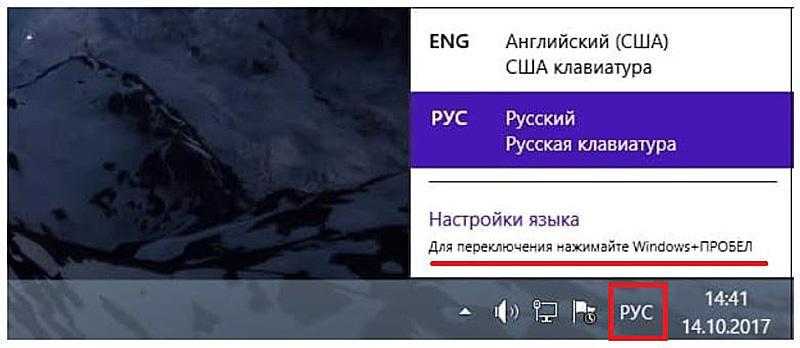
В системе Windows 10 управление отображением языка ввода на панели задач осуществляется через меню «Персонализация». Чтобы открыть этот раздел, необходимо следовать определенной последовательности действий.
- В свободном месте рабочего стола щёлкаем правой клавишей мыши.
- В появившемся контекстном меню щёлкаем пункт «Персонализация».
- В новом окне «Параметры» последовательно следуем по пути «Персонализация»–> «Панель задач» –> «Включение и выключение системных значков» –>»Индикатор ввода».
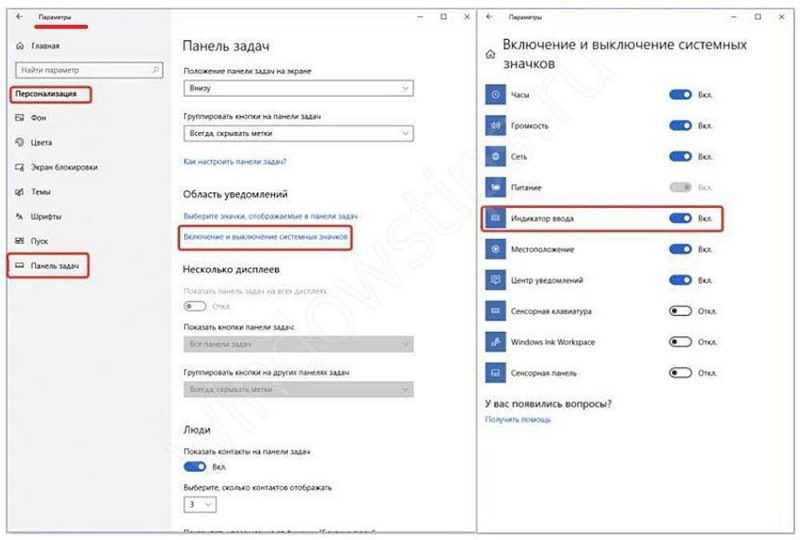
Стандартное положение регулятора, разумеется, соответствует положению «Включено».
При нажатии на значок «РУС» в строке задач (как показано на предыдущем снимке экрана) открывается выборочный список, позволяющий перейти к другой клавиатурной схеме. Часто пользователи предпочитают не использовать последовательное нажатие на «РУС» с последующим «ENG», а используют комбинацию клавиш для более быстрого переключения.
В настройках языка операционной системы Windows 10 обычно используются комбинации клавиш Win + пробел и Alt + Shift, последняя из которых не указана на предоставленном скриншоте.
Смена сочетания клавиш для изменения языка ввода в Windows 10
Некоторые пользователи, привыкшие к старым версиям Windows, могут испытывать дискомфорт из-за изменений в сочетаниях клавиш для переключения языка ввода в версии 10. Однако, им предоставлена возможность установить собственные сочетания, такие как те, что использовались в предыдущих версиях, например, Ctrl + Shift. Для реализации этого нужно следовать определенной последовательности шагов.
- Вызываем панель управления, например, через контекстное меню «Пуск» (см. статью «Панель управления Windows 10» на нашем сайте). В разделе «Часы, язык и регион» щёлкаем «Изменение способа ввода» (обратите внимание, что в этом же окне можно щёлкнуть подчёркнутый синим пункт «Добавление языка», рассматриваемый в соответствующем подзаголовке).
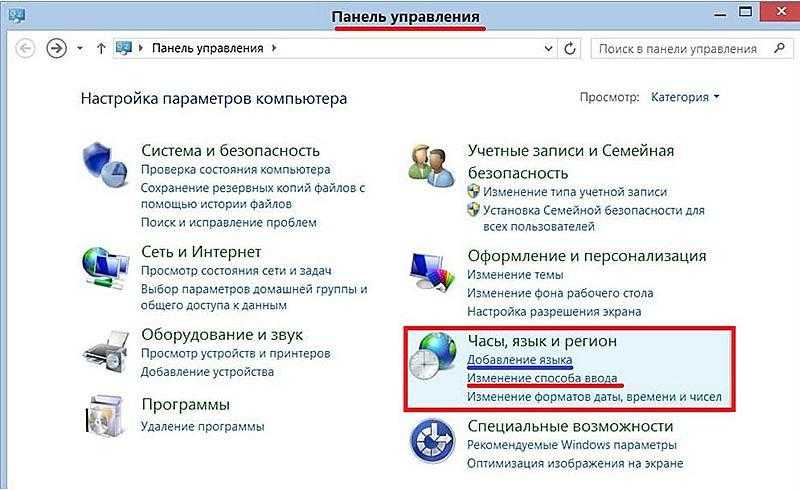
- В новом окне выбираем «Язык», затем «Дополнительные параметры» слева (в этом же окне есть выделенная синей рамкой возможность продолжить добавление нового языка).
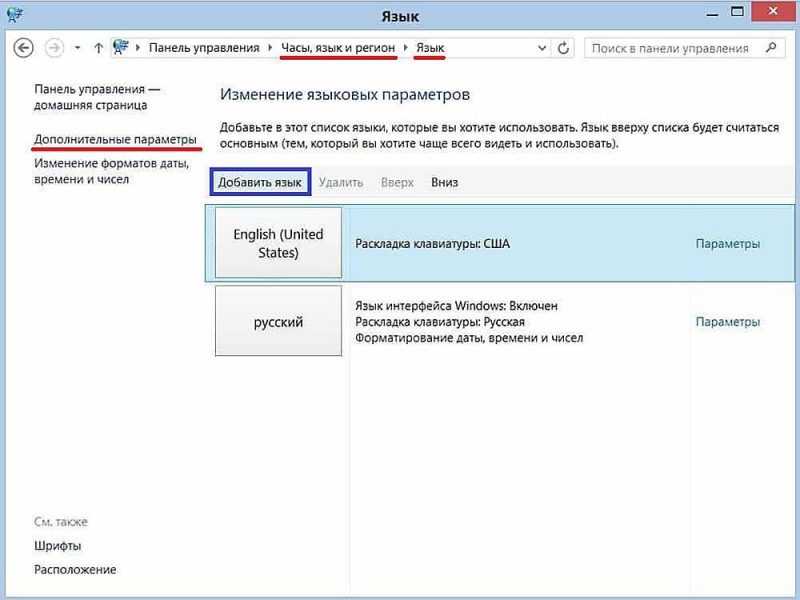
- Скроллим окно «Дополнительные параметры» вниз до раздела «Переключение методов ввода» и жмем на пункт «Изменить сочетания клавиш языковой панели». В окне «Языки и службы текстового ввода» выделяем «Переключить язык ввода», затем подтверждаем все это – жмем на «Сменить сочетание клавиш».
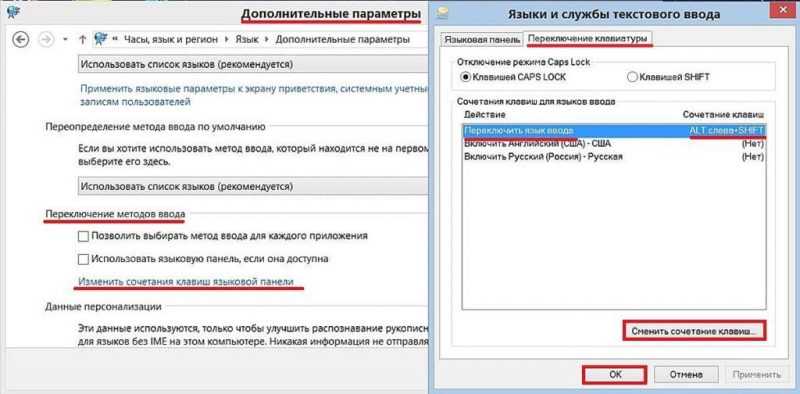
- В появившемся одноимённом окне самое время вспомнить (см. выше) разницу между языком ввода и раскладкой клавиатуры. Очевидно, что выбор должен быть произведён из списка «Смена языка ввода». Пользователи наиболее часто выбирают привычное по прежним версиям Windows сочетание клавиш Ctrl + Shift. Что касается правого списка, то, при единственной раскладке клавиатуры для каждого языка её смена по умолчанию не назначается.
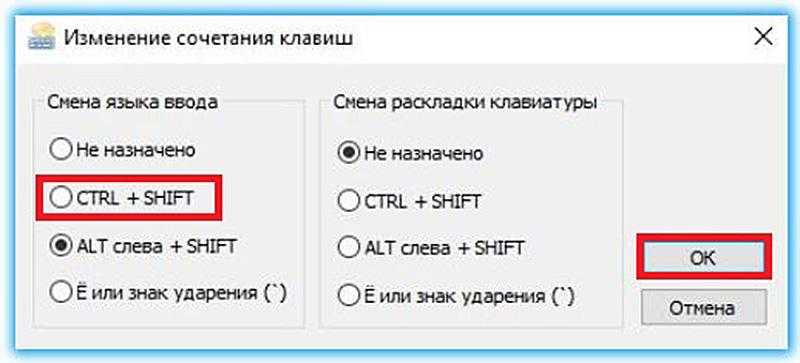
К несчастью, предложенное изменение комбинации клавиш не применимо к начальному экрану Windows 10, известного как экран блокировки, где вводится пароль для доступа к системе. Тем не менее, расширить это изменение на данный экран не составит труда.
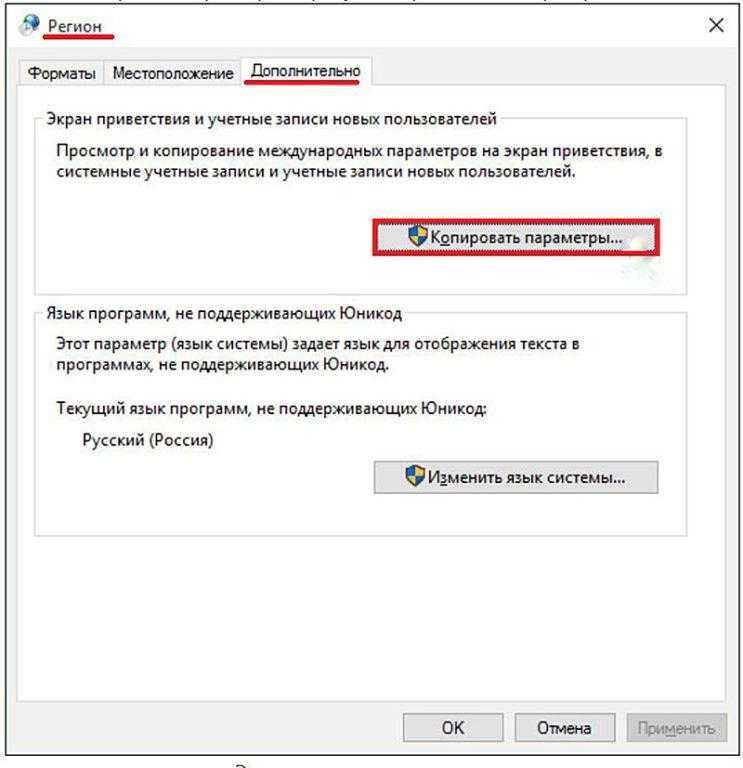
В меню настроек системы, где необходимо установить режим просмотра «Значки» вместо «Категории», следует выбрать элемент «Регион». Далее в соответствующем диалоговом окне переключаемся на вкладку «Дополнительно» и нажимаем на кнопку «Копировать параметры».
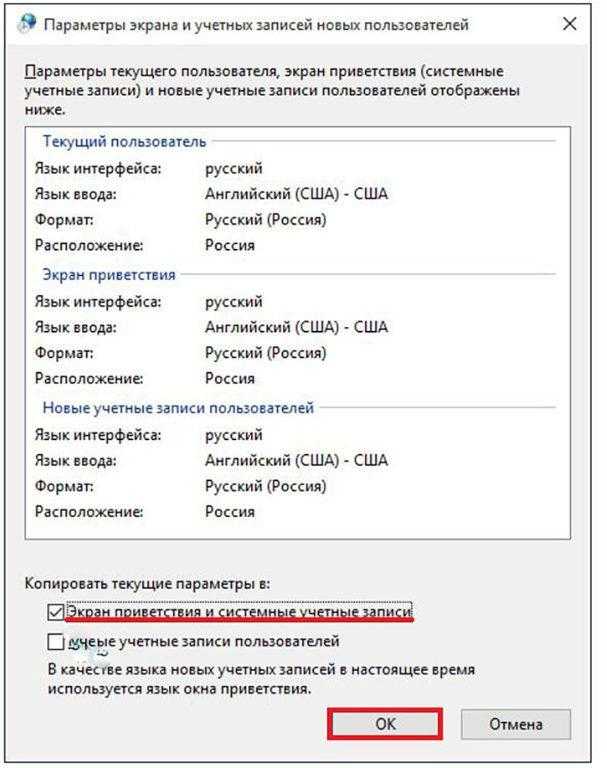
В открывшемся диалоговом окне устанавливаем флажок рядом с опцией «Приветственный экран и учетные записи системы» и подтверждаем выбор кнопкой «ОК».
Добавление нового языка ввода в Windows 10
Как уже было упомянуто, инициация процесса добавления нового языка ввода осуществляется в тех же диалоговых окнах, где происходит переназначение комбинаций клавиш для ввода этого языка. Однако, действия, требующиеся для выполнения в этих окнах, будут отличаться.
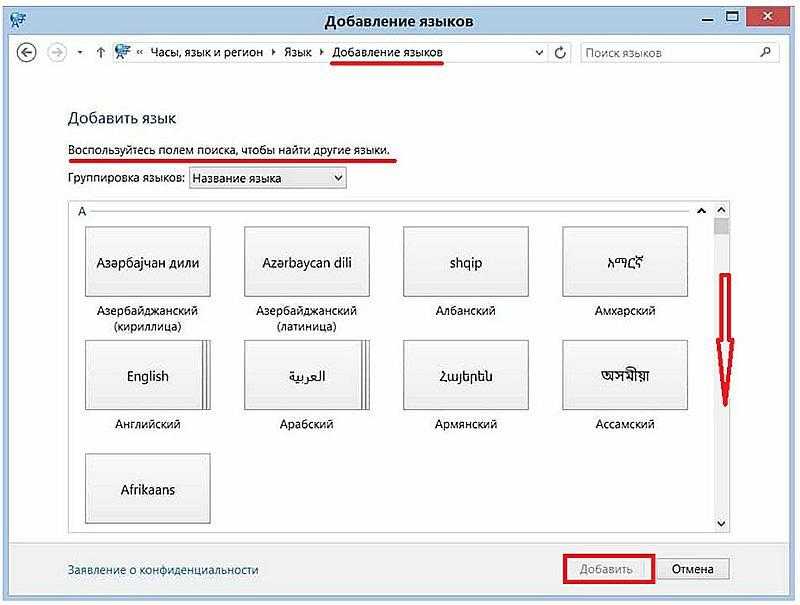
На двух начальных скриншотах предшествующего раздела выделены элементы синим цветом. Завершив эти действия, откроется новое окно, где потребуется пролистать обширный список и выбрать нужный язык, нажав кнопку «Добавить».
После этого, очевидно, будет добавлен сокращенный код нового языка (к примеру, DE для немецкого, IT для итальянского) в раскрывающийся список индикатора ввода.
Программа Punto Switcher
Изложенное выше подразумевает, что при составлении текста с включением слов на другом языке, пользователю часто приходится переключать язык ввода. В случае с длинными текстами, даже использование удобных комбинаций клавиш может потребовать значительных временных затрат.
Были разработаны специальные приложения, способные автоматизировать данный процесс. В ходе создания данной статьи была задействована программа Punto Switcher, установленная на моем компьютере, при этом активным был режим русской клавиатурной раскладки.
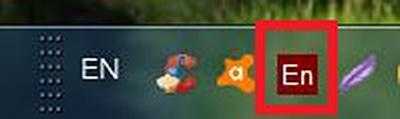
При использовании комбинации клавиш, такой как Ctrl + Shift, приложение автоматически переключает раскладку на английский язык. У данного приложения есть встроенный индикатор, который отображает текущий язык ввода, как показано в красной рамке ниже. Этот индикатор также влияет на системную раскладку клавиатуры.

Для достижения максимальной эффективности работы с программой требуется корректная настройка. Вот представлено главное окно настроек под названием «Общие» в программе Punto Switcher.
Следует уделить внимание двум аспектам, отмеченным красной линией: возможность запуска приложения параллельно с операционной системой и возможность внесения корректировок вручную в исключительных ситуациях, когда приложение не смогло точно определить язык вводимого текста и осуществить переключение.
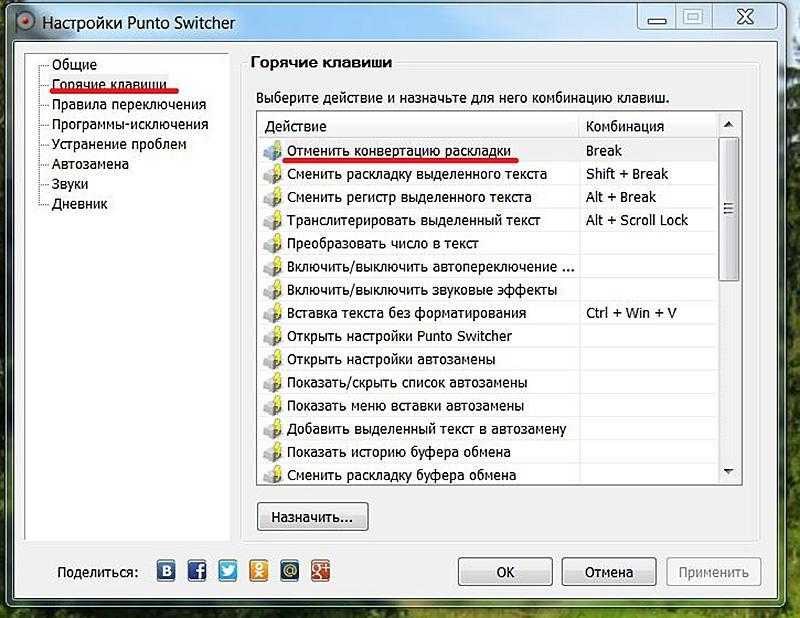
В некоторых крайне редких ситуациях программное обеспечение может выполнить некорректную трансляцию языка. Исправление такой ошибки возможно с помощью клавиши прерывания, которая указана в разделе «Горячие клавиши» меню настроек.
(С удивлением отмечу, что долгое время пользовался программой, не подозревая о наличии данной функции, и корректировал неверную конвертацию самостоятельно.)
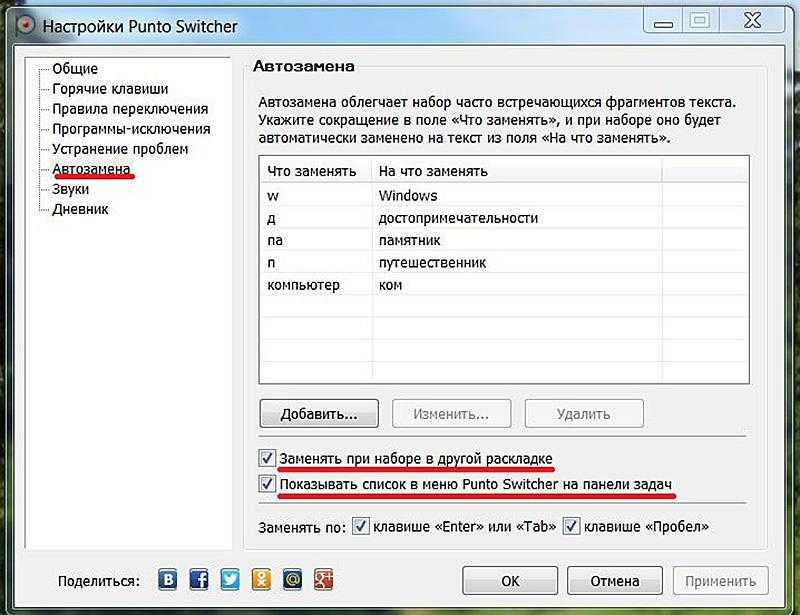
В программе Punto Switcher есть еще один полезный раздел настроек под названием «Автозамена». Давайте разберемся с двумя активными опциями в этом разделе.
В пункте «Заменять при наборе в другой раскладки» указывается, что система автоматически предложит слово Windows не только после ввода первой буквы, но и после ввода русской буквы «ц», которая будет автоматически преобразована в латинскую букву w.
При активации следующего пункта, список автозамены становится доступным для просмотра прямо на панели задач, для этого необходимо кликнуть по индикатору языка в программе Punto Switcher.








