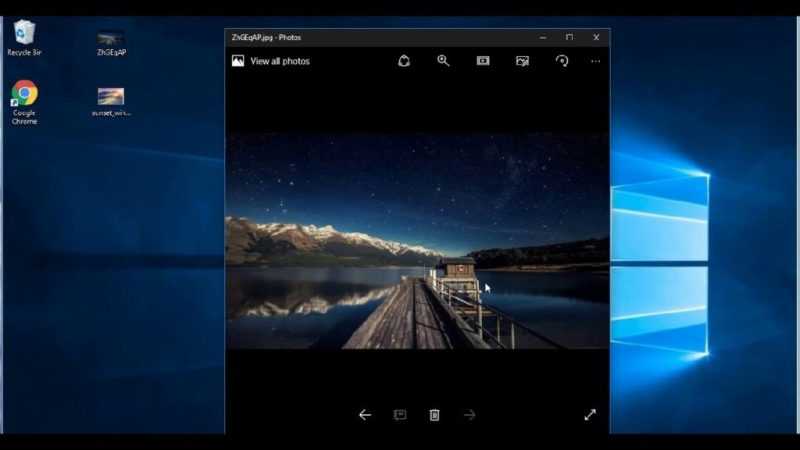
Изображения по умолчанию в операционной системе Windows 10 открываются в приложении под названием «Фотографии». Это программное обеспечение не является новым, оно было впервые представлено в Windows 8, где пользователям предоставлялась возможность выбора альтернативного метода просмотра изображений. В Windows 10 такой возможности не предусмотрено. Многие пользователи не удовлетворены приложением «Фотографии» и предпочли бы его заменить. В моей инструкции будет описано, как восстановить классическое приложение для просмотра фотографий.
Как вернуть стандартное средство просмотра фотографий в Windows 10
В более ранних версиях операционной системы Windows, изображения загружались с помощью приложения под названием «Просмотрщик фотографий Windows», которое было значительно более удобным по сравнению с новым приложением в ОС Windows 10. Несмотря на замену, старая программа до сих пор сохраняется в системе.
Можно восстановить обычный способ просмотра изображений в Windows 10, внеся изменения в системные настройки одним из предложенных методов.
В случае, если возникнет стремление вернуться к обычному приложению, это действие будет доступно в любой момент.
Настройка реестра
Данный метод не является самым простым, тем не менее, он идеально подходит для опытных пользователей, желающих просматривать фотографии. В данном сценарии мы будем напрямую изменять настройки, используя редактор реестра. Эта процедура включает следующие шаги:
- Нажимайте сочетание клавиш Win+R, а затем вводите команду regedit для запуска Редактора реестра.

Откройте окно «Выполнить» и введите команду regedit.
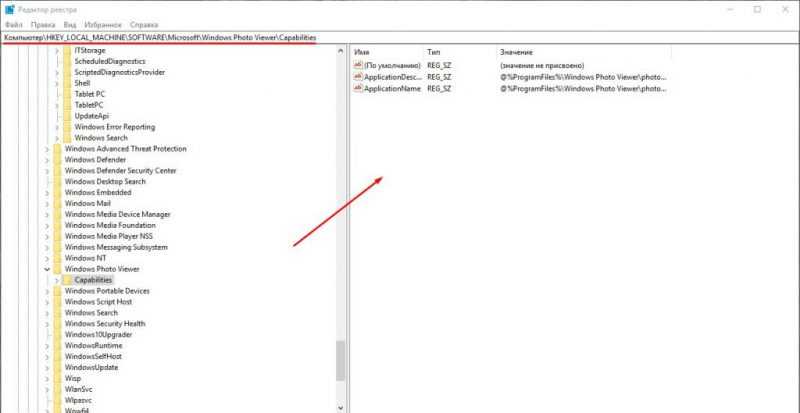
Управляющий инструмент для настройки системных параметров в операционной системе.
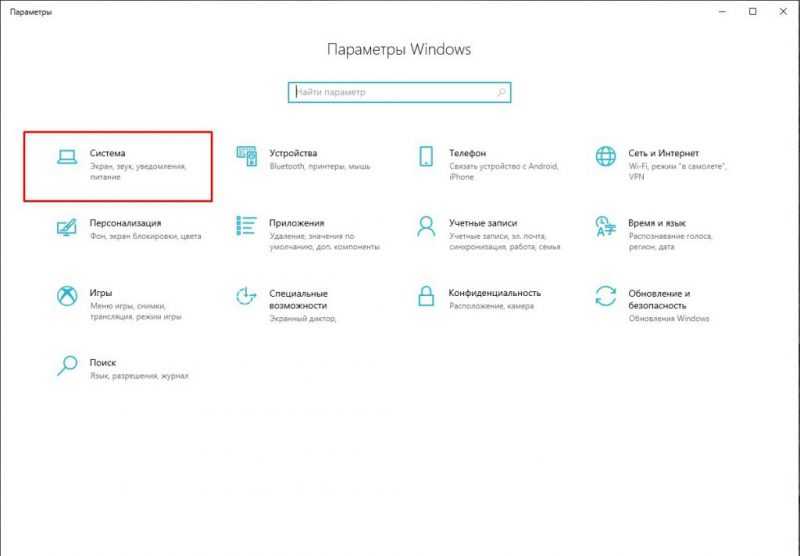
Конфигурация системы в настройках операционной системы Windows.
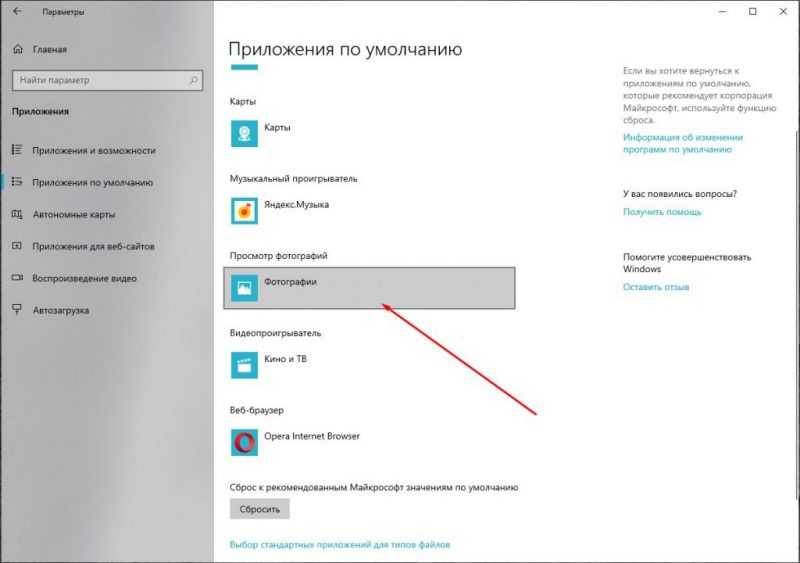
Просмотр изображений с использованием программы «Фотографии».
Настройка с помощью Windows PowerShell
PowerShell представляет собой инструмент для администраторов систем, с помощью которого возможно назначить «Просмотр фотографий Windows» в роли программы по умолчанию. Для осуществления этого потребуется набор специальных команд, которые следует предварительно отыскать в сети.
Для начала нажмите сочетание клавиш Win+R, после чего введите в открывшемся окне команды слово «powershell» и запустите соответствующее приложение.
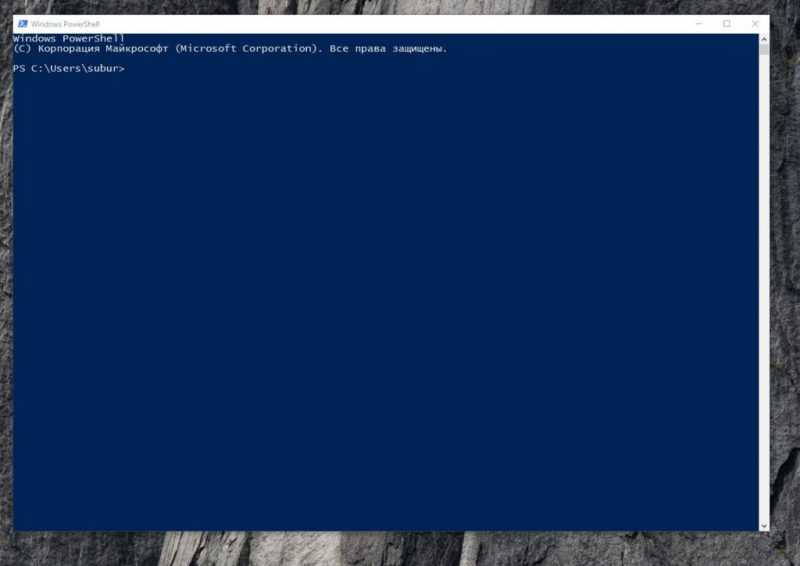
Командная оболочка PowerShell предоставляет мощный интерфейс для управления и автоматизации систем.
Скопировав список команд из сети, мы вставляем их все сразу в окно приложения. Приложение для просмотра фотографий теперь разблокировано и готово к установке в качестве программы по умолчанию, следуя предложенным инструкциям.
Настройка с помощью Winaero Tweaker
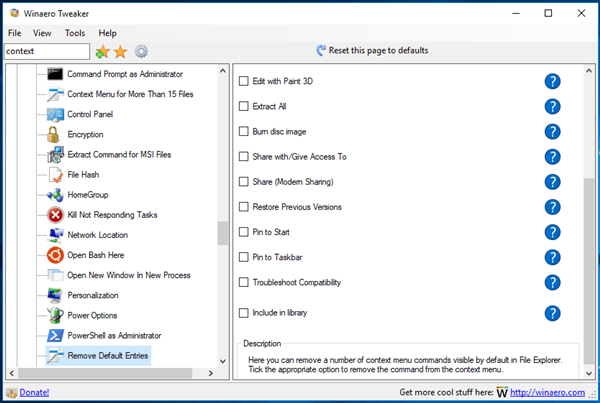
Данное программное обеспечение, разработанное корпорацией Microsoft, доступно для загрузки на официальном сайте фирмы. Этот инструмент предназначен для настройки параметров операционной системы и отличается высокой степенью удобства использования. В частности, он позволяет изменять способ отображения изображений.
- Открыв приложение, переходим в раздел «Get Classic Apps», выделяем пункт «Activate Windows Photo View».
- Нажимаем «Activate» в правой части окна. Если «Просмотр фотографий» не превратится в программу по умолчанию автоматически, необходимо сделать его таковым вручную уже знакомым нам способом.
Альтернативные программы для просмотра фотографий в Windows 10
Несмотря на высокое качество классических программных решений Windows из предыдущих версий, некоторые пользователи находят их недостаточными. К счастью, для таких пользователей доступны альтернативные варианты: на рынке представлены различные сторонние приложения для просмотра изображений, предлагающие гораздо более широкий спектр настроек по сравнению с встроенными инструментами.
IrfanView
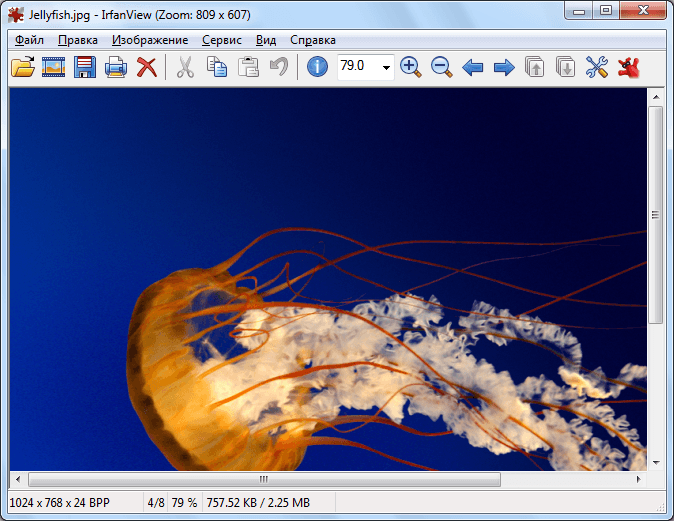
В рамках этой программы доступны стандартные операции с изображениями: изменение размера, вращение, обрезка. Также предусмотрены инструменты для нанесения пометок на картинке, рисования и вставки текста.
Возможно выбрать и сохранить конкретную часть изображения отдельно. Данная программа размещена на веб-сайте разработчика. Она предлагается в версиях, совместимых с 32- и 64-разрядными системами Windows 10.
Picasa
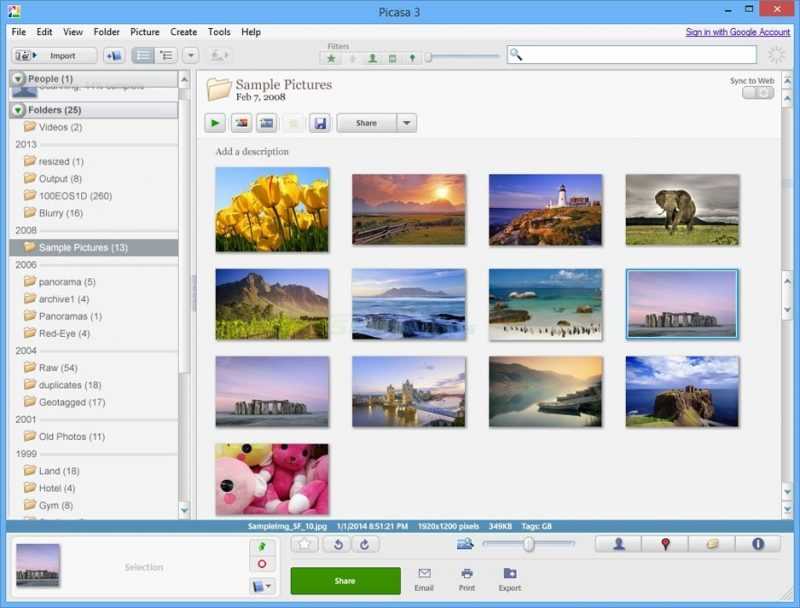
Основное окно приложения Picasa
Приложение от Google, которое было популярно, теперь не поддерживается после выхода «Google Фото». Тем не менее, его можно найти и установить на различных сторонних сайтах, хотя и без возможности синхронизации фотографий между несколькими устройствами.
Picasa обладает удобным встроенным файловым менеджером, что позволяет легко находить любые фотографии без необходимости использования внешнего проводника.
PhotoTrip
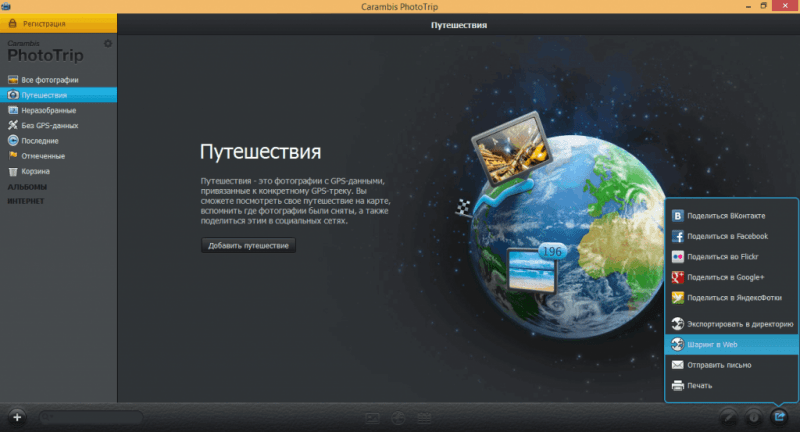
Выгода данного приложения заключается в его способности сортировать фотографии в различные группы. Однако, аналогичные действия можно легко выполнить и с помощью стандартного файлового менеджера. Приложение также оснащено встроенными средствами для редактирования изображений.
FastStone Image Viewer
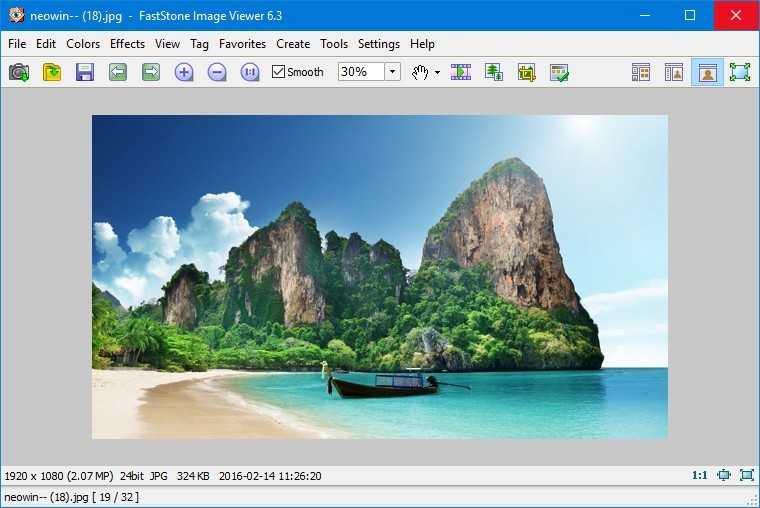
Запускаем просмотрщик изображений FastStone.
В FastStone также предусмотрен собственный файловый менеджер, аналогично Picasa. Функции редактирования ограничены и предназначены в основном для простой домашней обработки изображений. Бесплатная версия программы доступна для загрузки на её официальном сайте.
XnView

Дополнительное программное обеспечение предлагает интегрированный менеджер файлов, облегчающий быстрый поиск документов. Также предусмотрены удобные параметры для визуализации и организации фотографий.
ACDSee
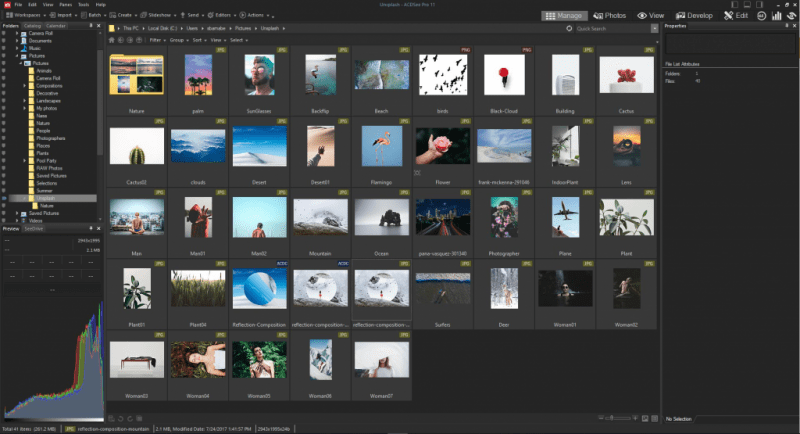
Данное приложение классифицируется как профессиональное решение для просмотра изображений в операционной системе Windows 10. Оно обладает обширным набором инструментов для настройки самого приложения и для редактирования фотографий. ACDSee не является бесплатным, однако на официальном сайте разработчика предоставляется возможность использовать демонстрационную версию.








