Я обычно не тороплюсь устанавливать крупные обновления сразу после их выхода, так как в течение нескольких первых недель обычно происходит поиск и устранение различных ошибок. Однако, иногда я всё же решаю обновиться немедленно, зная, что в случае проблем можно быстро вернуться к предыдущей версии системы без потери данных. В этом тексте я поделюсь методами восстановления предыдущей версии Windows 10, которыми успешно пользуюсь.
Условия для отката к предыдущей сборке Windows 10
Важнейшее требование заключается в сохранении на компьютере директории Windows.old, где хранятся файлы предыдущей версии операционной системы. Если вы самостоятельно удалили эту папку, возврат к старой версии становится невозможным. Также стоит отметить, что через 10 дней данная папка удаляется системой автоматически. Следовательно, необходимо успеть выполнить откат в течение этого срока.
После истечения периода возможности отката доступен единственный метод восстановления предыдущей версии Windows 10 — это полная переустановка операционной системы. Необходимо найти образ установки старой версии и провести установку с помощью загрузочного носителя.
Откат через «Параметры»
Это наиболее легкий метод возврата к предыдущей версии сборки. Я применяю его, когда загрузка операционной системы проходит без каких-либо затруднений.
- Открываем «Параметры».
- Переходим в раздел «Обновление и безопасность».
- Выбираем вкладку «Восстановление».
- В поле «Вернуться к предыдущей версии Windows 10» нажимаем на кнопку «Начать».
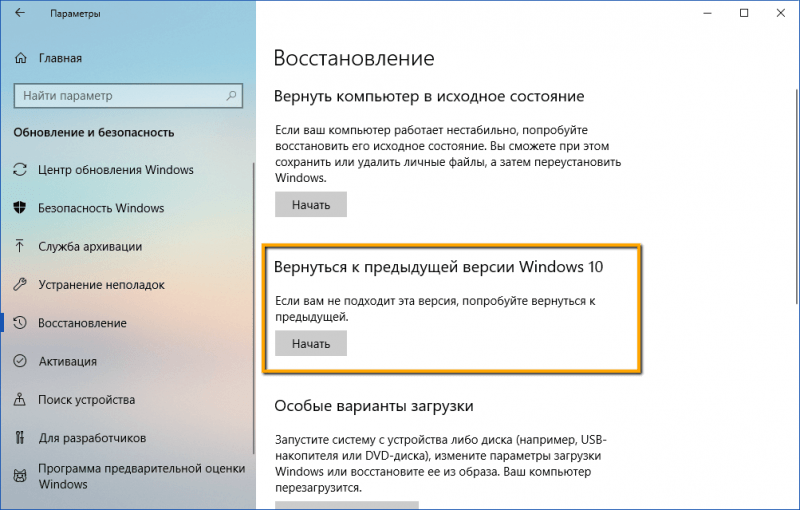
Включаем возврат системы к предыдущему состоянию сборки.
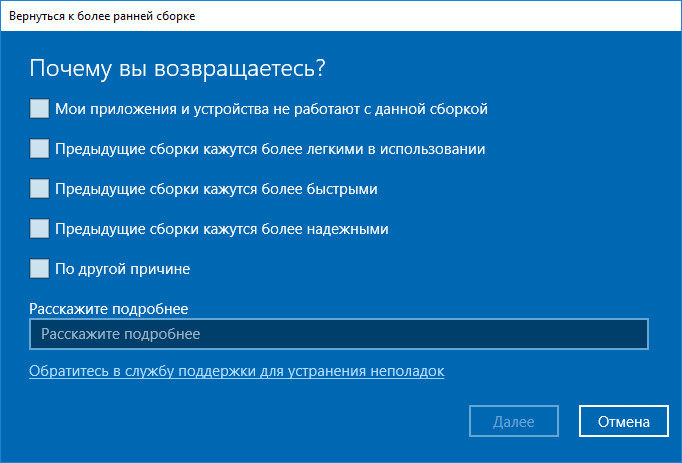
Основной целью является сбором статистических данных, а конкретная причина не имеет существенного значения для Microsoft.
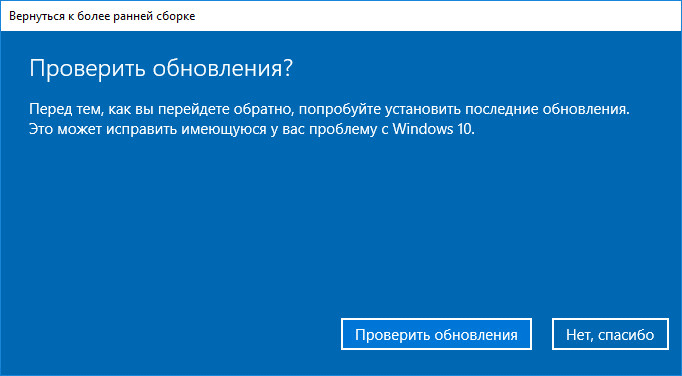
Нет необходимости проверять обновления, если вы убеждены, что проблема не была устранена.
Восстановление предыдущей версии системы обычно требует примерно часа. В процессе восстановления личные файлы сохранятся, однако все изменения, внесенные после последнего обновления, будут аннулированы, включая системные настройки.
Использование среды восстановления
Если возникли сложности с загрузкой в среду Windows 10, однако есть возможность добраться до экрана выбора пользователей, рекомендуется использовать метод возврата системы к предыдущему состоянию.
- Зажимаем клавишу Shift и жмем на кнопку завершения работы.
- Выбираем вариант «Перезагрузка», после чего отпускаем Shift.
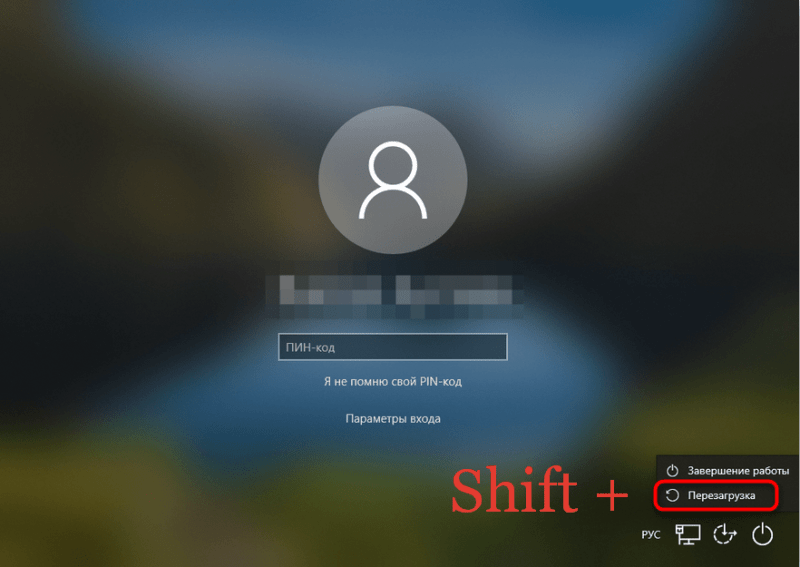
Производим перезапуск системы с использованием специфических настроек загрузки.

Возвращаемся к предыдущему релизу.
После перезагрузки компьютера, на экране отобразится меню выбора учетной записи. Вам потребуется выбрать свой аккаунт, ввести пароль (при наличии) и подтвердить возвращение к предыдущей версии Windows 10.
Если компьютер не достигает экрана выбора пользователя, потребуется установочный носитель на USB с Windows 10. После запуска с этого носителя следует переключиться в режим «Восстановление системы» и далее следовать через меню «Поиск и устранение проблем» — «Диагностика» — «Дополнительные настройки».
Увеличение периода для отката
Раннее возможность возврата к предыдущей версии системы была доступна в течение месяца после обновления. В последнем обновлении этот период был урезан до десяти дней. Тем не менее, существует возможность изменить этот порядок:
- Запускаем командную строку с правами администратора.
- Выполняем команду dism /online /Set-OSUninstallWindow /Value:30.
Вместо использования значения «30», можно установить значение «60», что обеспечит хранение файлов предыдущей версии в течение двух месяцев. Если при выполнении соответствующей команды возникла ошибка под номером 1168, это указывает на то, что срок для возврата к предыдущей конфигурации истек.
Удаление обновления
Иногда требуется удалить только одно обновление, не возвращаясь к предыдущей версии Windows 10. Для этого можно воспользоваться функцией «Параметры» или использовать командную строку. Вариант через «Параметры»:
- Открываем «Параметры».
- Переходим в раздел «Обновление и безопасность».
- На вкладке «Центр обновления Windows» переходим в «Журнал обновлений».
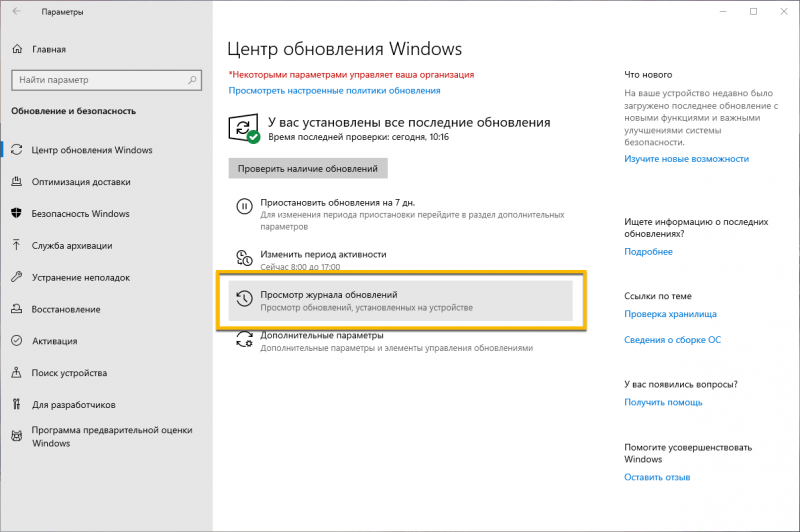
В данном журнале представлены данные о каждом из обновлений.
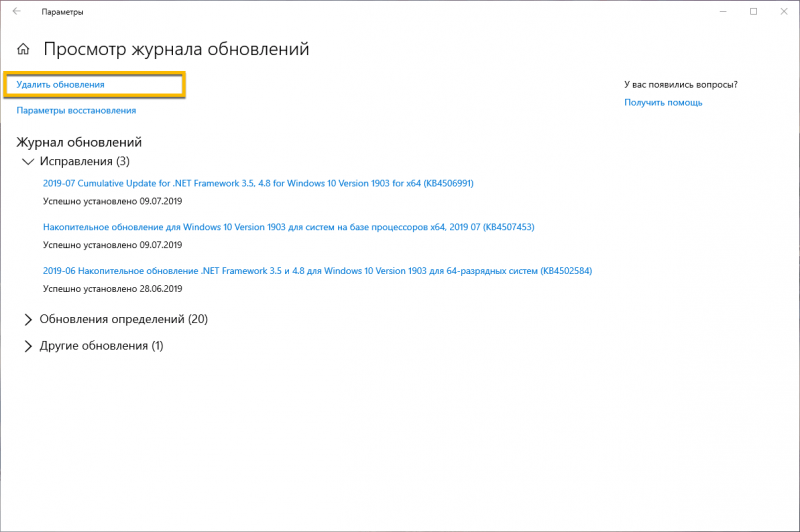
Приступаем к перечню изменений, предназначенных для удаления.
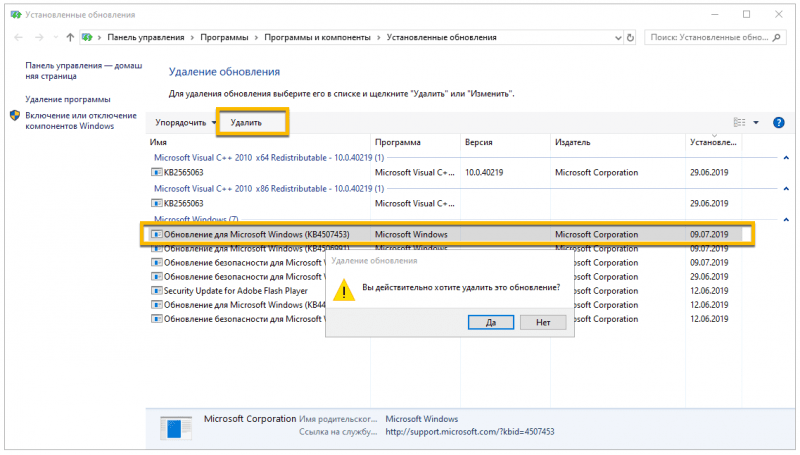
Вы можете удалить любое обновление, а не обязательно только самое последнее.
Для удаления обновления через командную строку необходимо определить его идентификационный номер. Запустите консоль от имени администратора и введите команду wmic qfe list brief /format:table, которая предоставит вам таблицу с перечислением всех обновлений вместе с их номерами. Определив нужное обновление по дате, вставьте его номер в соответствующую команду удаления, например, wusa /uninstall /kb:8546214.
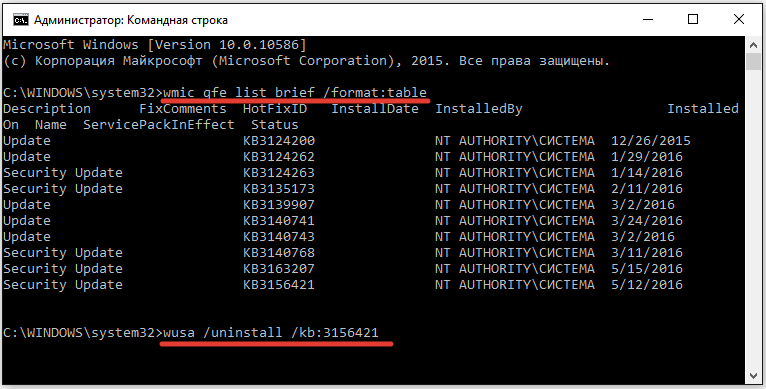
В командной строке представлены только последние десять обновлений, исключая остальные.
Убеждаемся в успешном удалении, после чего производим перезагрузку устройства для внесения изменений в конфигурацию. При последующем запуске системы отключаем функцию автоматических обновлений Windows 10, чтобы предотвратить незапланированную установку обновлений.








