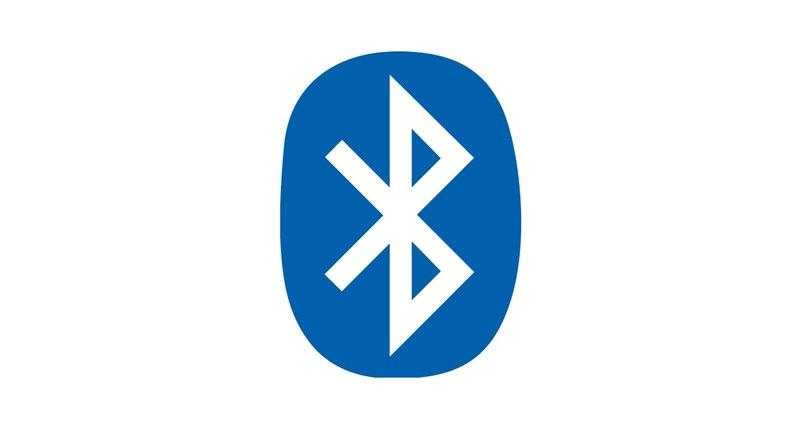
Двадцать лет назад Bluetooth в компьютерах использовался преимущественно для связи с мобильными телефонами. В настоящее время этот протокол стал неотъемлемой частью взаимодействия с широким спектром устройств: от акустических систем и гарнитур до клавиатур, мышей, геймпадов и других периферийных приборов.
В 2019 году доминирующей операционной системой является Windows 10, которая превосходит по популярности не только предыдущие версии Windows, но и конкурирующие системы, такие как Mac OS X и Linux. В связи с этим, одним из наиболее значимых вопросов для пользователей становится включение Bluetooth в системе Windows 10. Этот вопрос особенно важен для тех, кто недавно приобрел Bluetooth-устройства, совместимые с компьютером.
Есть ли Bluetooth в вашем компьютере?
Начинать следует с этого очевидным вопроса. В ноутбуках, произведенных в течение последних 10-12 лет, наличие Bluetooth является почти стандартом. Для проверки этого, обратите внимание на наклейки на панели клавиатуры, где обычно указываются технические характеристики, такие как операционная система, процессор, хранилище данных и т.п. Если на этих наклейках присутствует значок Bluetooth, это свидетельствует о наличии соответствующего модуля в вашем устройстве. Однако, в ходе использования, Bluetooth-модуль может выйти из строя по причине общего дефекта материнской платы, механического повреждения или программного сбоя.
Стандартное оборудование стационарных компьютеров часто не включает модуль Bluetooth. Однако моноблоки составляют исключение, поскольку обычно оснащаются комбинированными модулями Wi-Fi и Bluetooth, аналогичными тем, что устанавливаются в ноутбуках.
Если у вашего компьютера нет встроенного Bluetooth, эту проблему можно решить, приобретя недорогой USB-адаптер стоимостью от 600 до 700 рублей. Хотя есть и более дешевые варианты, они могут быть оснащены устаревшей версией Bluetooth или иметь низкое качество сборки.
При активации модуля Bluetooth его иконка появляется в области уведомлений, расположенной в правом углу панели задач, где также отображается текущее время.
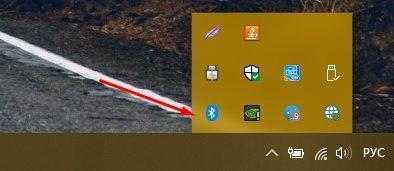
Иконка подключения Bluetooth в области уведомлений.
Установка драйверов Bluetooth
Эффективное управление драйверами является одним из преимуществ операционной системы Windows 10. Обычно при подключении устройства система способна автоматически определить его модель, загрузить и установить соответствующий драйвер. Однако с Bluetooth-модулями, особенно внешними, такой автоматический процесс не всегда осуществим. Ранее для китайских модулей часто требовался прилагаемый диск с драйверами, поскольку система не могла самостоятельно обнаружить их.
Для надежного обнаружения требуемого драйвера следует действовать следующим образом:
- Подключаем Bluetooth-адаптер к компьютеру.
- Запускаем Диспетчер устройств.Его легко открыть, если ввести в поисковой строке на панели задач правильный запрос.
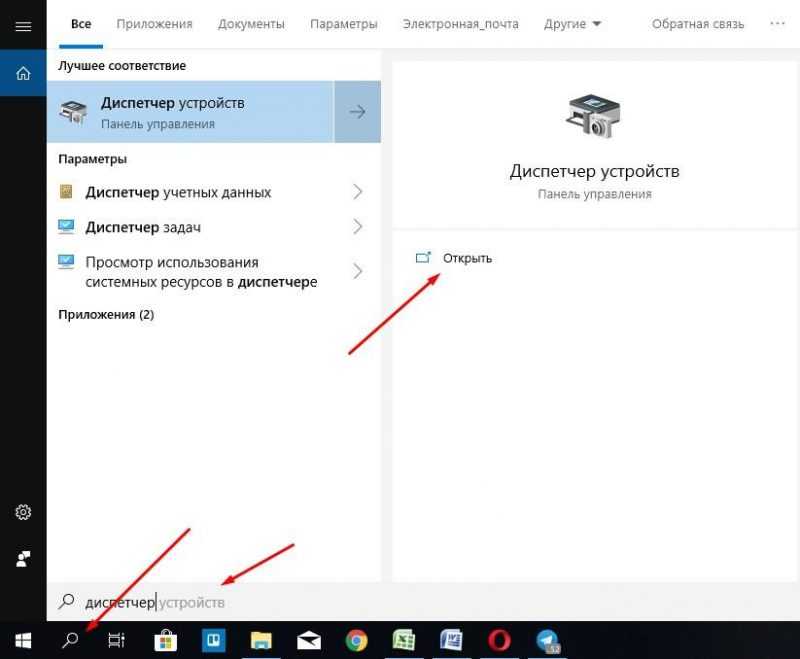
Вводим термин «диспетчер» и анализируем полученные результаты поиска.
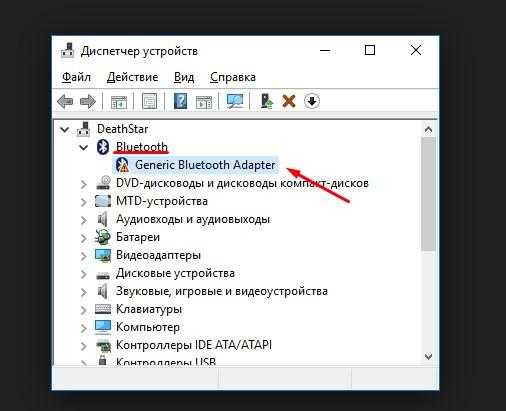
Адаптер, как правило, предлагается в единственном варианте.
В большинстве ситуаций данная стратегия оказывается действенной. В случае ее неэффективности, мы перейдем к альтернативному методу.
- Подключаем Bluetooth-адаптер к компьютеру.
- Запускаем Диспетчер устройств (способ описан выше).
- Находим в нём адаптер (скорее всего, он будет определяться как «Неизвестное устройство»). Если таких устройств несколько, то, чтобы найти нужное, вытаскиваем адаптер из порта, вставляем снова и выбираем то устройство, что исчезло, а затем появилось.
- Щёлкаем по нему правой кнопкой мыши и выбираем «Свойства».

Нажимаем на данный пункт меню.
Данная методика оказывается более простой, чем может показаться на первый взгляд, особенно при рассмотрении обширного перечня задач. Также имеется и другой вариант подхода.
- Находим точное наименование вашего адаптера на упаковке или на корпусе.
- Находим сайт его производителя, а на сайте – модель. Например, Acer.
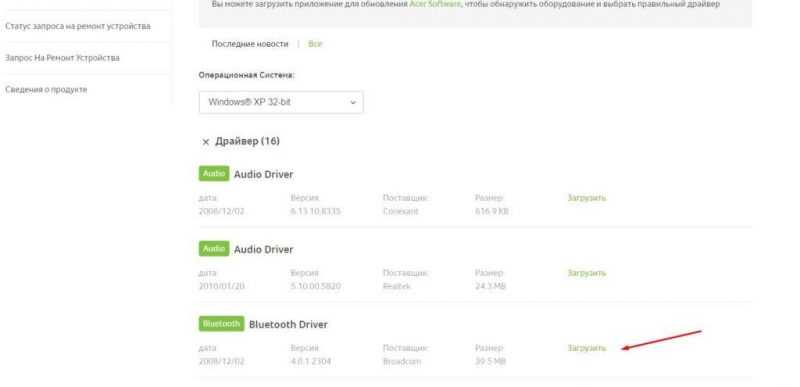
Вот и найден необходимый драйвер.
Похоже, самый простой подход, однако большинство производителей Bluetooth-адаптеров представляют собой китайские фирмы, и их веб-ресурсы также предоставляются на китайском языке. Поэтому два предыдущих метода являются более очевидными и удобными.
Включение и отключение модуля Bluetooth
Для соединения внешнего устройства с компьютером через Bluetooth необходимо, чтобы модуль связи был активирован. Хранение его постоянно активным является наиболее простым подходом, однако это приводит к дополнительному расходу энергии, поэтому в энергосберегающем режиме он выключается самостоятельно. В большинстве случаев потребуется ручное включение модуля.
Аппаратное включение Bluetooth модуля

Сочетание клавиш для активации Bluetooth
На ноутбуках с поддержкой Bluetooth часто предусмотрена специальная комбинация клавиш для активации данной функции. Как правило, это одна из функциональных клавиш (F-клавиши), на которой присутствует значок Bluetooth, обычно это клавиша F3. Для включения Bluetooth необходимо одновременно нажать эту клавишу вместе с клавишей Fn.
Наименее дорогие модели ноутбуков, тем не менее, не обладают необходимыми возможностями. В них или отсутствует управление включением Bluetooth через клавиатуру, или одна кнопка выполняет функции как Bluetooth, так и Wi-Fi, что создаёт неудобства. Аналогичная ситуация и с клавиатурами настольных ПК. Для подобных аппаратных средств применим альтернативный метод.
Программное включение Bluetooth
В операционной системе Windows 10 предусмотрены специализированные инструменты для управления беспроводными сетями. Итак, начинаем.
- Для вызова меню «Параметры» можно использовать сочетание клавиш Win+I. Альтернативный метод заключается в нажатии правой кнопкой мыши на кнопку «Пуск» и последующем выборе пункта «Параметры» в появившемся списке.
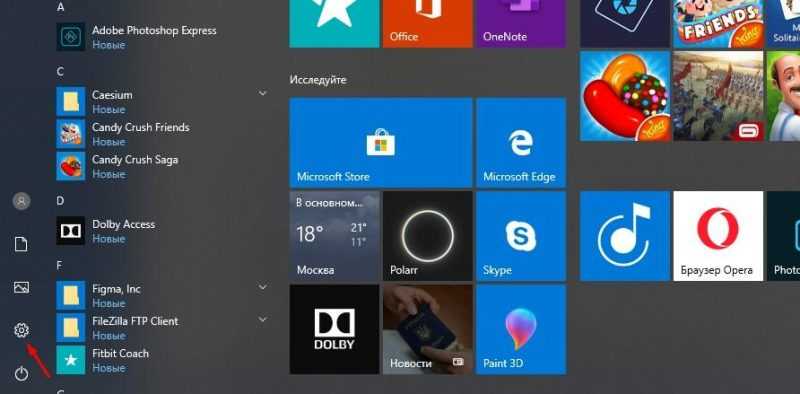
Символ передачи механической энергии
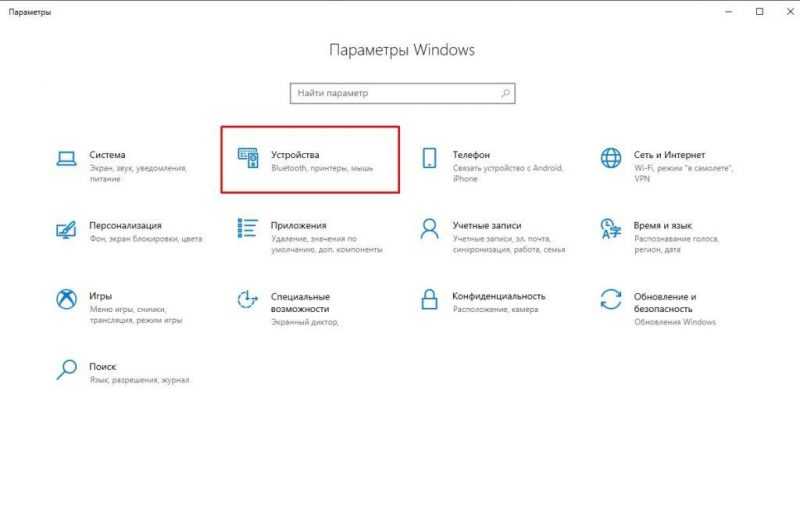
Выбор подходящих устройств
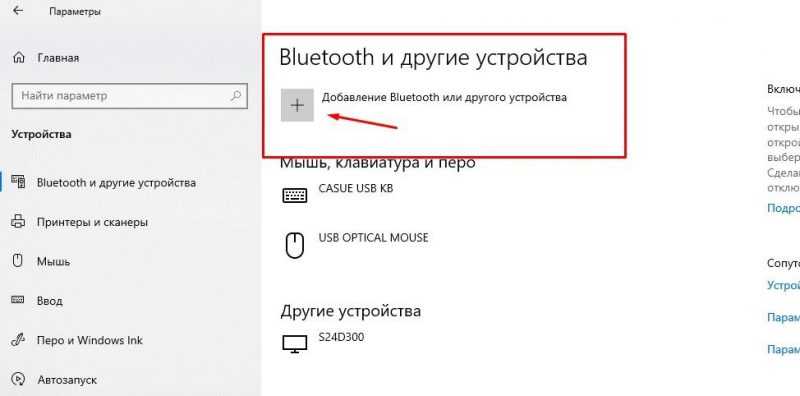
Подраздел, посвященный технологии Bluetooth
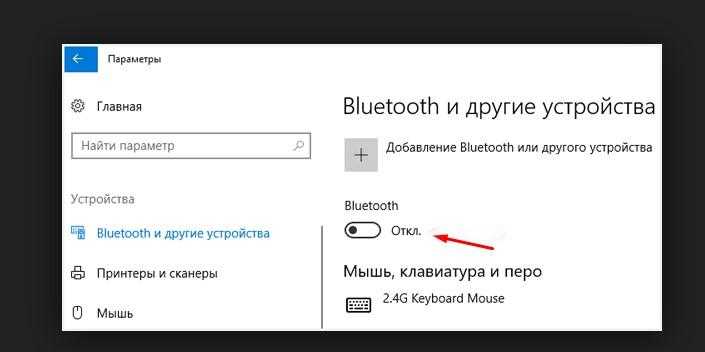
Здесь возможно активировать Bluetooth.
Включение и отключение отдельных устройств
Для подсоединения отдельного устройства (телефон, гарнитура, колонка, мышь, джойстик) необходимо сначала активировать режим видимости на этом устройстве. Далее следует перейти в раздел настроек и запустить поиск устройств Bluetooth, как описано в предыдущем подразделе.
После того как поиск определит подходящее устройство и отобразит его наименование, необходимо нажать на него дважды для установления соединения. Устройства вроде смартфонов или планшетов обычно запрашивают подтверждение на подключение на собственном экране, в то время как мыши, джойстики или акустические системы этого не требуют.
Для поддержания стабильной связи необходимо контролировать расстояние между устройствами, чтобы они не удалялись друг от друга слишком значительно.
Специальные методы включения Bluetooth в Windows 10
Если традиционные методы инициализации устройств не приносят результата, стоит обратиться к более эффективным методам. Давайте разберем два подхода к взаимодействию с Bluetooth на более продвинутом уровне.
BIOS/UEFI
Если возникли проблемы с активацией Bluetooth через систему Windows, возможно настроить BIOS для включения адаптера перед запуском Windows. Для осуществления этого:
- Войдем в BIOS/UEFI способом, предусмотренным для вашего устройства (нужная клавиша показывается на экране при включении компьютера).
- Находим вкладку, посвящённую устройствам (как правило, она называется Onboard Device).
- Находим в этой вкладке пункт Set Bluetooth.
- Выставляем для него значение Enable.
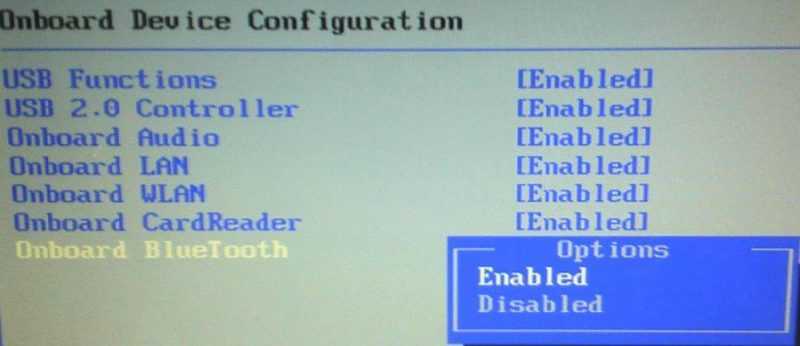
В моем представлении это выглядит следующим образом.
Таким образом, к моменту запуска Windows, Bluetooth адаптер уже будет активирован, и система сможет его идентифицировать.
Командная строка
Командная строка в Windows представляет собой мощный инструмент, который обычно необходим системным администраторам. Она позволяет напрямую взаимодействовать с ядром операционной системы, игнорируя графический интерфейс и промежуточные инструменты. Такая прямая связь часто оказывается полезной для устранения проблем в отдельных приложениях.
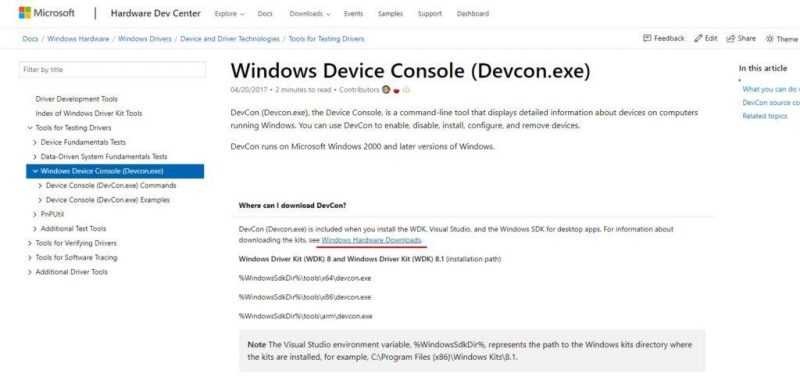
Введите в строку поиска браузера название DevCon и посетите официальный сайт Microsoft, который окажется среди первых в результатах поиска.
Для активации Bluetooth через командную строку в Windows 10 требуется установить программу DevCon (Консоль Устройств), которую можно приобрести отдельно или в составе Windows Driver Kit. Информацию о ней можно получить на официальном сайте Microsoft.
- Узнаем идентификатор Bluetooth-модуля (как описано в разделе «Установка драйверов»).
- Набираем в поисковой строке «cmd», чтобы запустить командную строку.
- Вводим «devcon enable ID» (вместо ID подставьте идентификатор модуля Bluetooth).
- Нажимаем на Enter.
Данный подход отличается тем, что взаимодействует непосредственно с аппаратным обеспечением, обходя посреднические программы, что обеспечивает более быстрое и надежное функционирование.
Мы изучили основные принципы работы с Bluetooth в системе Windows 10. Хотя некоторые устройства могут потребовать индивидуального подхода для подключения и настройки, в основном, данные рекомендации окажутся полезными для вас.








