
Гибернация в Windows 10 представляет собой эффективный режим энергосбережения, при котором компьютер выключается, сохраняя при этом все данные предыдущей работы. Некорректно называть этот процесс просто выключением, поскольку стандартное выключение не сохраняет состояние сессии. Изначально гибернация была разработана с целью оптимизации работы мобильных устройств, таких как ноутбуки и планшеты, однако впоследствии она также обрела популярность среди пользователей стационарных компьютеров.
Для чего нужна гибернация
При интенсивном и регулярном использовании персонального компьютера, режим гибернации может оказаться более удобным, так как обеспечивает быстрое возобновление работы и предоставляет доступ к всем запущенным приложениям и документам в их предыдущем состоянии.
Во время спячки системы Windows 10, все ее компоненты переходят в режим отключения, в то время как BIOS продолжает функционировать, используя минимальное количество энергии от встроенного аккумулятора.
После пробуждения из спячки, компьютер моментально восстанавливает предыдущую рабочую среду. Данные о всех активных документах и программах сохраняются в оперативной памяти устройства, а также в файле hiberfil.sys, расположенном в корневой директории системы. Во время загрузки операционной системы, информация из файла hiberfil.sys быстро передается в оперативную память, обеспечивая быстрое начало работы.
К несчастью, файл гибернации в системе Windows 10 может потреблять значительный объем памяти, поэтому некоторые пользователи выбирают удаление или уменьшение его размера до половины от исходного (усиленное сжатие не рекомендуется).
По умолчанию функция спящего режима отключена, однако её возможность активации предусмотрена.
Включаем гибернацию и устанавливаем на панель «Пуск»
- Нажимаем на кнопку «Пуск».
- Выбираем «Параметры».
- Открываем раздел «Система».
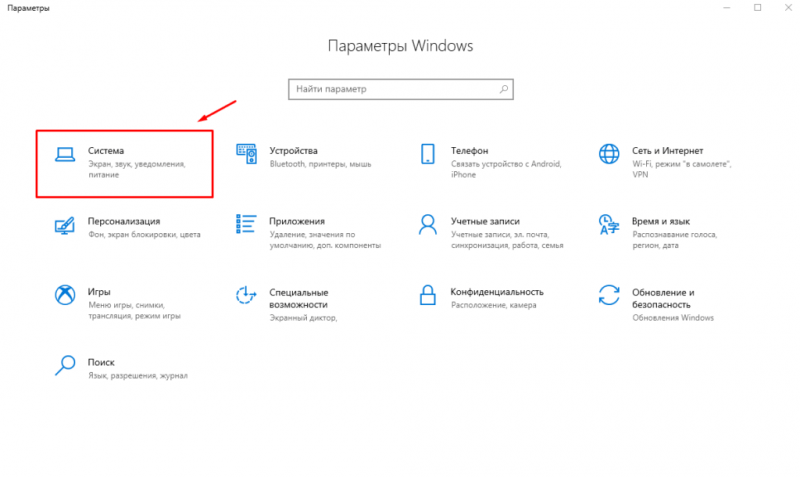
В настройках выберите раздел «Система».
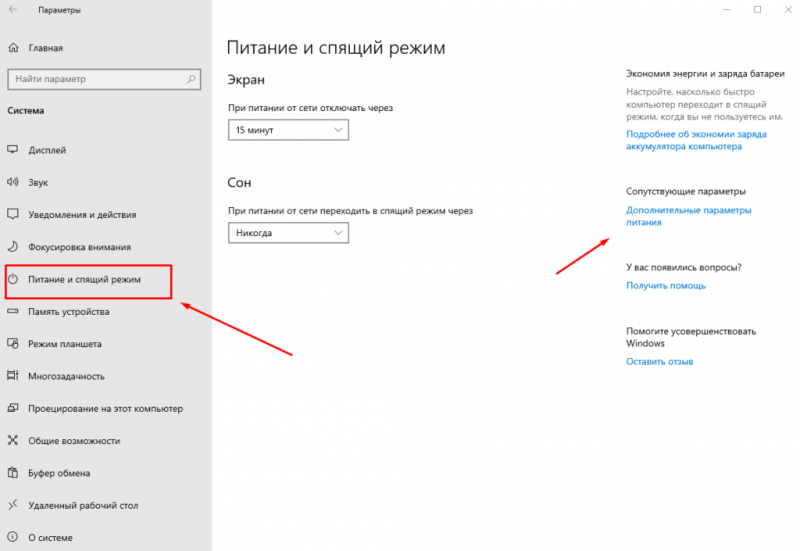
Выберите пункт «Питание и режим сна» слева.
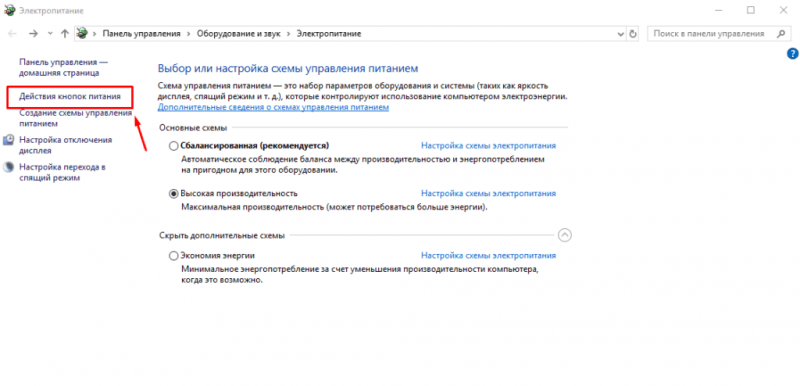
Нажмите на меню «Действия кнопки питания», расположенное слева.
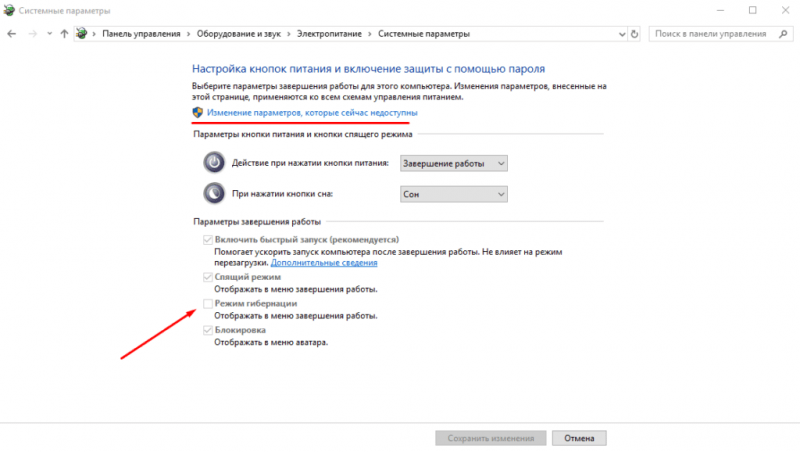
Устанавливаем флажок в режиме спячки.
Гибернация по таймеру
В системе Windows 10 можно запрограммировать режим гибернации для автоматического запуска по расписанию.
- Для этого нам необходимо вернуться на настройки электропитания и выбрать «Настройку схемы электропитания», которая используется для системы в данный момент.
- Затем жмем на «Изменить дополнительные параметры питания».
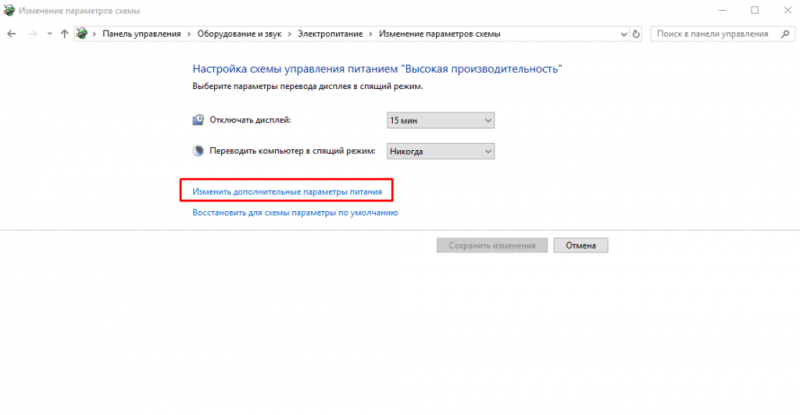
Нажимаем на кнопку «Настроить дополнительные настройки электропитания».
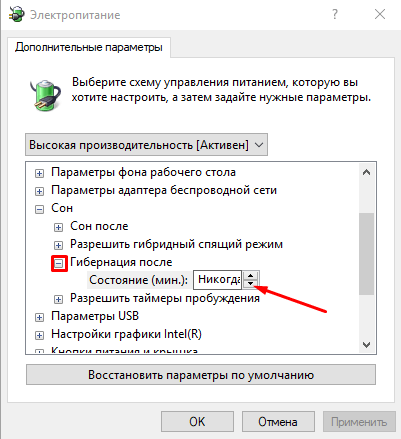
Настройка таймера на автоматическое запускание.
Привязка гибернации к кнопке включения
Гибернация может быть запрограммирована таким образом, чтобы активироваться при нажатии кнопки запуска компьютера.
Для реализации этой функции необходимо в настройках энергопотребления Windows активировать режим гибернации по нажатию кнопки. Также возможно связать функцию гибернации с кнопкой сна, если ваш компьютер или ноутбук оборудован такой кнопкой.
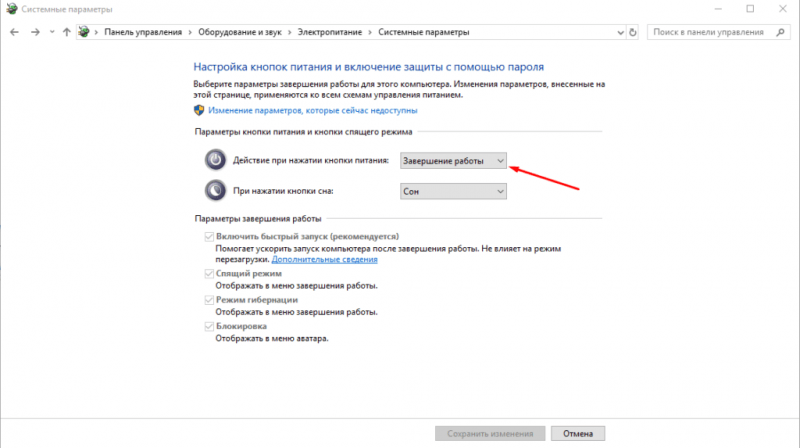
Устанавливаем режим спячки через кнопку запуска.
Если гибернация не работает
Некоторые пользователи сообщают о проблеме, связанной с отключением функции гибернации после обновления системы. Microsoft объясняет это тем, что в некоторых моделях видеокарт установлена специфическая конфигурация. Для тех, у кого с Windows 10 возникла данная ситуация, не стоит волноваться: восстановление гибернации в системе является простой процедурой.
- Жмем на значок «лупы» на панели управления, чтобы включить «Поиск».
- Вводим в поиск «Командная строка» и запускаем приложение (другой вариант: пройти через «Программы» – «Служебные»– «Командная строка» – «Дополнительно» – «Запуск от имени администратора»).
- Набираем в командной строке: powercfg -h on (on значит включить) .

Активируем режим гибернации через командную строку.
Включение гибернации через редактор реестра
Режим гибернации также может быть запущен посредством редактирования реестра Windows.
- Нажимаем сочетание клавиш Win+R и вводим команду regedit в открывшемся поле.

Выполняем запуск редактора реестра через консоль.
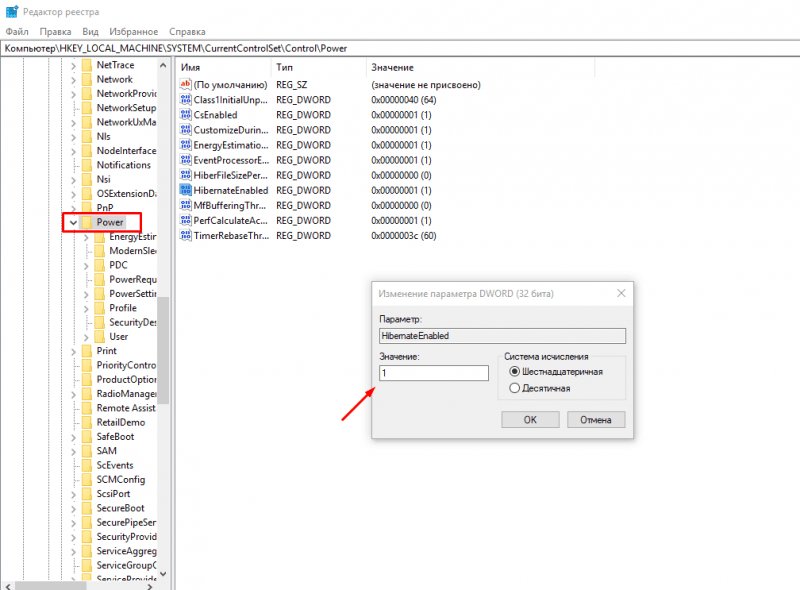
Устанавливаем значение в поле HibernateEnabled равным 1, если оно в настоящее время равно 0.
Как отключить гибернацию
Удаление файла hiberfil.sys возможно только посредством командной строки или редактирования реестра, поскольку визуально обнаружить его невозможно: система скрывает этот файл от пользователя.
Обычно я следую такому подходу: в операционной системе Windows 10, для отключения функции гибернации, вводим в командной строке следующую команду: powercfg -h off. Параметр -h отвечает за гибернацию, а значение off означает её отключение. Инструкции по запуску командной строки уже были предоставлены ранее.

Для отключения режима гибернации через командную строку выполните соответствующую команду.
При вводе значения с окончанием off, система удалит файл hiberfil.sys и заблокирует функцию быстрого запуска операционной системы. Аналогично случаю с активацией, отключение режима гибернации осуществляется через редактирование реестра.
Для отключения Hibernate в реестре необходимо установить значение параметра HibernateEnabled равным нулю. Инструкции по активации реестра и навигации к указанному разделу с использованием командной строки уже предоставлены.
Как уменьшить файл hiberfil.sys
В системе Windows 10 размер файла hiberfil.sys на жестком диске обычно составляет от 60% до 80% от общего объема оперативной памяти. Некоторым пользователям такая величина кажется излишней, поэтому они стремятся снизить его.
Сокращение размера указанного файла лишает пользователя способности инициировать режим спячки вручную, однако сохраняет функцию быстрого запуска операционной системы. Уменьшение размера файла возможно исключительно посредством командной строки, подобно процедуре отключения.
Для уменьшения размера файла hiberfil.sys в операционной системе Windows 10 следует выполнить следующие действия:
- Найти командную строку в поиске.
- Нажать на нее правой кнопкой мыши и осуществить «Запуск от имени администратора».
- Ввести команду powercfg /h /type reduced и нажать Enter.
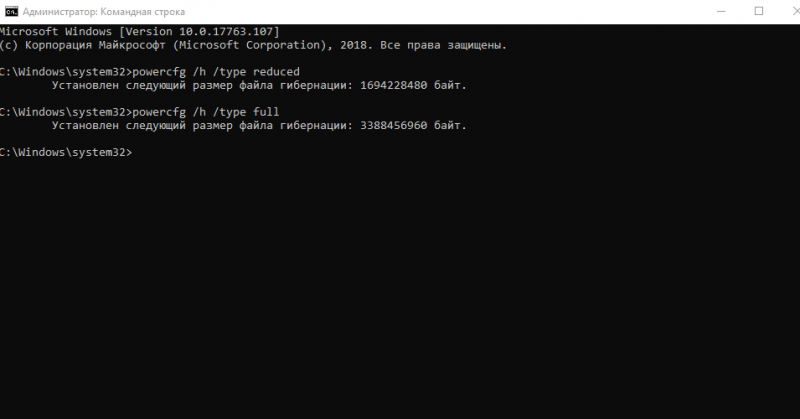
Сокращаем размер файла посредством командной строки.
В результате выполнения операции размер системного файла уменьшится на 50%. Регулировка размера файла гибернации в Windows 10 является обратимой, и при необходимости его можно восстановить до первоначального объема. Для восстановления следует заменить в команде слово reduced на full, что даст команду вида: powercfg /h /type full.








