
Технология Miracast, впервые представленная в операционной системе Windows 8, быстро привлекла внимание пользователей. Основная идея этой технологии, запатентованной в 2012 году, заключается в беспроводной передаче высококачественного изображения и звука между компьютером и любым совместимым дисплеем, что позволяет избежать необходимости в обычном HDMI кабеле, сохраняя при этом все его преимущества.
Убедитесь в совместимости вашего оборудования с технологией Miracast и научимся настраивать соединение в системе Windows 10. Подробности далее.
Что такое Miracast и как включить в Windows 10
Для использования этой функции необходимы следующие базовые требования:
- Операционная система Windows 7 или новее;
- Поддержка WIFI соединения на обоих устройствах;
- Поддержка Miracast на используемом мониторе;
Узнать последний пункт не вызовет проблем: нужно просто просмотреть технический паспорт оборудования или отыскать соответствующую опцию в его настройках.
Почти все современные устройства, выпущенные за последние 5-6 лет, оснащены функцией Miracast (или Screen Share, в зависимости от модели), которая работает сразу после покупки. Если ваше устройство не поддерживает эту технологию изначально, можно приобрести адаптер, который добавит необходимую функциональность для использования Miracast.
Преимущества и недостатки Miracast
Как и многие другие современные технологии, основанные на беспроводных связях, Miracast предлагает высочайший уровень удобства при передаче изображений и звука с превосходным качеством. Однако, его потенциал ограничен в части поддержки изображений Ultra-HD, что на сегодняшний день не является критичным, учитывая низкую распространённость соответствующих устройств.
Отсутствие проводной связи значительно упрощает ежедневную эксплуатацию связанных устройств, становясь весомым преимуществом.
Недостатками данной технологии являются несовместимость с устройствами Apple и ограниченность её функций, которые сводятся только к отражению основного экрана без функционала перемещения окон между разными мониторами.
Как подключить Миракаст
Давайте разберем поэтапный процесс подключения устройства под управлением Windows 10 к любому дополнительному монитору. В данной версии операционной системы Miracast включен изначально, что означает отсутствие необходимости в установке дополнительного программного обеспечения.
Изначальное соединение потребует около 3 минут времени, однако в последующем оно будет устанавливаться почти моментально.
Установка подключения в системе Windows 10 проводится посредством нескольких легких шагов:
- Включаем внешний монитор и зажимаем сочетание кнопок Win + P (клавиша с логотипом Windows и латинская P).
- В открывшемся меню «Проецировать» выбираем пункт «Подключение к беспроводному дисплею».
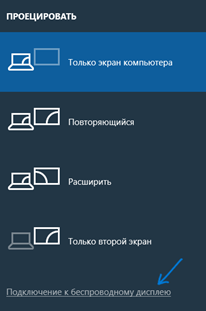
- Дождемся, пока в списке найденных экранов появляется наше устройство, и выберем его.
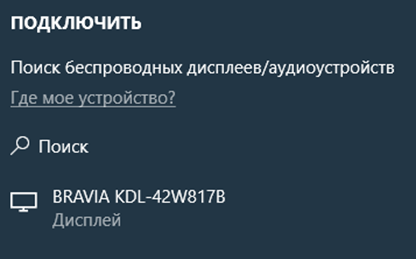
- Подключение может занять несколько минут. Дожидаемся завершения соединения и появления изображения на мониторе.
Возможные проблемы при настройке
Встроенный в Windows 10 функционал Miracast активируется автоматически без дополнительных настроек, что сводит к минимуму риск возникновения программных ошибок, за исключением случаев серьезных сбоев в работе операционной системы.
Важным аспектом является совместимость монитора с компьютером и его WIFI адаптером. Прежде чем приступить к работе, проверьте, обновлены ли драйвера устройств связи до последних версий, и обеспечьте доступность беспроводного соединения на обеих системах.
Почти все технологии такого рода преследуют единую цель – вытеснение традиционных проводных соединений HDMI с рынка. Возникает вопрос, стоит ли уже сегодня отказываться от старых HDMI-кабелей? Вероятнее всего, нет. Технология Miracast пока не стала общепринятым стандартом и до сих пор часто сталкивается с проблемами при подключении различных устройств. Хотя беспроводное соединение может предложить удобную альтернативу, оно не является полным заменителем HDMI.
Проблемы с подключением Miracast
При возникновении ошибки «Не удалось подключиться», рекомендуется попытаться восстановить соединение, перезагрузив, если это необходимо, все взаимодействующие устройства. В случае повторного возникновения проблемы, предпримите следующие шаги:
- Открываем меню «Пуск» и переходим в меню «Параметры» (значок шестерёнки в левой части панели).
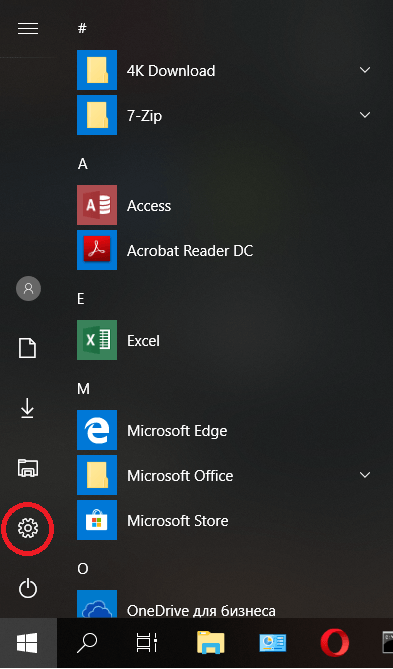
- Открываем раздел «Устройства» и жмем на кнопку «Добавление Bluetooth или другого устройства» и «Беспроводной дисплей или док-станция».
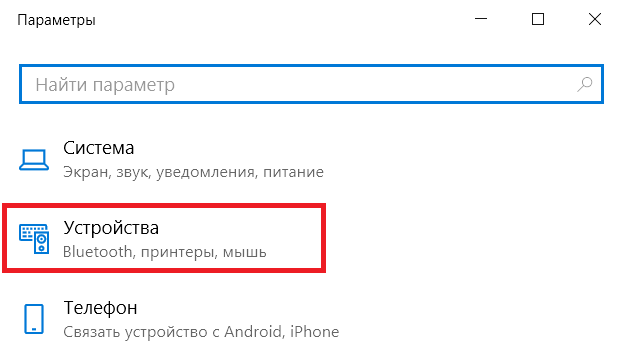
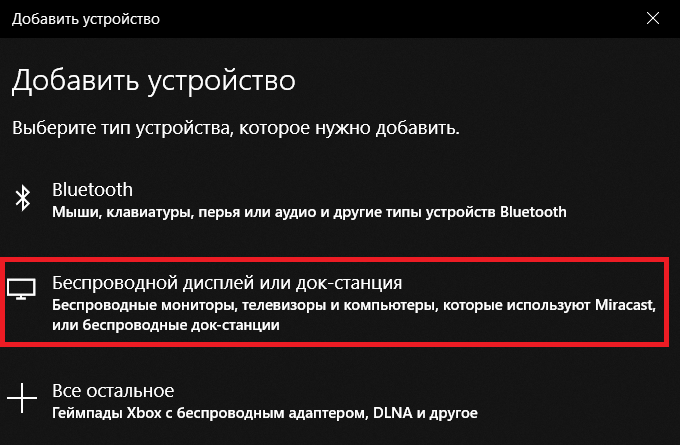
- Выбираем ваш экран в появившемся меню и дожидаемся установки соединения.
- Повторяем действия из инструкции «Как подключить».
В случае повторного возникновения ошибки рекомендуется проверить настройки антивирусного программного обеспечения. Следует отключить брандмауэр (функцию фильтрации входящего и исходящего трафика) и перезапустить сетевое подключение.
Аналоги Miracast для Windows 10
Варианты реализации беспроводной связи с внешними дисплеями были разработаны с учетом различных особенностей, определяемых индивидуальными решениями создателей систем.

Основной альтернативой является WiDi от Intel, который поддерживается многими современными телевизорами. Главным минусом этого стандарта является обязательная установка специального программного обеспечения – «Intel Wireless Display». Аналогично Miracast, в случае отсутствия встроенной поддержки, можно приобрести дополнительный адаптер.
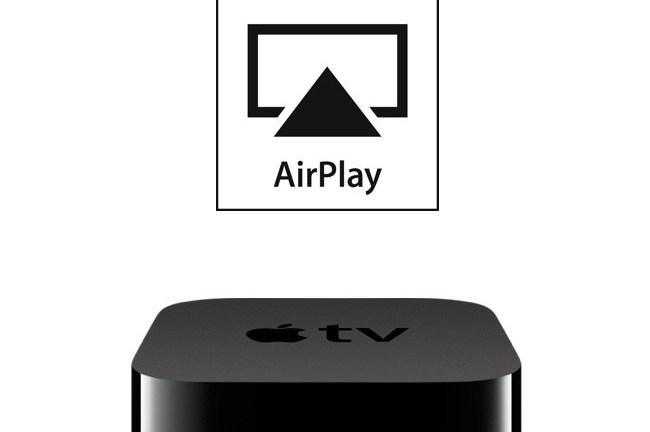
Пример достойного альтернативного решения — это AirPlay, который функционирует исключительно с устройствами от Apple. Ключевые преимущества включают эффективное управление экраном и поддержку многозадачности между двумя устройствами: пользователи могут перемещать рабочие окна на дополнительный монитор, оставляя основной для других целей. Для реализации этой технологии необходима приставка Apple TV.

Также стоит упомянуть о таких устройствах, как Chromecast и другие подключаемые приставки, которые могут функционировать независимо от основного оборудования. Однако, следует отметить, что такие устройства часто представляют собой дополнительный функционал для Smart TV и могут быть избыточными в случае наличия полностью оснащенного компьютера.
Существующие на сегодняшний день технологии характеризуются большей узкоспециализированностью и меньшей распространенностью по сравнению с описанными выше.








