Файлы обновления операционной системы Windows доставляются пользователям посредством специального встроенного инструмента под названием «Центр обновлений». Этот инструмент автоматически проводит проверку наличия новых пакетов на официальном сайте Microsoft и выполняет их установку. Кроме того, с помощью Центра обновлений возможен возврат к предыдущей конфигурации системы в случае неудачной установки обновлений.
Множество пользователей отключают данную функцию на своих устройствах, поскольку после обновлений часто возникают проблемы, приводящие к замедлению работы системы. В некоторых версиях Windows эта опция по умолчанию отключена. В дальнейшем мы подробно разберем, как активировать Центр обновлений Windows 10 с помощью нескольких способов, если по определенным причинам он был деактивирован.
- Включение через PowerShell или Командную строку
- Включение через редактирование настроек локальной групповой политики
- Включение через запуск центра обновлений из диспетчера задач
- Включение через программу Win Updates Disabler
Общие сведения 
Для упрощения процесса обновления программного обеспечения, корпорация Microsoft разработала специализированный сервис обновлений. Этот сервис позволяет скачивать и устанавливать обновления без участия пользователя, что делает процесс более комфортным. Однако такой подход не лишен минусов: скачивание файлов в фоновом режиме может использовать значительный трафик, а автоматическая установка нередко вызывает проблемы с ошибками и снижением производительности системы.
В соответствии с предыдущими данными, значительное количество пользователей проявляет осторожность при установке и отключении данной опции. Дополнительно, возможность ручного обновления Windows позволяет проверить, что новые компоненты не вызывают проблем в работе операционной системы.
Варианты включения центра обновлений 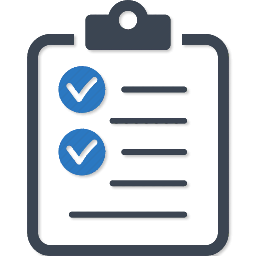
Для активации службы в операционной системе Windows 10 доступны два метода: использование встроенных настроек системы и применение дополнительных программных решений. Давайте разберем оба подхода.
Вариант № 1: PowerShell или Командная строка 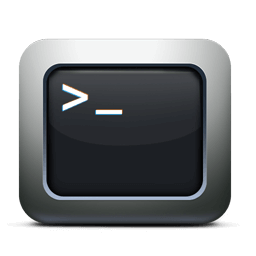
С помощью командной строки в Windows можно легко запустить службу, ответственную за автоматическое обновление операционной системы. Для выполнения этой задачи необходимо выполнить следующие действия:
- Запустите PowerShell или командную строку, выбрав соответствующий пункт в контекстном меню кнопки «Пуск», и убедитесь, что запуск осуществляется с привилегиями администратора.
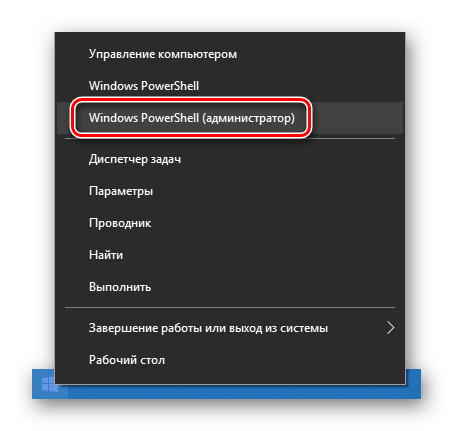
Запускаем PowerShell через меню кнопки «Пуск».
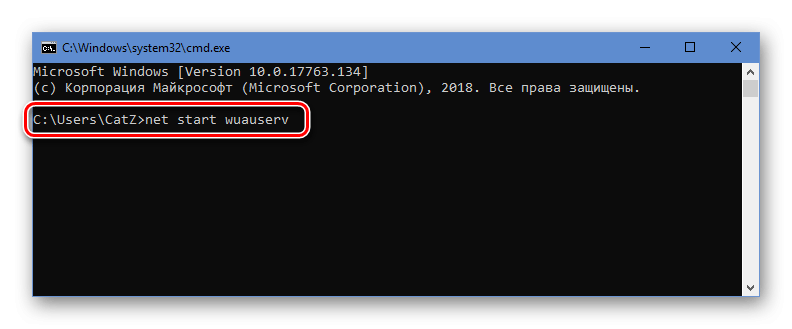
Запускаем модуль обновления системы.
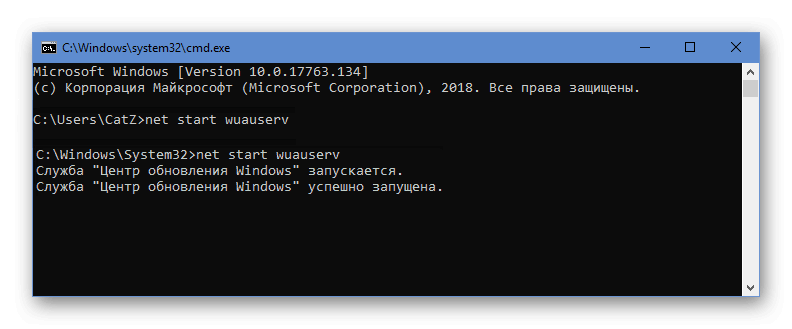
Уведомление о успешном запуске сервиса.
Вариант №2: Редактирование настроек локальной групповой политики 
В данном подходе к активации центра обновлений пользователю предстоит выполнить большее количество действий по сравнению с предшествующим способом. Однако, благодаря этому методу, становится доступным настройка дополнительных параметров, таких как время запуска и частота обновлений. Для реализации этого необходимо выполнить следующие шаги:
- Запускаем диалоговое окно «Выполнить», воспользовавшись клавиатурной комбинацией «Win + R» .
- В появившуюся строку вписываем gpedit.msc
- Кликаем по кнопке «OK» .
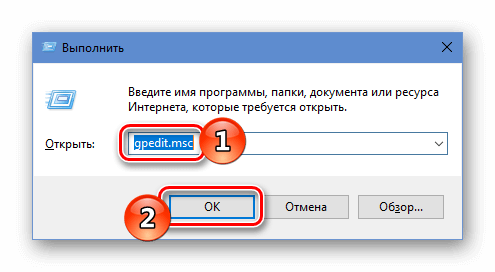
Инициируем настройку редактора групповых политик.
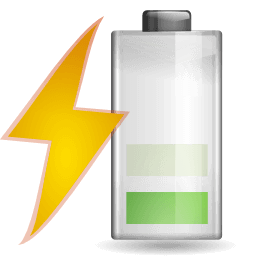
Активируйте функцию «Автоматическое обновление настроек».
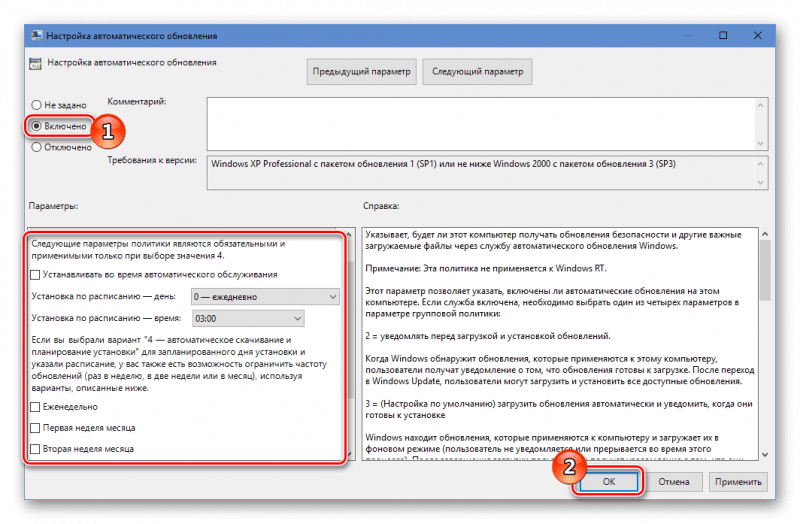
Активируем обновления и устанавливаем параметры.
Вариант №3: Запуск центра обновлений из диспетчера задач 
Используя интегрированный диспетчер задач системы, возможно инициировать работу сервиса обновлений. Для осуществления этого необходимо выполнить следующие действия:
- Запускаем «Диспетчер задач», используя комбинацию клавиш «Ctrl + Shift + Esc» или выбирая соответствующий элемент в контекстном меню кнопки «Пуск».
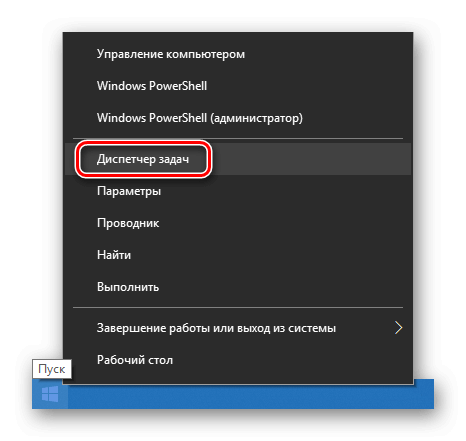
Запускаем «Диспетчер задач» через меню кнопки «Пуск».
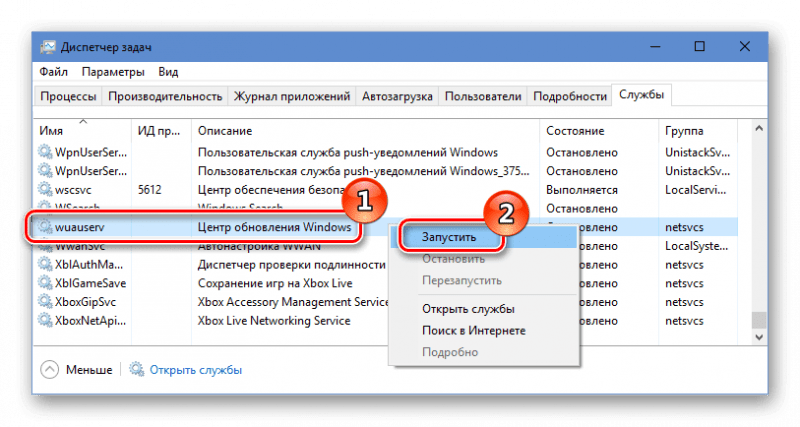
Запускается процесс обновления системы.
После завершения всех необходимых манипуляций, сервис будет успешно запущен, а центр обновлений приступит к своей деятельности.
Вариант №4: Программа Win Updates Disabler 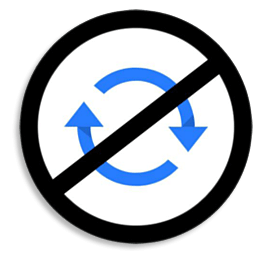
Используя данное компактное приложение, пользователи могут настроить различные системные параметры и управлять процессом обновлений Windows. На официальном сайте доступны для скачивания как установщик, так и версия для переносного использования. Оба формата имеют приблизительно одинаковый размер, составляя около 2 МБ.
Загрузите утилиту Win Updates Disabler, закачавшись напрямую с ее официального ресурса (примечание: доступность сайта в России не гарантируется).
После загрузки файла, произведите установку приложения или немедленно запустите его, распаковав содержимое архива, если выбрана переносная версия. Для активации центра обновлений выполните следующие действия:
- Переходим на вкладку «Включить» .
- Ставим галочку в пункте «Включить обновления Windows» .
- Нажимаем на кнопку «Применить сейчас» .
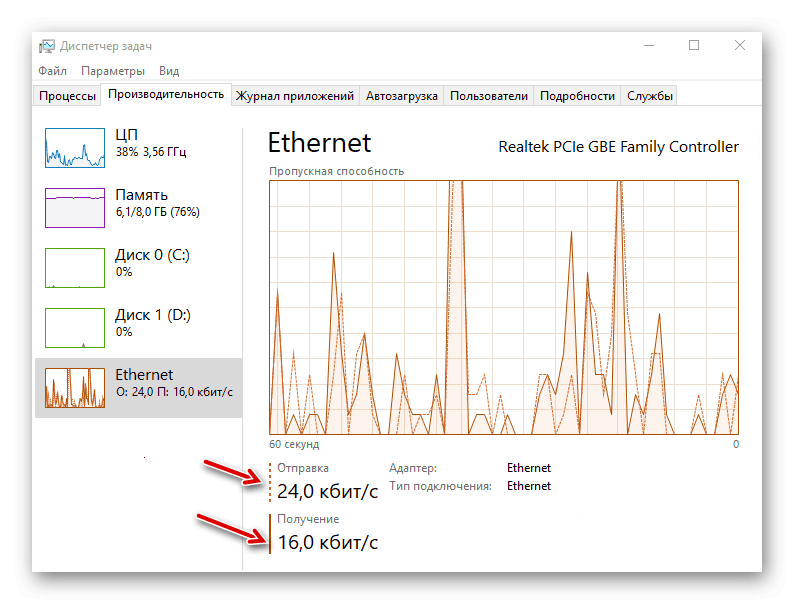
Активируйте обновления на соответствующем разделе.
Вот несколько методов активации центра обновлений в Windows 10. Мы надеемся, что наша подробная инструкция поможет вам легко справиться с этим заданием.








