
Освещение клавиатуры не является стандартной функцией на всех ноутбуках. Однако, если ваше устройство оснащено такой возможностью, управление подсветкой может осуществляться либо автоматически, в ответ на уменьшение внешнего освещения, либо через ручное включение с использованием определенных клавишных комбинаций.
Проверка подсветки
Самый эффективный метод определения наличия подсветки клавиатуры на ноутбуке — это анализ его технических данных на официальном сайте производителя. В техническом описании обычно указывается наличие данной опции, а иногда даже предоставляется информация о том, как активировать эту функцию.
Возможно прибегнуть к эмпирическому методу — тщательно исследовать клавиатуру в поисках символов, связанных с подсветкой. На многих устройствах на соответствующую клавишу наносится крошечное изображение клавиатуры.
В первую очередь следует обратить внимание на функциональные клавиши F1-F12. Обычно активация и деактивация функции осуществляется с помощью комбинации клавиши Fn с одной из функциональных клавиш, например, Fn+F3 или Fn+F10.
Мы собрали популярные методы активации подсветки клавиатуры на различных моделях ноутбуков. Учитывая, что эти методы могут варьироваться, рекомендуется искать знаки, которые могут указывать на наличие этой полезной опции.
ASUS
На большинстве ноутбуков ASUS управление подсветкой экрана осуществляется с помощью двух комбинаций клавиш: нажатие Fn+F4 активирует подсветку и повышает ее яркость, в то время как Fn+F3 снижает яркость и отключает подсветку.
Acer
Наиболее часто используемая комбинация клавиш на ноутбуках Acer — это сочетание Fn и F9. При первом нажатии данная комбинация активирует подсветку клавиатуры, а при повторном — отключает её. На клавише F9 обычно присутствует изображение клавиатуры, что указывает на наличие такой функции. В случае отсутствия соответствующей пиктограммы, скорее всего, подсветка клавиатуры на данном устройстве не предусмотрена.
Sony
На устройствах Sony, для регулировки подсветки клавиатуры используется программное обеспечение VAIO Control Center. В разделе настроек клавиатуры имеется пункт «Подсветка», где можно настроить яркость подсветки в соответствии с уровнем окружающего освещения. По умолчанию подсветка включается автоматически при обнаружении датчиком низкой освещённости. Пользователи имеют возможность отключить автоматическое включение, выбрав опцию «Не включать».
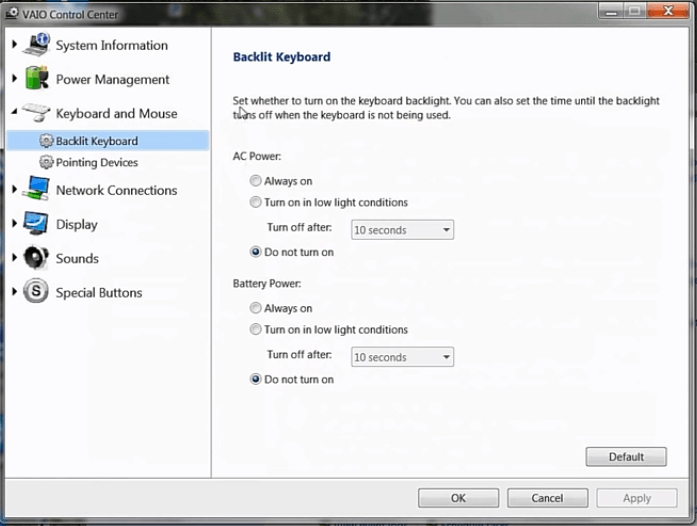
Управление светодиодной подсветкой в ноутбуках Sony позволяет настроить яркость экрана в соответствии с предпочтениями пользователя.
Еще один полезный функционал — это автоотключение подсветки клавиатуры во время простоя. Эта функция помогает сберечь электроэнергию, так как светодиоды работают только при активном использовании клавиатуры. В настройках оборудования доступно задание периода бездействия, после которого подсветка автоматически выключится, либо возможность полностью отключить эту функцию.
Lenovo
На многих ноутбуках Lenovo с подсветкой клавиатуры для управления этой функцией необходимо использовать комбинацию клавиш Fn+пробел. При первом нажатии подсветка активируется, второе нажатие повышает её яркость, а третье нажатие полностью отключает данную опцию.
HP
На устройствах марки HP можно обнаружить различные клавиши и комбинации клавиш.
Обычно индикация подходящей клавиши осуществляется с помощью трех точек. Если такая кнопка присутствует, однако подсветка не функционирует, рекомендуется проверить параметры BIOS.
- Перезагружаем ноутбук и заходим в BIOS.
- Находим параметр Action Keys Mode и проверяем, чтобы у него было значение Enabled. Это говорит о том, что функциональные клавиши работают.
В BIOS также предусмотрены параметры тайм-аута для подсветки, определяющие продолжительность её функционирования. В случае, если подсветка отключается мгновенно, это может быть связано с настройками в BIOS.
- Перезагружаем ноутбук и заходим в BIOS.
- Открываем вкладку Advanced.
- Переходим к параметрам устройства Built-in Device Options.
- Настраиваем значение Backlight keyboard timeout.
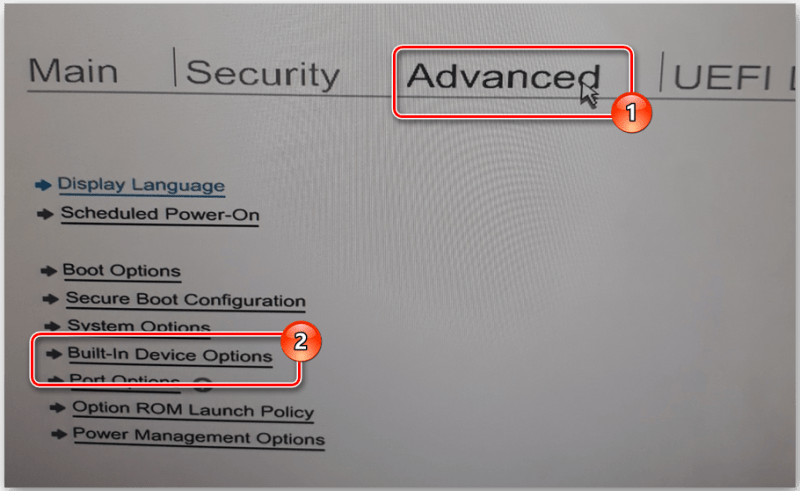
У ноутбуков марки HP регулировка яркости подсветки осуществляется через меню BIOS.
При выборе опции «Никогда» подсветка клавиатуры не выключится во время простоя, что может привести к значительному расходу заряда батареи ноутбука.
Dell
Для управления подсветкой клавиатуры на ноутбуках Dell, необходимо использовать комбинации клавиш Fn+F6, Fn+F8 или Fn+F10. Эти комбинации позволяют включать и выключать подсветку клавиатуры.
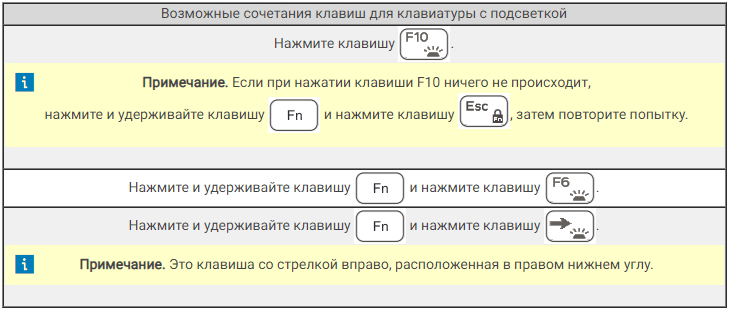
Справочное руководство от Dell предлагает применять определенные комбинации клавиш.
В настройках BIOS ноутбуков Dell доступны параметры регулировки подсветки. С их помощью можно деактивировать данную функцию или установить желаемый режим ее функционирования.
- Перезагружаем ноутбук и заходим в BIOS.
- Переходим в раздел «Конфигурация системы».
- Выбираем пункт «Подсветка клавиатуры».
- Отмечаем подходящий режим и применяем конфигурацию.
При установке параметра Disabled или Off подсветка останется выключенной. В режиме Dim подсветка работает на половине своей яркости, а в режиме Bright достигает максимальной яркости. Включение и выключение подсветки осуществляется через функциональные клавиши, при этом в BIOS происходит настройка их функционала.
Samsung
Для устройств Samsung рекомендуется сначала попробовать комбинацию клавиш Fn+F4. Это же сочетание используется для выключения подсветки клавиатуры. У некоторых моделей Samsung может быть установлена специальная программа, обеспечивающая гибкое управление подсветкой. В некоторых ноутбуках также присутствуют датчики, автоматически включающие подсветку при уменьшении освещенности в помещении.
Microsoft Surface
Пользователи гибридных устройств Microsoft Surface имеют возможность регулировать яркость подсветки клавиатуры, используя комбинации клавиш: Alt+F2 для повышения яркости и Alt+F1 для ее снижения.
MacBook
Для проверки наличия подсветки на клавиатуре ноутбука, следует открыть «Системные настройки» и перейти к разделу «Клавиатура». Если в этом разделе доступна опция «Регулировка яркости клавиатуры в условиях низкого освещения», это указывает на наличие светодиодов в клавиатуре.
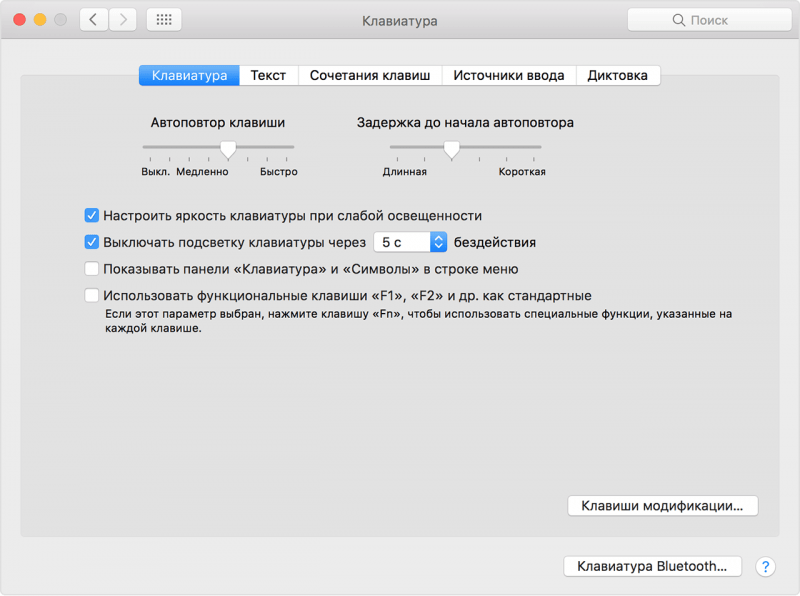
На MacBook имеется удобное приложение для регулировки подсветки экрана.
Яркость подсветки настраивается автоматически в соответствии с уровнем освещения в комнате. При этом доступна функция ручной корректировки через клавиши F5 для снижения яркости и F6 для её повышения.








