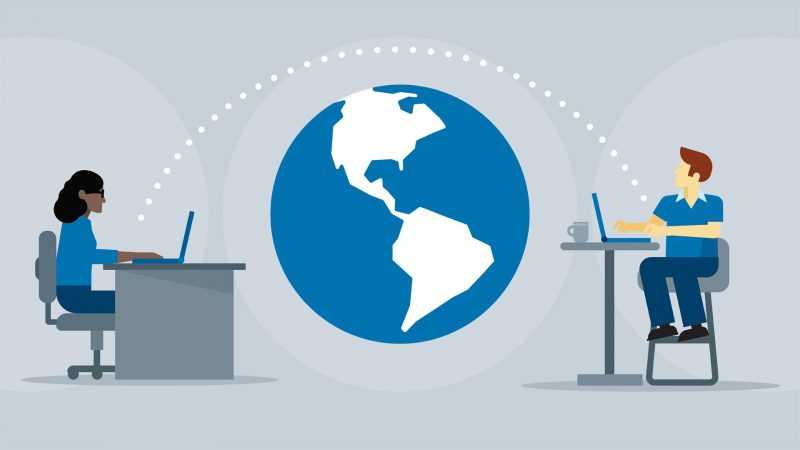
Технология RemoteApp предоставляет возможность настройки доступа к конкретному приложению в удалённом режиме. При входе пользователя в систему, он не сможет взаимодействовать с другими компонентами операционной системы; вместо этого, он сразу увидит окно только того приложения, которое было настроено администратором.
Использование встроенных инструментов
Технология RemoteApp доступна пользователям Windows 10 Professional. Установка подключения возможна посредством прямой модификации реестра или путем использования файла конфигурации. Давайте разберем процесс на примере программы 1С.
Правка реестра
Запускаем инструмент управления реестром, используя комбинацию клавиш Win+R и вводим команду regedit. Далее направляемся к подразделу HKLMSOFTWAREMicrosoftWindows NTCurrentVersionTerminal ServerTSAppAllowListApplications. Щелкаем правой кнопкой мыши по директории Applications, выбираем пункт меню «Создать» и затем «Новый раздел». Присваиваем этому новому разделу наименование 1С RemoteApp, указывая таким образом имя приложения, с которым будет взаимодействовать пользователь.
Выполняем выбор нового каталога и в его пределах устанавливаем несколько характеристик, используя опцию «Создать» для инициации «Строкового параметра».
- Название — Name, значение — 1C RemoteApp
- Название — Path, значение — C:Program Files (x86)1cv8common1cestart_start.exe (это полный путь к исполняемому файлу программы).
- Название — VPath, значение — C:Program Files (x86)1cv8common1cestart_start.exe.
- Название — RequiredCommandLine, значение — пустая строка.
- Название — CommandLineSetting, значение — 0x00000001.
- Название — IconPath, значение — C:Program Files (x86)1cv8common1cestart_start.exe.
- Название — IconIndex, значение — 0x00000000.
- Название — ShowInTSWA, значение — 0x00000000.
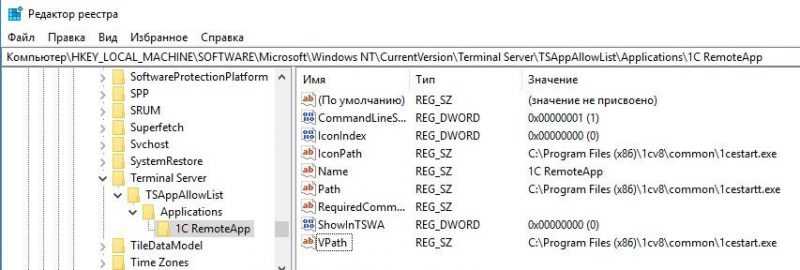
Раздел RemoteApp должен быть организован таким образом, чтобы обеспечить удобный доступ к приложениям на удаленных серверах.
Правка файла конфигурации
Результат, аналогичный упомянутому, может быть достигнут посредством использования файла конфигурации. Для этого откройте текстовый редактор и вставьте в него представленный ниже текст.
Редактор Регистратора Windows версии 5.00
В реестре Windows, в ветке, связанной с конфигурацией терминального сервера, находится подраздел, отвечающий за список разрешенных приложений для 1C RemoteApp. Этот раздел расположен по пути: HKEY_LOCAL_MACHINESOFTWAREMicrosoftWindows NTCurrentVersionTerminal ServerTSAppAllowListApplications1C RemoteApp.
Имя»=»1C Удаленный Приложение
Путь к файлу установлен следующим образом: «C:Program Files (x86)1cv8common1cestart.exe».
ПутьV»=»C:\Program Files (x86)\1cv8\common\1cestart.exe
«RequiredCommandLine»=»»
«CommandLineSetting»=dword:00000001
ПутьИконки» = «C:Program Files (x86)1cv8common1cestart.exe
«IconIndex»=dword:00000000
«ShowInTSWA»=dword:00000000
Указываем точный адрес исполняемого файла приложения, с которым планируется взаимодействие пользователя. Сохраняем файл с расширением .REG, например, 1C RemoteApp.reg.
Для продолжения процесса необходимо установить ярлык для подключения. Важно иметь доступ к адресу удалённого рабочего стола, к примеру, 192.168.0.9:3569. Создайте новый текстовый файл и впишите в него следующее:
Разрешить композицию рабочего стола:i:1В данном перефразированном тексте использовано предложение «Разрешить композицию рабочего стола», которое передает тот же смысл, что и исходный текст, но выражено в уникальной форме, без ссылок на себя или промт.
Включить сглаживание шрифтов:i:1
Адрес полный альтернативный: 192.168.0.9, порт 3569.
Инициализация удаленного рабочего стола через программу rdpinit.exe в альтернативной оболочке.
devicestoredirect:s:*
disableremoteappcapscheck:i:1
drivestoredirect:s:*
Адрес полный: 192.168.0.9, порт 3569.
Для получения учетных данных на клиентском устройстве требуется запрос: идентификатор 1.
promptcredentialonce:i:0
redirectcomports:i:1
redirectdrives:i:1
remoteapplicationmode:i:1
Приложение для удаленного доступа: 1C RemoteApp
Удаленное приложение программного обеспечения: 1С RemoteApp.
Мониторы span:i:1
Используйте параметр «multimon:i:1» для настройки многомониторного режима.
Сохраним файл с расширением .RDP, к примеру, 1C RemoteApp.rdp.
Настройка через RemoteApp Tool
Для настройки подключения можно воспользоваться бесплатной программой RemoteApp Tool, что позволит избежать необходимости в ручном редактировании системного реестра.
- Раскрываем меню File и выбираем опцию New Remote App.
- Заполняем поля, как показано на скриншоте. Указываем имя подключения, а также полный путь к исполняемому файлу программы, с которой будет устанавливаться соединение.
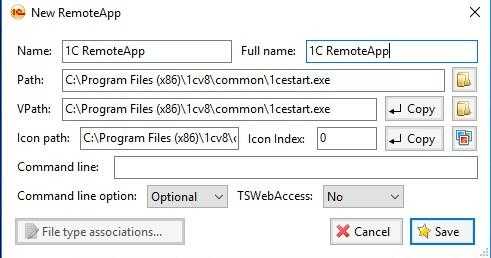
Настройка соединения с удаленным приложением.
Для создания ярлыка подключения следует выбрать пункт RemoteApp из списка, а затем нажать кнопку «Создать клиентское соединение». Установите флажок «Файл RDP», введите адрес сервера и номер порта. Завершите процесс, нажав кнопку «Создать», чтобы сохранить конфигурацию.
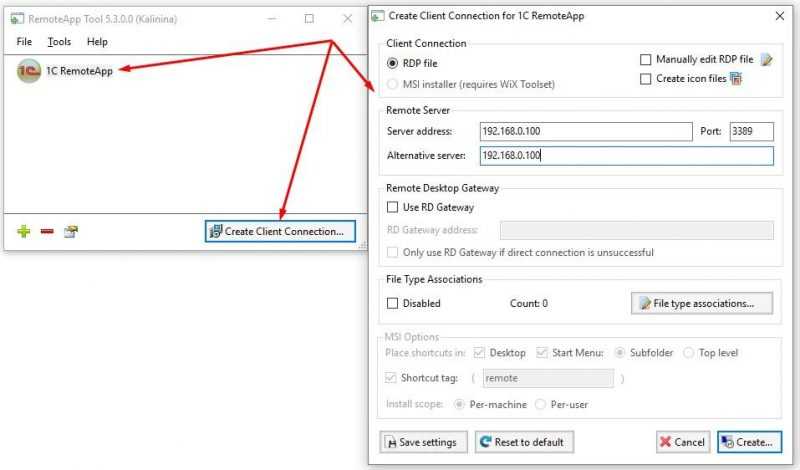
Организуем соединение с удаленным рабочим пространством, где доступна лишь одна прикладная программа.
Настройка, выполненная с помощью RemoteApp Tool, успешно завершена. На самом деле, мы ввели те же параметры, которые обычно задаются в редакторе реестра, однако сделали это посредством удобного графического интерфейса.








