
Режим разработчика, введенный в Windows 10 одновременно с обновленным меню «Параметры», является одним из значительных усовершенствований в этой операционной системе. Однако, каковы последствия активации этой настройки, в чем состоит ее связь с процессом разработки программного обеспечения, и в каких случаях она может быть полезна для среднестатистического пользователя?
В статье использованы данные из официальных источников Microsoft, а также отражены реальные практические наработки автора.
- Что за режим и зачем он нужен?
- Запуск «Режима разработчика» на Windows 10
- Через меню «Параметры»
- Через «Редактор локальной групповой политики»
- Для обладателей «Windows 10 Домашняя» и «Windows 10 Домашняя (для одного языка)»
- Через «Редактор реестра»
- Как отключить «Режим разработчика»?
- Возможности «Режима разработчика» — зачем он нужен простому пользователю?
- Углублённая настройка «Проводника» Windows
- Ubuntu Bash без установки второй системы
- Удалённый «Рабочий стол»
- Функции «Портал устройств» и «Обнаружение устройств»
- Работа со сценариями, не имеющими подписи
- Возможные проблемы
- Параметр «Для разработчиков» оказывается неактивен в «Настройках»
- Недоступность функций «Портал устройств» и «Обнаружение устройств»
- «Некоторыми параметрами компьютера управляет организация» – ошибка настройки групповых политик
Что за режим и зачем он нужен?
Согласно данным из официальных источников Microsoft, активизация данного режима является обязательным условием для проведения тестирования программного кода, разработанного в среде Visual Studio.

Режим разработчика предлагает обширный набор функций.
Для обычных пользователей персональных компьютеров режим разработчика не несет особой ценности, что подразумевается в рекомендациях, где говорится: «Если ваш компьютер предназначен для ежедневных задач, активация режима разработчика не требуется». Это довольно категоричное утверждение, хотя и не вполне точным, о чем мы обсудим позднее. Однако, что именно представляет собой этот параметр?
«Режим разработчика» представляет собой запускаемую среду, тесно интегрированную с инструментами разработки кода в Visual Studio, предназначенными для создания приложений под Windows и Windows Phone. До появления 10-й версии операционной системы, эта среда функционировала без каких-либо проблем и дополнительных настроек на всех версиях ОС. Однако, начиная с Windows 10, активация данного режима стала обязательной для запуска проектов как в Visual Studio, так и в самой системе. Это изменение может быть связано с желанием защитить обычных пользователей от использования нелицензионного программного обеспечения и, возможно, является одним из шагов Microsoft в противостоянии пиратству.
В дополнение к запуску приложений без лицензии, данная среда предлагает значительно более широкий спектр возможностей, чем это упоминается в Microsoft. К ним относятся:
- запуск программ с расширенными правами, и не только правами администратора;
- доступ к более гибкой настройке функций системы;
- установка appx программ даже без подписи Microsoft;
- работа с Linux Bash Shell – де-факто полноценным Debian-ядром без установки второй системы.
Давайте вначале рассмотрим, как запустить данную опцию.
Запуск «Режима разработчика» на Windows 10
Активация указанной среды осуществляется открытым образом, включая доступ через меню «Параметры». В сравнении с запуском подобного режима на Android (без упоминания Apple) процедура значительно упрощена. Однако, учитывая возможные сложности с некоторыми методами, мы разберем все методы включения «Режима разработчика» в Windows 10.
Через меню «Параметры»
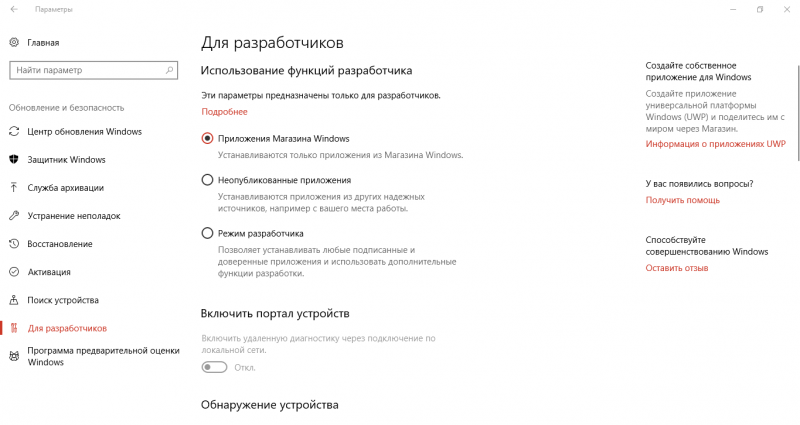
Активируем режим разработчика.
Простейший и очевидно ожидаемый метод, предписанный стандартом, требует выполнения следующих действий для его активации:
- Перейдём по маршруту «Пуск» – «Параметры» – «Обновление и безопасность».
- В левой панели перейдём на вкладку «Для разработчиков».
- Выберем самую нижнюю из трёх опций – одноимённый «Режим разработчика».
- В новом окне подтвердим активацию режима, нажав на кнопку «Ок».
- Дождёмся завершения активации – система автоматически установит и настроит всё необходимое. Затем нужно перезагрузить компьютер.
По завершении процесса среда автоматически станет доступной по умолчанию.
К сожалению, не всегда включение режима через меню «Параметры» проходит гладко. В случае возникновения сбоев рекомендуется сначала искать информацию о возможной причине в сети, используя код ошибки, отображаемый в окне прерывания процесса.
Часто проблемы возникают из-за невозможности установить необходимые пакеты для работы в «Режиме разработчика». Это может быть связано либо с отсутствием прав администратора, что решается их получением, либо с проблемами в сетевом соединении. Код ошибки 0x80004005 обычно указывает на последний случай.
Во втором сценарии необходимо одновременно оценить несколько критериев.
- Брандмауэр или любой сторонний антивирус. Система, защищающая компьютер от сетевых атак, может допускать ошибки и блокировать обычные соединения. Рекомендуется отключить его на время установки.
- Все возможные надстройки по блокировке «телеметрии» или «шпионства» Windows 10 чаще всего отключают доступ системы к серверам Microsoft. Решение аналогично предыдущему – отключить их и повторить запуск режима разработчика.
- Неправильная настройка подключения или неполадки сети. Стоит убедиться в работоспособности соединения.
После тщательной проверки всех параметров, перезапустите систему и включите её вновь в рабочий режим.
Через «Редактор локальной групповой политики»
Уважаемые пользователи! Функция, о которой идет речь, недоступна в стандартных домашних версиях Windows 10: «Windows 10 Home» и «Windows 10 Home (одноязычная)». Для ее реализации потребуется дополнительная настройка под названием «Редактор», подробную инструкцию по которой вы можете найти в заключительной части данного раздела.
Данный подход применяет расширенные параметры системы и представляет собой эффективное средство для устранения затруднений при запуске «Параметров» Windows. Для его применения необходимы права администратора.
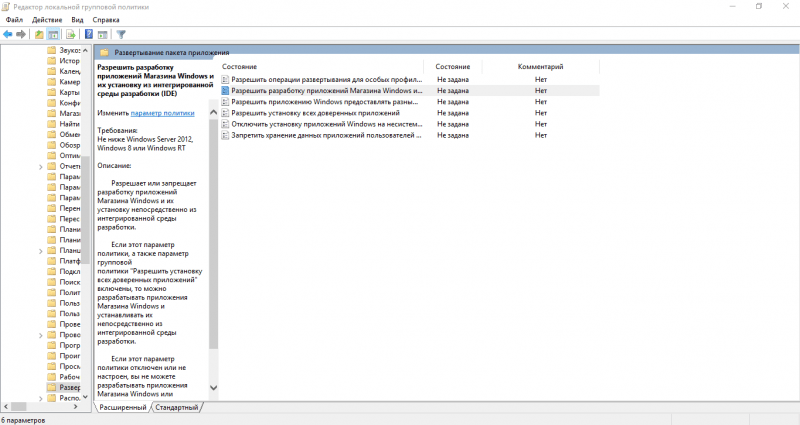
Инициация через систему групповых политик.
Для инициации «Режима разработчика» посредством настройки групповых политик, необходимо выполнить следующие действия:
- Откроем меню «Поиск» и введём строку «Выполнить», выбрав найденную утилиту, либо просто зажмём сочетание Win + R.
- В новом окне введём «gpedit.msc» и подтвердим запуск клавишей «Enter» или нажатием кнопки «ОК».
- В окне «Редактора» обратимся к левой панели и перейдём по следующему маршруту: «Конфигурация компьютера» –«Административные шаблоны» – «Компоненты Windows» – «Развертывание пакета приложений».
- В правой панели активируем опции «Разрешить разработку приложений Магазина Windows и их установку из интегрированной среды разработки» и «Разрешить установку всех доверенных приложений». Для этого потребуется двойным щелчком мыши открыть подменю каждой и выбрать пункт «Включено» в левой верхней части экрана. Затем, нажав на кнопки «Применить» и «ОК», закрываем окно.
- Закроем «Редактор» и перезагрузим компьютер.
После перезагрузки системы, режим для разработчиков будет включен автоматически.
Для обладателей «Windows 10 Домашняя» и «Windows 10 Домашняя (для одного языка)»
- Откроем приложение «Блокнот» и создадим пустой файл.
- Вставим в него следующий код без изменений или переносов:
Выполнить скрипт без вывода сообщений на экран:@не выводить сообщения
Переход в директорию: `pushd «%»`~dp0»
Выполните команду в командной строке для вывода списка файлов в папке системных обновлений Windows, связанных с расширениями групповой политики клиента:dir /b %SystemRoot%servicingPackagesMicrosoft-Windows-GroupPolicy-ClientExtensions-Package~3*.mum >List.txt
Выполнить команду для вывода списка файлов в папке обслуживания системы, связанной с инструментами клиентской политики группы:dir /b %SystemRoot%servicingPackagesMicrosoft-Windows-GroupPolicy-ClientTools-Package~3*.mum >>List.txt
for /f %%i in (‘findstr /i . List.txt 2^>Выполнить команду для добавления пакета без перезагрузки системы: `nul`’) выполнить `dism /online /norestart /add-package:»%SystemRoot%servicingPackages%%i»`.
pause
- Откроем меню «Файл» в верхней панели приложения и выберем пункт «Сохранить как». Выберем любое удобное нам название, например, «запуск редактора групповой политики». Укажем тип файла «Любой» и добавим в окончание нашего названия расширение «.bat».
- Подтвердим сохранение, перейдя в папку, содержащую файл, и запустив его от имени администратора во всплывающем по клику правой клавишей мыши меню.
- Подтвердим запуск и дождемся окончания процесса.
В случае корректной конфигурации, обладатели изданий «Домашние» получат возможность задействовать «Редактор локальных групповых политик», используя команду «gpedit.msc».
Через «Редактор реестра»
В отличие от инструмента «Редактор локальной групповой политики», этот метод по умолчанию включен на всех версиях операционной системы Windows 10 и требует привилегий администратора для его использования.
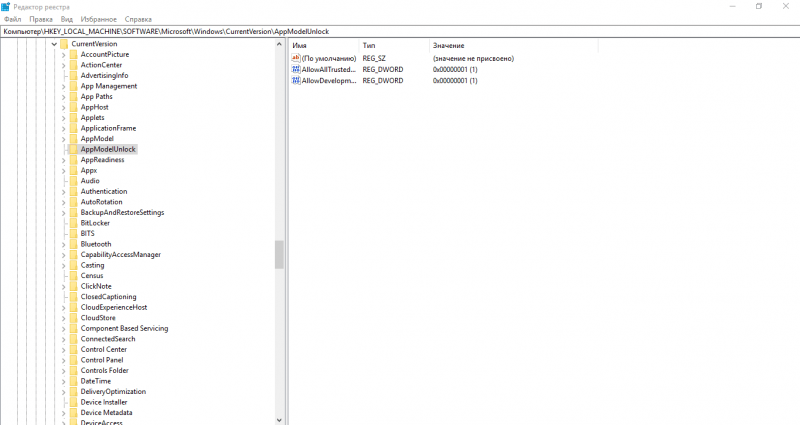
Инициация процесса активации посредством редактирования системного реестра.
Для включения «Режима разработчика» необходимо провести ряд действий:
- Запустим «Редактор реестра». Открыть его можно через «Поиск», введя строку «Выполнить». Также можно просто зажать сочетание Win + R.
- В новом окне введём строку «regedit» и нажмём на кнопку «ОК» либо на клавишу Enter.
- В окне «Редактора» обратимся к левой панели и перейдём по маршруту: HKEY_LOCAL_MACHINE SOFTWARE Microsoft Windows CurrentVersionAppModelUnlock.
- Открыв последнюю папку, обратим внимание на правую панель. Нажмём на правую кнопку мыши, выберем вкладку «Создать». В появившемся списке выберем пункт «Параметр DWORD». Создадим таким образом сразу два файла: «AllowAllTrustedApps» и «AllowDevelopmentWithoutDevLicense».
- Двойным нажатием откроем настройки каждого из параметров и установим значение «1» для каждого из них.
- Закроем «Редактор реестра» и перезагрузим наш компьютер.
После перезагрузки системы, режим для разработчиков будет включен автоматически, без необходимости внесения каких-либо дополнительных настроек.
Как отключить «Режим разработчика»?
Несмотря на наличие определенных преимуществ, функция «Режим разработчика» может вызывать неудобства у пользователей, ослабляя защиту системы или вследствие возникновения ошибок при ее использовании. Как поступить в такой ситуации?
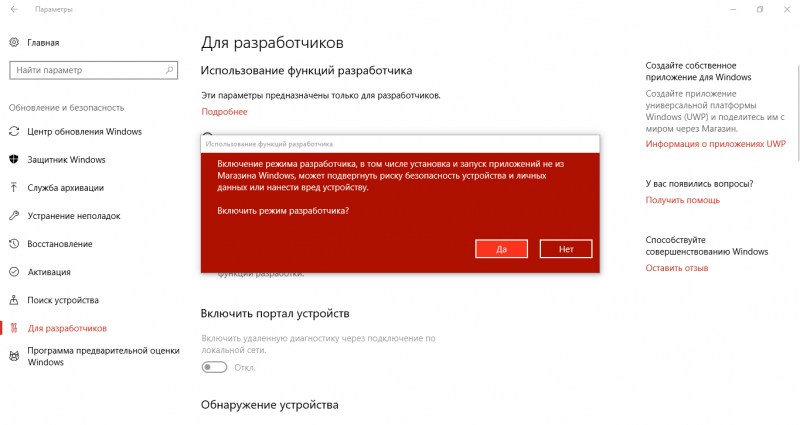
Независимо от метода активации режима, его можно деактивировать одним из трёх описанных ранее методов. Различия будут проявляться только на заключительных этапах процесса.
- При использовании меню «Параметры» достаточно деактивировать переключатель у пункта «Режим разработчика».
- В «Редакторе локальных групповых политик» нужно отключить опции «Разрешить разработку приложений Магазина Windows и их установку из интегрированной среды разработки» и «Разрешить установку всех доверенных приложений». Для этого потребуется двойным щелчком мыши открыть подменю каждой и выбрать пункт «Отключено» в левой верхней части экрана, а затем подтвердить изменения.
- При работе с «Редактором реестра» – изменить значения параметров «AllowAllTrustedApps» и «AllowDevelopmentWithoutDevLicense» на «0».
Все методы взаимозаменямы и не нуждаются в дополнительных настройках, кроме прав администратора для аккаунта, который используется.
Возможности «Режима разработчика» — зачем он нужен простому пользователю?
В начале статьи отмечалось, что среда разработки предназначена для программистов, которые создают приложения для Windows 10 с использованием Visual Studio. Их основные потребности в режиме разработки обычно сводятся к двум ключевым моментам: возможности работы с проектами и использованию нелицензионных инструментов. Однако, какие преимущества может получить обычный пользователь от активации режима разработчика?
Углублённая настройка «Проводника» Windows
Стандартный менеджер файлов обычно не склонен к внедрению дополнительных настроек, что ограничивает пользовательские возможности лишь изменением иконок и порядком сортировки файлов и папок. Однако, приобретя права разработчика, можно изменить эту ситуацию.
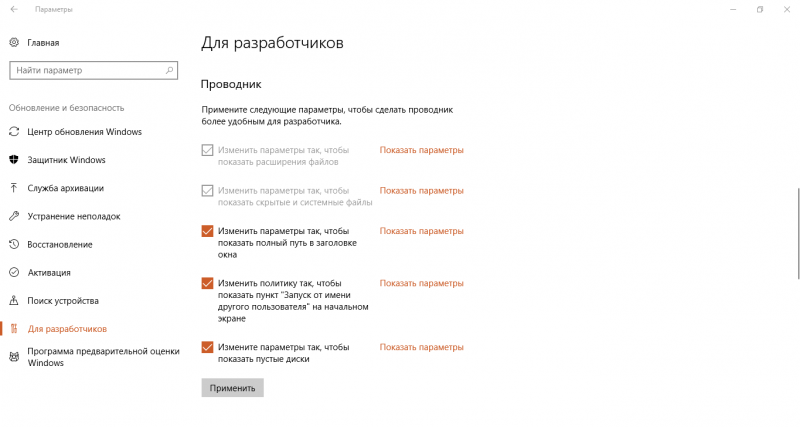
Усовершенствованные функции файлового менеджера
Для получения доступа к расширенным настройкам файлового менеджера «Проводник», выполните следующие действия:
- Откроем «Настройки» через меню «Пуск» либо воспользуемся возможностями «Поиска».
- Обратимся к левой панели и перейдём ко вкладке «Для разработчиков» в разделе «Обновления и безопасность».
- В правой части экрана найдём список настроек «Проводника» с одноимённым названием.
- После активации нужных нам параметров, завершим настройку конфигурации кнопкой «Применить».
Наличие разнообразных настроек дает возможность чрезвычайно адаптивно управлять представлением файлов и директорий, включая скрытые, а также корректировать правила запуска программ, предоставленных другими пользователями компьютера.
Ubuntu Bash без установки второй системы
Работа с ядром Debian Linux, конкретно с одной из его широко распространенных версий — Ubuntu, была впервые представлена в предварительных версиях Windows 10 и предназначалась для интеграции в первые стабильные выпуски операционной системы.
Компания Microsoft выполнила свои обещания, однако ограничила возможности работы с функционалом «Терминала» Linux для обычных пользователей. Включение «Режима разработчика» позволит нам получить доступ к полнофункциональной системе внутри Windows 10. Для реализации этого потребуется выполнение нескольких простых действий:
- Перейдём в «Microsoft Store» и загрузим одноимённую утилиту «Ubuntu» (либо же любую другую, представленную в магазине Linux-based ОС).
- Закроем приложение и обратимся к «Поиску» Windows, введя строку «Bash».
- Подтвердим запуск «Терминала» Linux и дождёмся появления командной строки.
Таким образом, мы сможем использовать полностью функциональную версию Ubuntu (или аналогичной операционной системы на базе Linux) без необходимости установки дополнительной операционной системы.
Удалённый «Рабочий стол»
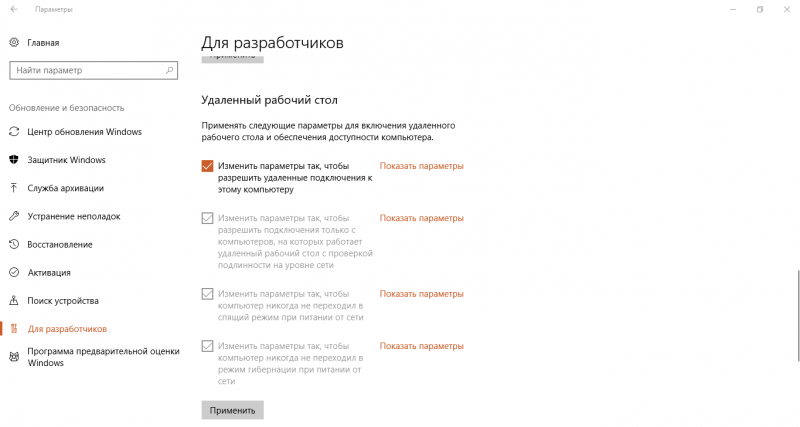
Настройка дистанционного рабочего пространства
Данная функция легко может стать заменой для «TeamViewer» или аналогичных программ удалённого управления компьютером, однако её эффективность иногда сдерживается неоднозначным поведением «Брандмауэра Windows» при обработке внешних сетевых запросов. Устранение этой сложности возможно через включение «Режима разработчика».
- Перейдем в раздел «Для разработчиков» в «Настройках» системы – соответствующая вкладка находится в теме «Обновления и безопасность» на главной странице.
- В правой панели найдём раздел «Удалённый рабочий стол» и активируем первый пункт – «Изменить параметры так, чтобы разрешить удаленные подключения к этому компьютеру», система автоматически произведёт нужные настройки.
- Нажмём на кнопку «Применить» и закроем «Настройки».
Мы также можем применять другие параметры данного раздела, такие как запрет перехода в режимы «Спящий» и «Гибернация» в определенных обстоятельствах. Такое решение значительно упростит работу с «Удаленным рабочим столом» и предотвратит возможные проблемы при его запуске.
Функции «Портал устройств» и «Обнаружение устройств»
Две функции, предназначенные для управления компьютером и синхронизации устройств на расстоянии, обладают существенными ограничениями. Однако, при включении режима «Разработчик», они демонстрируют свой полный потенциал.
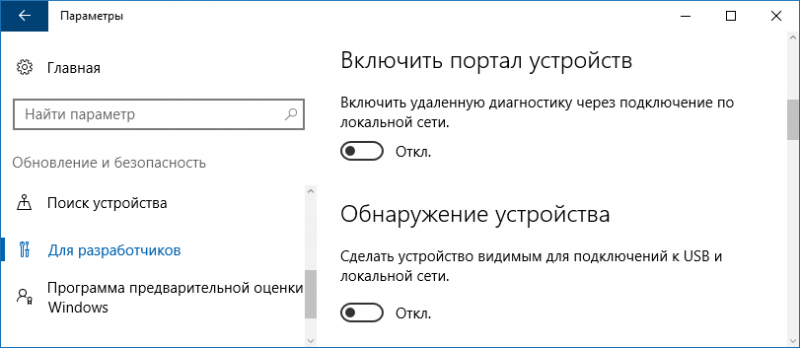
Инструмент ‘Устройства в сети’ предоставляет возможность осуществлять удаленное управление и настройку компьютера через сетевое взаимодействие. Это программное обеспечение, функционирующее как веб-сервер, способное управлять множеством совместимых аппаратных средств. Безопасность соединения обеспечивается за счет использования пароля, чтобы предотвратить несанкционированный доступ к данным на нашем компьютере.
«Обнаружение устройств» представляет собой функциональность, которую подразумевает его наименование. Данная надстройка функционирует совместно с «Порталом устройств», обеспечивая возможность обнаружения нашего компьютера в сети другими устройствами.
Работа со сценариями, не имеющими подписи
Работа с исполнительными файлами .bat представляет собой один из наиболее удобных методов взаимодействия с командной строкой Windows и PowerShell, который предназначен для замены традиционного приложения в версии 10 операционной системы.
Утилита, аналогично классическому системному терминалу, обеспечивает поддержку сценариев, однако в целях повышения безопасности пользователей доступ к запуску в PowerShell имеют только те пакеты, которые подтверждены официальной подписью. Даже привилегии администратора не могут смягчить этот строгий подход к безопасности.
Microsoft проявила сочувствие к нуждам программистов, работающих со скриптами, сохранив их использование в среде «Режима разработчика». Это решение также окажется полезным для обычных пользователей, предоставляя им возможность избежать ручного ввода множества строк, благодаря доступу к работе с пакетами команд.
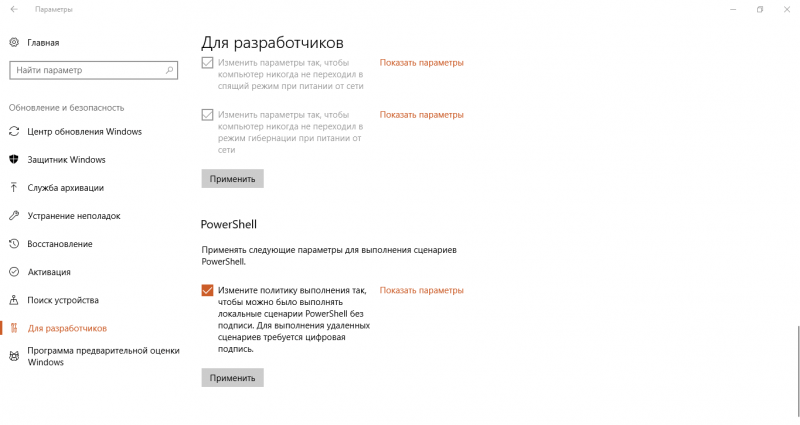
Настройка среды PowerShell
Для приобретения необходимых полномочий, выполним следующие действия:
- Откроем меню «Настройки» и обратимся к левой панели приложения – найдём вкладку «Для разработчиков» в разделе «Обновления и безопасность».
- В правой части экрана пролистаем список настроек до раздела «PowerShell».
- Поставим галочку в единственной настройке для этой утилиты и нажмём на кнопку «Применить».
Автоматическое разрешение запуска сценариев без подписи будет включено, не требуя перезагрузки системы.
Возможные проблемы
Несмотря на то, что данная функция предусмотрена в Windows 10 изначально, ее запуск не всегда проходит так гладко, как ожидается. Встречаются как системные ошибки, характерные для последних версий операционной системы, так и специфические сбои, связанные с отдельными конфигурациями. Давайте рассмотрим наиболее распространенные проблемы и способы их устранения.
Параметр «Для разработчиков» оказывается неактивен в «Настройках»
Часто возникающие проблемы с неочевидным источником, начиная от системных ошибок в Windows и заканчивая некорректными настройками пользователя, могут быть обойдены с помощью активации среды одним из двух альтернативных методов, упомянутых ранее: использованием «Редактора локальной групповой политики» или «Редактора реестра».
Недоступность функций «Портал устройств» и «Обнаружение устройств»
Аналогично предыдущему примеру, включение данных дополнений в «Режиме разработчика» оказывается невыполнимым вследствие неактивности переключателя. Такое нарушение, как правило, обусловлено ошибками в некоторых версиях операционной системы Windows 10.
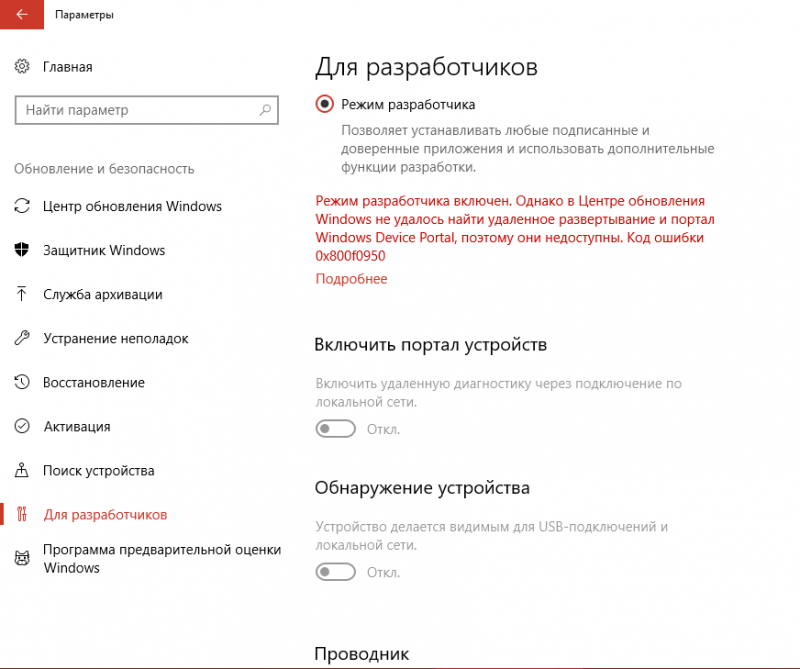
В случае с неработающими переключателями рекомендуется сначала обновить нашу систему до самой последней версии. Если такое обновление не дало результатов, необходимо провести восстановление до последней резервной копии Windows или осуществить полное переустановление системы.
«Некоторыми параметрами компьютера управляет организация» – ошибка настройки групповых политик
Редкий и необъяснимый сбой, который время от времени проявляется на домашних компьютерах. Если наш ПК не подключен к каким-либо локальным сетям, наиболее вероятным источником проблемы является системный сбой. В таком случае единственным действенным подходом может быть возврат Windows 10 к предыдущей точке восстановления или полная переустановка операционной системы.








