Для организации обмена файлами между компьютерами, оборудованными операционной системой Windows 10, в рамках одной сети необходимо включить функцию обнаружения устройств. В данной статье мы предоставим подробные инструкции по реализации этого процесса, используя разнообразные методы.
Варианты включения сетевого обнаружения в Windows 10 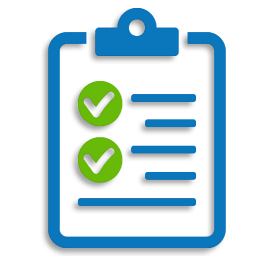
После подсоединения к сети, компьютеры не смогут обнаружить друг друга, если функция автоматического обнаружения сети не активирована. Обычно система Windows 10 предлагает включить эту функцию автоматически при первоначальном подключении к сети. Интересный факт: в некоторых случаях Windows 10 не идентифицирует другие компьютеры в локальной сети.
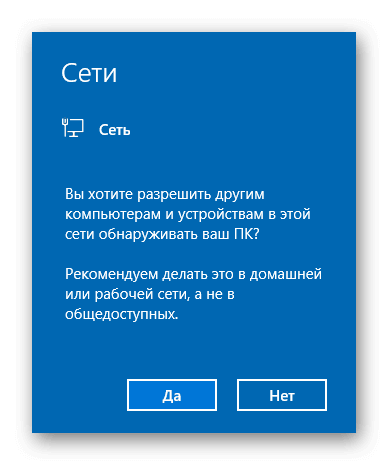
Установка функции автоматического обнаружения в режиме активации по умолчанию.
Если данный процесс не инициирован автоматически, возможна ручная корректировка посредством использования специфических системных команд и модификации параметров подключения. Далее мы разберем каждый метод с более детальным анализом.
Вариант №1: Включение функции при помощи PowerShell 
Утилита PowerShell, интегрированная в систему Windows 10, предоставляет возможность использовать сетевое обнаружение без необходимости установки дополнительных программных средств. Для активации этой функции необходимо выполнить следующие шаги:
- Открываем контекстное меню на кнопке «Пуск» и выбираем опцию «Windows PowerShell с правами администратора».
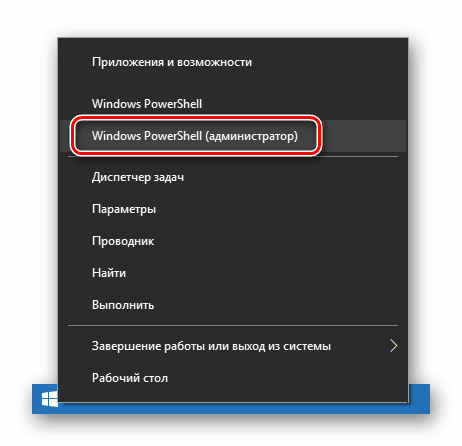
Запускаем PowerShell через контекстное меню запуска.
Для запуска программы, если в меню не предусмотрен соответствующий пункт, воспользуйтесь комбинацией клавиш «WIN+R». В открывшемся окне «Выполнить» введите команду powershell и подтвердите ввод, нажав кнопку «ОК».
Вскоре появится уведомление о внесении изменений в правила, что подтверждает успешное завершение операции.
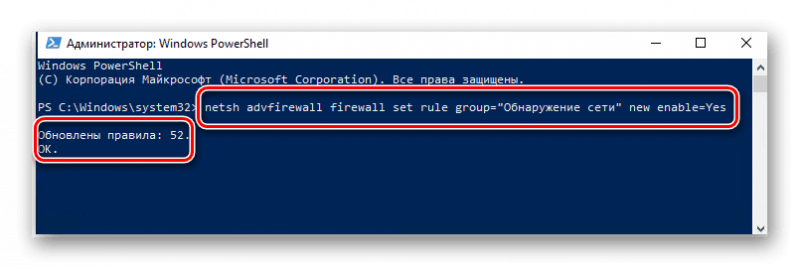
Запускаем процедуру активации системы обнаружения сетей.
Если пользователь ошибочно введёт команду, предназначенную для другой системной локализации, PowerShell выдаст уведомление о несоответствии требуемым параметрам. В этом случае имеется возможность исправить ошибку и повторно выполнить корректный вариант команды.
Таким образом, задействуется механизм обнаружения сети посредством системных команд. В результате выполненных действий становится возможным легко осуществлять обмен файлами между устройствами, которые подключены к локальной сети.
Вариант № 2: Настройка параметров соединения 
В дополнение к ранее упомянутому подходу, включение функции обнаружения сети возможно через настройки операционной системы. Для осуществления этого необходимо выполнить следующие шаги:
- Из стартового меню системы открываем каталог «Служебные – Windows» .
- Далее нажимаем по пункту «Панель управления» . Попасть в панель можно через поисковую строку системы.
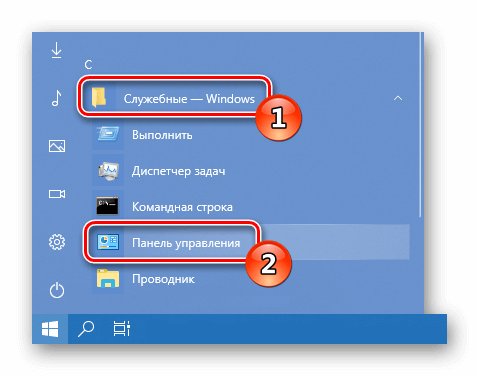
Развертываем каталог с служебными приложениями и инициируем работу «Панели управления».
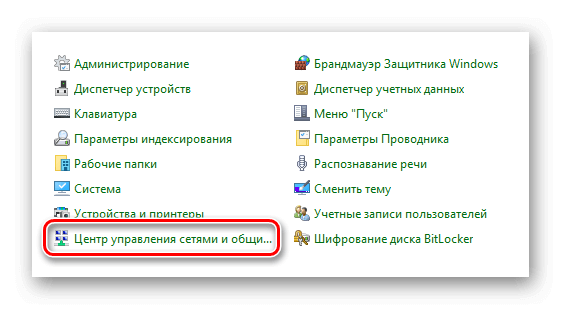
Запускаем «Диспетчер сетевых подключений».
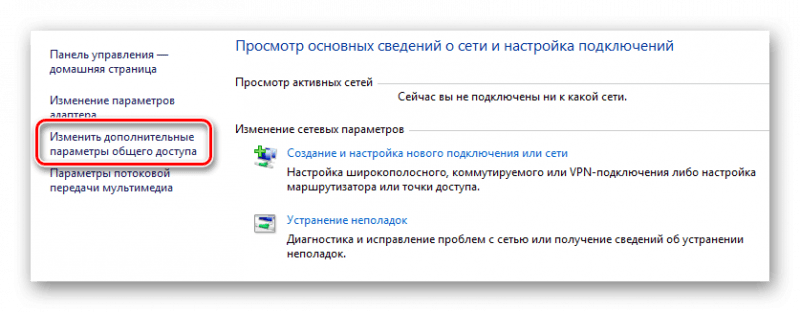
Разрешаем доступ к настройкам расширенных параметров.
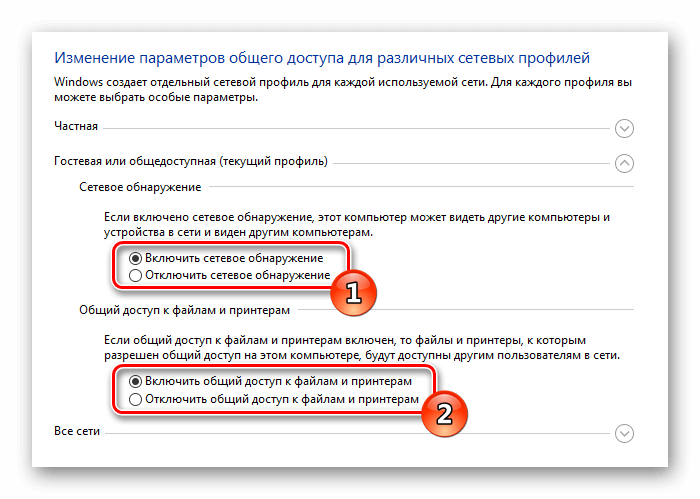
Настраиваем параметры для запуска возможности.
По завершении необходимых манипуляций необходимо обеспечить общее распространение нужных документов. В итоге эти файлы станут доступными для всех участников сети.
Используя следующие подходы, можно легко включить функцию обнаружения сети в системе Windows 10. Этот процесс является довольно простым и не должен представлять сложности даже для пользователей с минимальным опытом работы с компьютером.








