
Если на экране наблюдается плохое видение текста, когда буквы и символы размываются и исчезают, следует воспользоваться стандартными средствами коррекции в Windows 10. Давайте рассмотрим, какие инструменты доступны и как их активировать. Также рекомендуется ознакомиться с полным руководством по настройке шрифтов в Windows 10.
Включение сглаживания шрифтов
Для регулирования вида шрифтов в системе предусмотрен параметр, который можно найти в меню «Панели управления». Важно, чтобы этот параметр был активирован, иначе любые попытки настроить текст на читаемость будут безуспешны.
- Находим «Панель управления» и запускаем классическое приложение.
- Переходим в раздел «Система».
- Кликаем по ссылке «Дополнительные параметры системы».
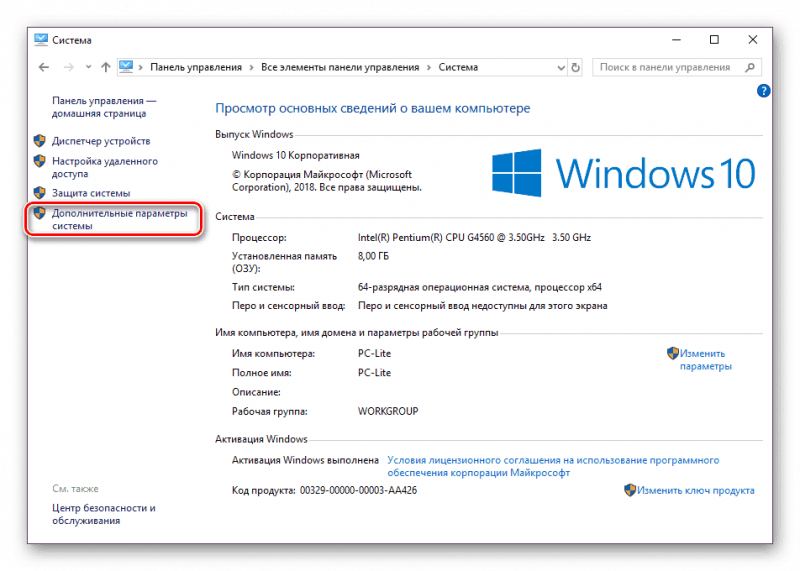
Для настройки фильтрации изображений нам потребуются усовершенствованные настройки.
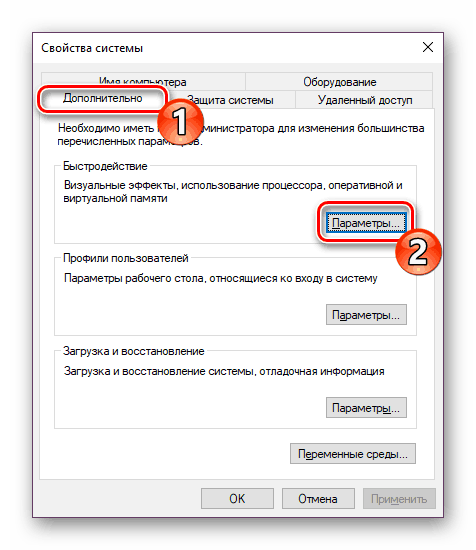
В настройках производительности можно регулировать все визуальные эффекты в системе Windows 10.
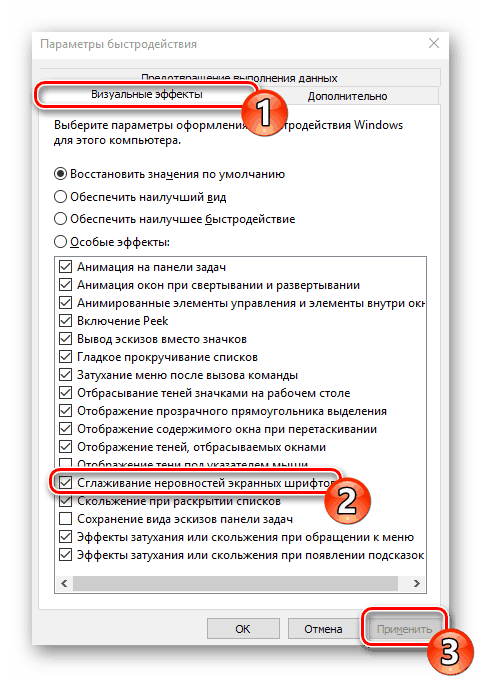
Сглаживание текста будет осуществлено для всех типов шрифтов, включая уникальные и нетипичные варианты.
Для реализации изменений в параметрах системы необходимо перезагрузить компьютер. После завершения загрузки следует проверить, исчезли ли аномалии в отображении шрифтов.
Настройка ClearType
Если результаты сглаживания шрифтов после его активации не соответствуют вашим ожиданиям, рекомендуется провести детальную настройку с использованием инструмента ClearType. Во время настройки мастер предложит несколько изображений, и ваша задача — выбрать то, которое кажется более четким и привлекательным.
- Запускаем интегрированный поиск в системе Windows 10 и выделяем программу под названием «Настройка текста ClearType».
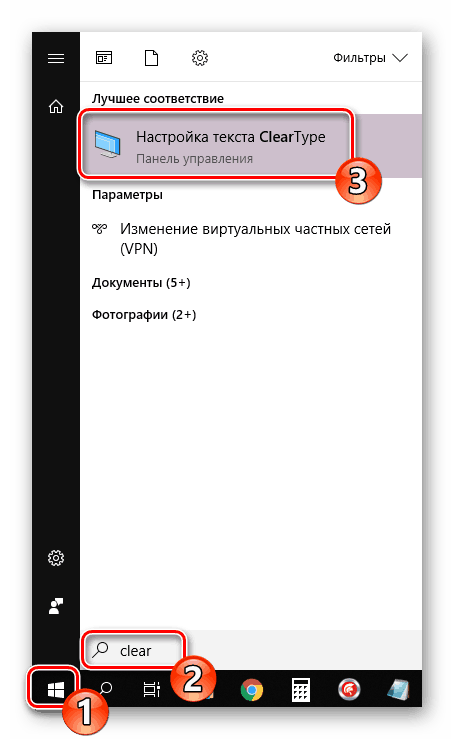
Инструмент, интегрированный в систему, легко обнаруживается благодаря указанию его наименования.
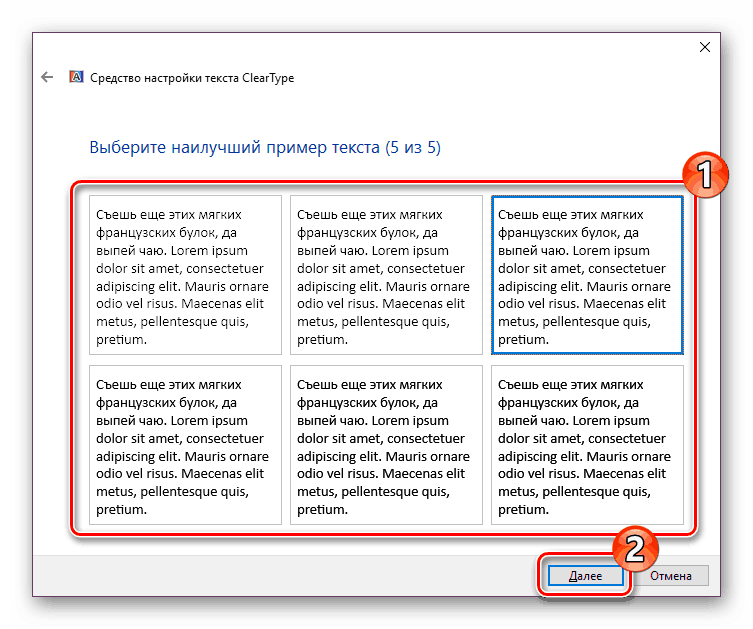
Выберите наиболее предпочтительный вариант.
В процессе настройки отображения текста предусмотрено пять этапов. Хотя эти этапы по сути схожи, на каждом из них доступно все большее число параметров. На заключительном этапе необходимо выбрать один из шести представленных вариантов. Завершив этот выбор, программа уведомит о завершении настройки. Чтобы сохранить внесенные изменения, следует нажать кнопку «Готово» и выполнить перезагрузку компьютера.
Устранение размытия
Еще одним препятствием при отображении шрифтов является размытие изображений. Несмотря на отключение сглаживания и тщательную настройку отображения, символы могут продолжать казаться нечеткими. Для устранения этого недостатка:
- Открываем «Параметры» Windows 10 через меню «Пуск» или с помощью сочетания Win+I.
- Переходим в раздел «Система».
- На вкладке «Дисплей» выбираем «Дополнительные параметры масштабирования».
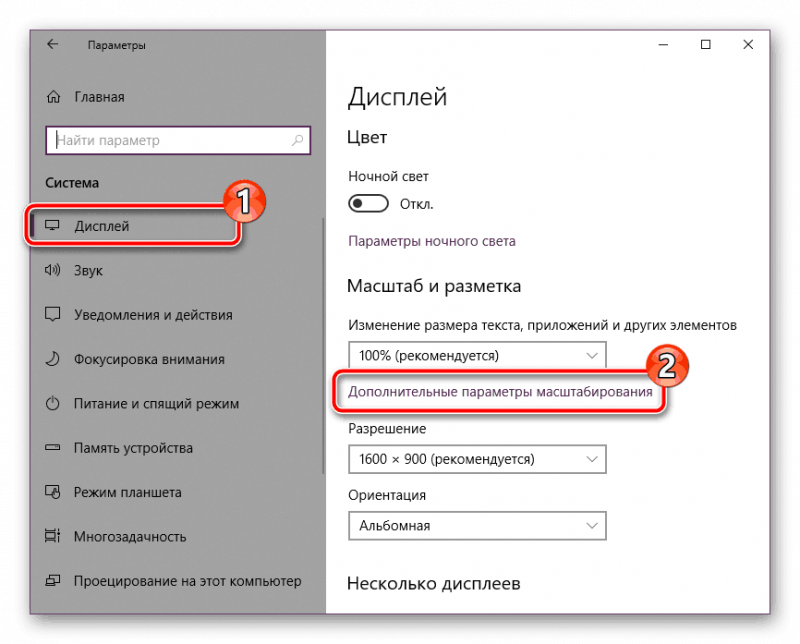
У экрана также предусмотрены усовершенствованные настройки для обеспечения высококачественного изображения интерфейса.
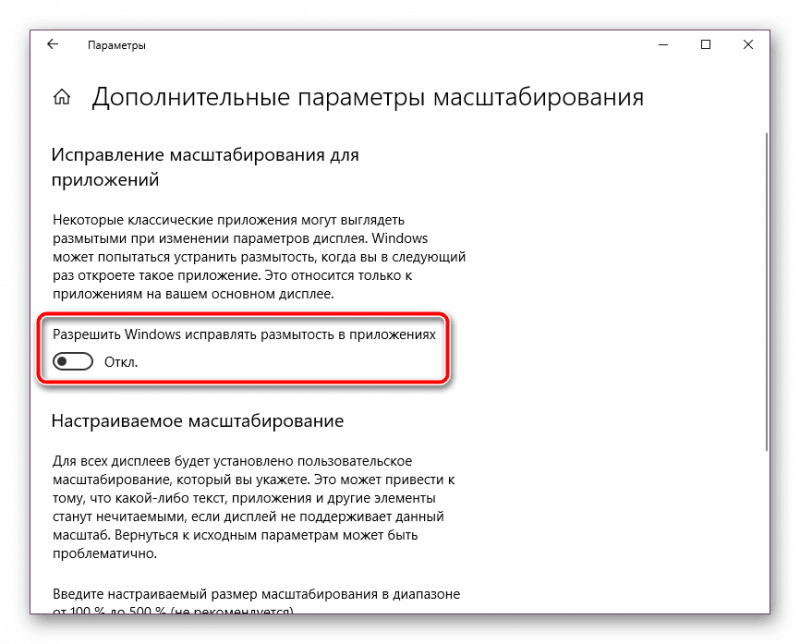
Система будет осуществлять автоматическое обнаружение и коррекцию размытия изображений.
Настройка данного параметра доступна исключительно на компьютерах с операционной системой Windows 10, оснащённых обновлением 1803. На соответствующей странице предусмотрено специальное поле, предназначенное для индивидуального управления масштабированием, где пользователь может ввести желаемый процент. При этом важно соблюдать осторожность при ручной регулировке, чтобы избежать нечитаемости текста и элементов интерфейса.
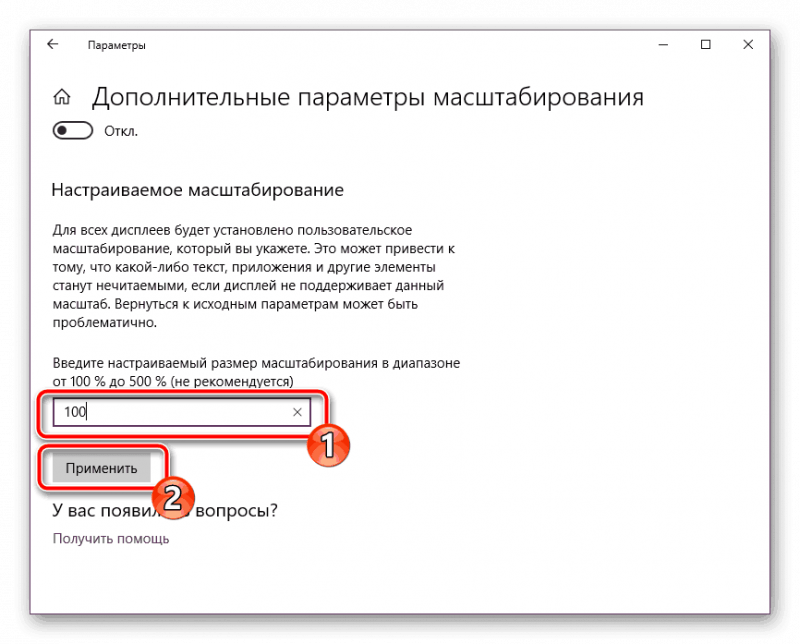
Если визуальный интерфейс станет слишком запутанным, возвращение к первоначальным настройкам может оказаться затруднительным.
Важно учитывать еще один аспект при возникновении проблем с четкостью или размытием шрифтов — это разрешение экрана. Оно должно соответствовать физическим возможностям монитора. Для проверки этого параметра следует перейти на вкладку «Дисплей» и убедиться, что в поле «Разрешение» установлено рекомендуемое соотношение сторон.
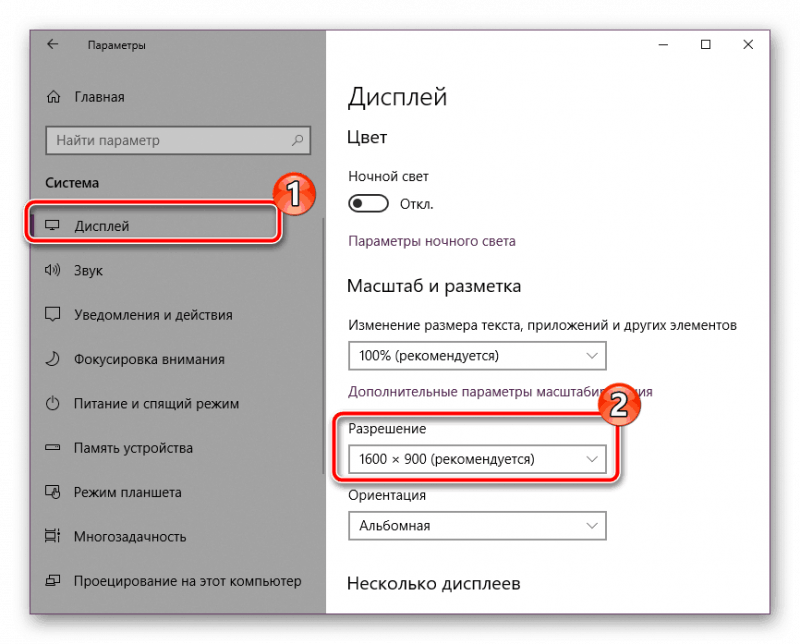
Можно изменять разрешение, однако, если оно не соответствует рекомендованному, это может привести к возникновению проблем.
Некорректное отображение шрифта может быть специфичным для определенных приложений. В этом случае следует открыть настройки программы, перейти на страницу «Совместимость» и активировать опцию «Отключить оптимизацию для полного экрана». Это действие устранит проблему с отображением шрифтов.








