
Веб-камеры установлены на каждом ноутбуке, однако многие пользователи не знают, как управлять ими, включая, выключая или настраивая. На самом деле, процесс довольно прост, и вы скоро убедитесь в этом на собственном опыте.
Включение веб-камеры
Фотоаппарат можно запустить в виде самостоятельной программы. Для ее поиска следует обратиться к списку установленных приложений в меню «Пуск».
Запускаем меню «Пуск» и выбираем один из двух способов: либо пролистываем список приложений вручную до пункта «Камера», либо нажимаем клавишу «К» на клавиатуре для активации встроенного поиска в Windows 10. После этого запускаем программу, ожидаем непродолжительное время и наблюдаем свое отражение на экране.
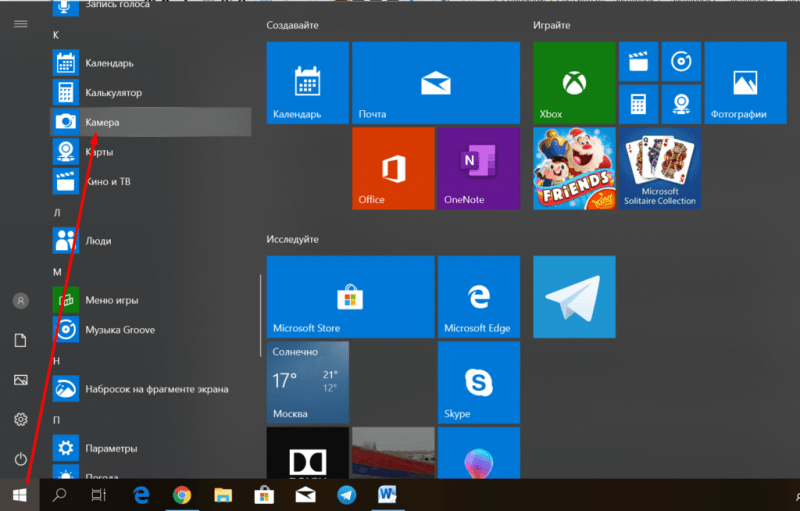
Приложения, предназначенные для управления камерой, находятся в меню «Пуск».
На некоторых моделях ноутбуков активация камеры осуществляется посредством нажатия горячих клавиш. Эти комбинации могут варьироваться в зависимости от бренда, однако часто первой клавишей является Fn, а второй — одна из клавиш в диапазоне F1-F12. Варианты могут быть разными, например, на многих устройствах действует сочетание Fn+V. Для определения нужной клавиши часто помогает наличие пиктограммы в виде значка камеры, расположенного рядом с соответствующим символом или обозначением.
На старых моделях ноутбуков предусматривалась специальная кнопка для активации камеры, которая находилась в непосредственной близости от кнопки включения. Нажатие этой кнопки позволяло задействовать функцию для записи фотографий и видео. В современных ноутбуках подобная кнопка, однако, не предусмотрена.
Иногда отдельным приложениям необходима работа с камерой. В таких ситуациях запуск камеры через меню «Пуск» или с помощью сочетания клавиш не будет эффективным — достаточно лишь разрешить доступ к камере другим программным средствам. Очень редко требуется разрешение для самого приложения «Камера»; в этом случае при запуске программы появится запрос на предоставление доступа. Все эти вопросы решаются по единой схеме.
- Нажимаем сочетание клавиш Win+I или переходим в «Параметры Windows 10» через меню «Пуск».
- Открываем раздел «Конфиденциальность».
- Переходим на вкладку «Камера».
- В поле «Разрешить доступ к камере» нажимаем «Изменить». Проверяем, чтобы переключатель был в положение «Вкл».
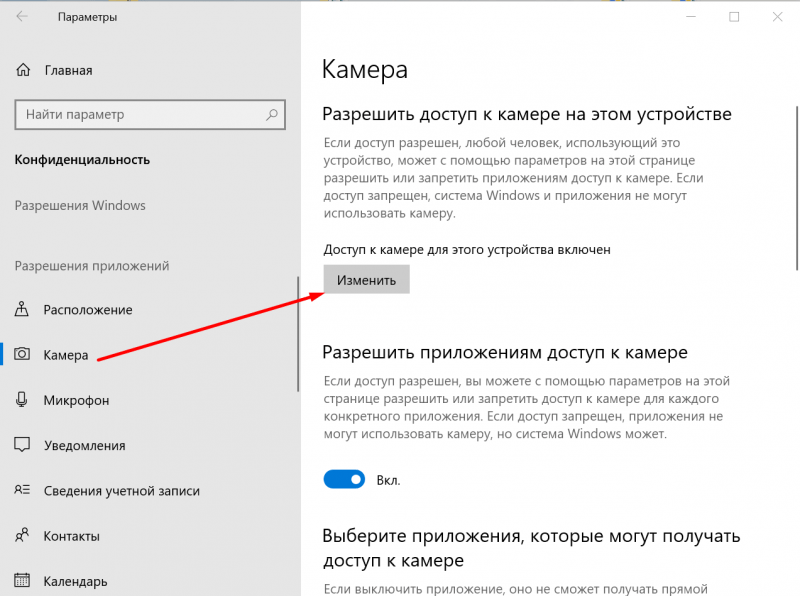
Предоставляем возможность управления камерой.
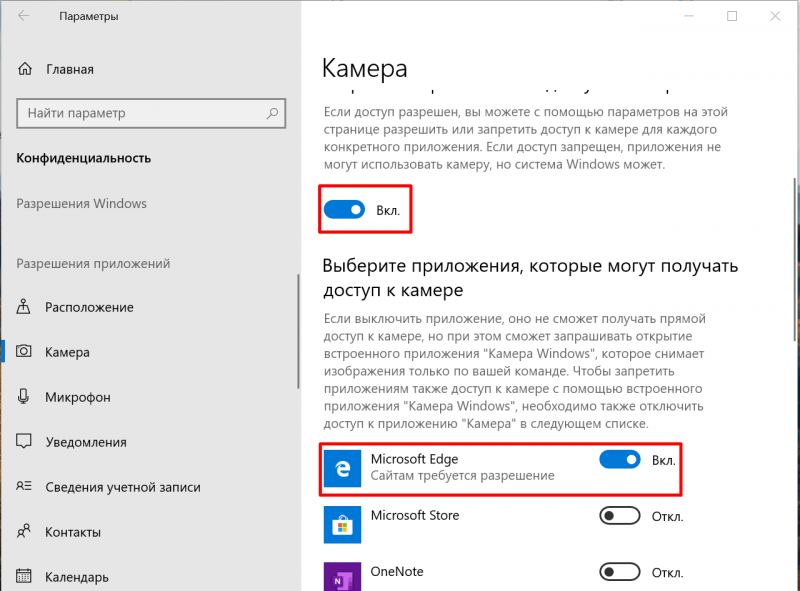
Предоставляем возможность доступа к камере лишь избранным приложениям.
Если доступ к камере программой не будет предоставлен, при запуске она будет регулярно запрашивать разрешение на использование этого функционала. Мне больше нравится управлять доступом вручную для каждого приложения, за исключением системной программы «Камера». В случае с Skype, если бы я его использовал, я бы также автоматически разрешил ему доступ к видеосъемке.
Мы уже настроили камеру, однако для эффективного видеоконференцирования и создания видеороликов также необходим микрофон. Настройка разрешения на использование микрофона осуществляется аналогичным образом на вкладке «Конфиденциальность», расположенной рядом с настройками камеры.
Выключение веб-камеры
Я не выключаю камеру. Если чувствую приближение параноидального приступа, я просто накрываю объектив скотчем и шепчу, чтобы микрофон не зафиксировал звуки. Но если скотча нет под рукой, я блокирую доступ всем приложениям, включая встроенные, к видеосъемке через раздел «Конфиденциальность» в настройках Windows 10. Возвращаюсь к вкладке «Камера» и запрещаю доступ ко всем программам. Аналогичную процедуру проделываю и с микрофоном.
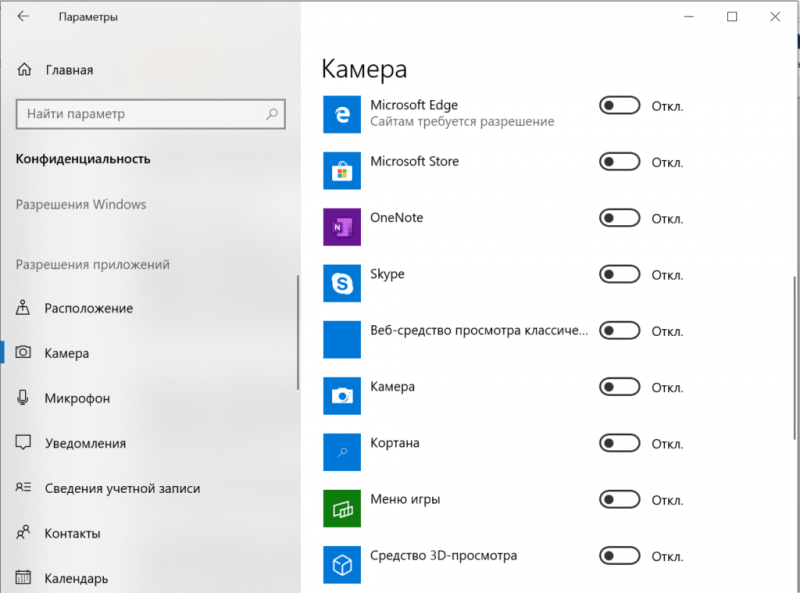
Теперь использование камеры в любой программе требует моего явного согласия.
Удалить возможность фотографирования можно, отключив соответствующий модуль. Для этого подойдет «Диспетчер устройств». Обычно я запускаю его через поиск в Windows 10. Альтернативный способ — кликнуть правой кнопкой мыши по меню «Пуск» или нажать комбинацию клавиш Win+X и в контекстном меню выбрать «Диспетчер устройств».
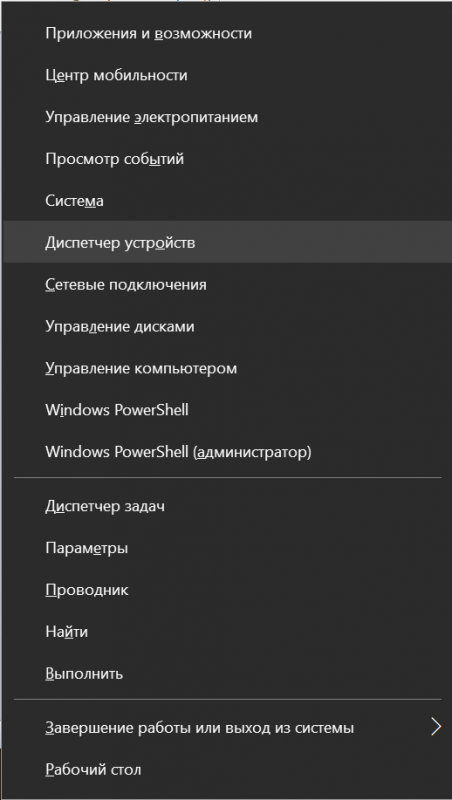
Управление устройствами всегда доступно на вашем расстоянии.
В интерфейсе «Диспетчера устройств» открываем категорию «Камеры» и проверяем список. В случае наличия только одного элемента в списке, это означает, что у вас подключена одна камера. Если же камер две, то элементов будет два. Для отключения камеры, нажимаем правой кнопкой мыши на соответствующем устройстве и выбираем опцию «Отключить».
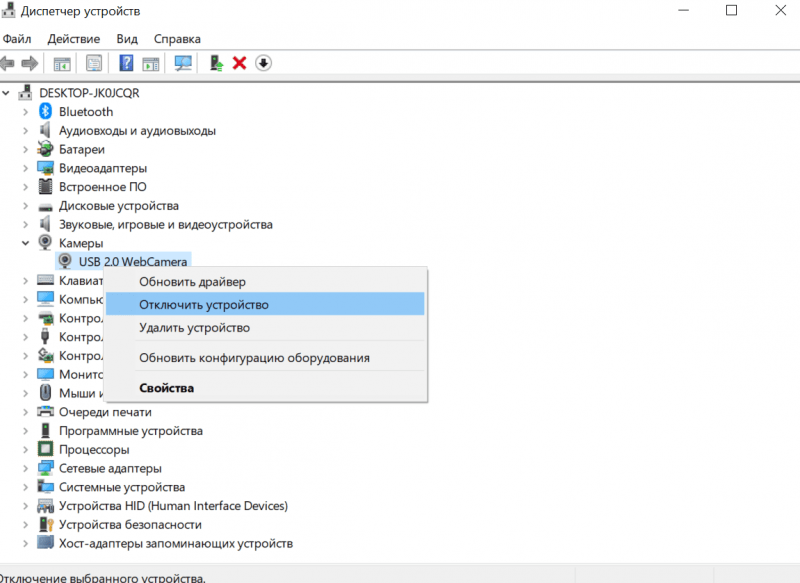
Временно прекращаем использование камеры для предотвращения доступа к ней других лиц.
После прекращения работы модуля его можно повторно активировать через тот же контекстный меню. В этом меню также присутствует опция «Удалить устройство», однако это более радикальное решение, поэтому предлагается использовать лишь временное отключение.
Настройка камеры
Приложение «Камера», встроенное в систему, не обладает широким функционалом для фото- и видеосъемки. Количество настроек ограничено, что не позволяет ожидать значительного повышения качества изображения по сравнению с исходным качеством, предлагаемым модулем по умолчанию. Тем не менее, оно включает в себя несколько важных настроек.
Запускаем программу «Камера» любым упомянутым методом из начальной части статьи. Справа расположен переключатель режимов для съемки — между фото и видео. В видеорежиме основного окна нет инструментов управления, хотя возможности настройки доступны через параметры, о которых будет рассказано далее. В фоторежиме доступны режим HDR (камера делает несколько снимков и объединяет их для повышения качества, хотя это не всегда актуально) и установка таймера от 2 до 10 секунд.
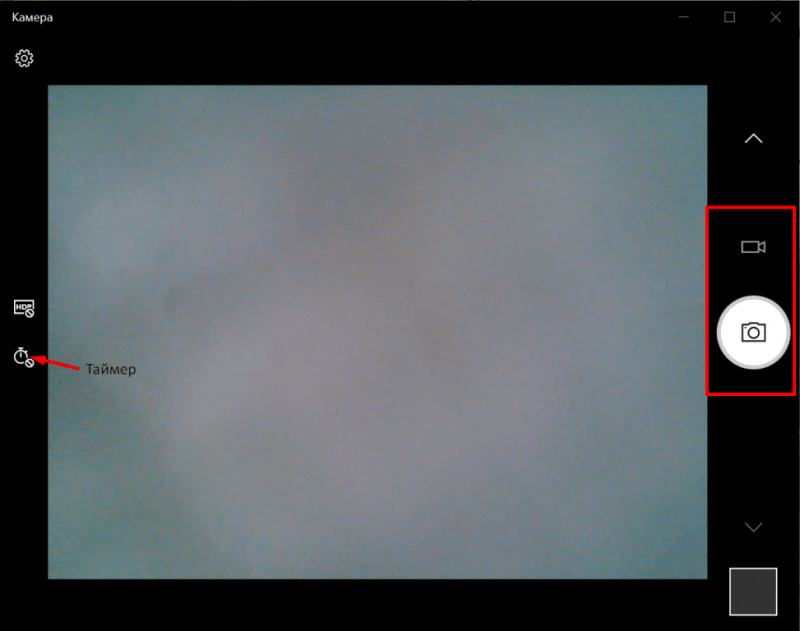
В стандартном приложении «Камера» доступно крайне ограниченное количество настроек.
В верхнем левом углу приложения расположен значок в виде шестерни, который, при нажатии, открывает меню настроек. Среди первых опций доступен выбор профессионального режима. На моем ноутбуке это позволяет только регулировать яркость во время фотосъемки. Возможно, в вашем случае будет доступно большее количество дополнительных настроек и инструментов.
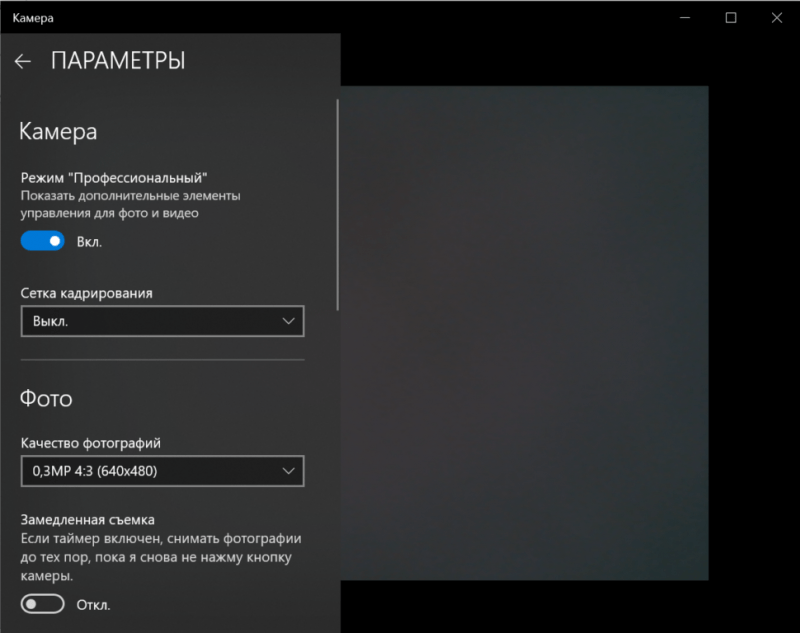
В этом пространстве возможно регулировать качество изображений и видеоматериалов.
Конфигурация настроек также варьируется в соответствии с моделью ноутбука. Предполагаемый перечень параметров, доступных для настройки, выглядит следующим образом:
- Действия при нажатии и удержании кнопки камеры: один снимок, серия фотографий или съёмка видео.
- Поворот изображения, которое снимает камера на 90, 180 или 270 градусов.
- Изменение пропорций фотографии. Доступно несколько вариантов разрешения снимков.
- Выбор сетки кадрирования.
- Включение/выключение серийной съёмки. При её запуске камера делает фотографии до тех пор, пока вы снова не нажмёте на кнопку спуска.
- Выбор качества записи и количества кадров в секунду.
- Настройка подавления мерцания.
- Включение автоматической стабилизации видео.
В настройках приложения доступен раздел «Дополнительные настройки». В этом разделе пользователи могут самостоятельно указать директорию для сохранения сделанных фотографий и видеороликов, а также определить, будет ли камера использовать данные о местоположении, которые затем будут отражены в метаданных файлов. В заключительной части настроек представлены параметры конфиденциальности. Нажатие на эту опцию перенаправит вас в окно, где вы можете установить разрешения для приложений.
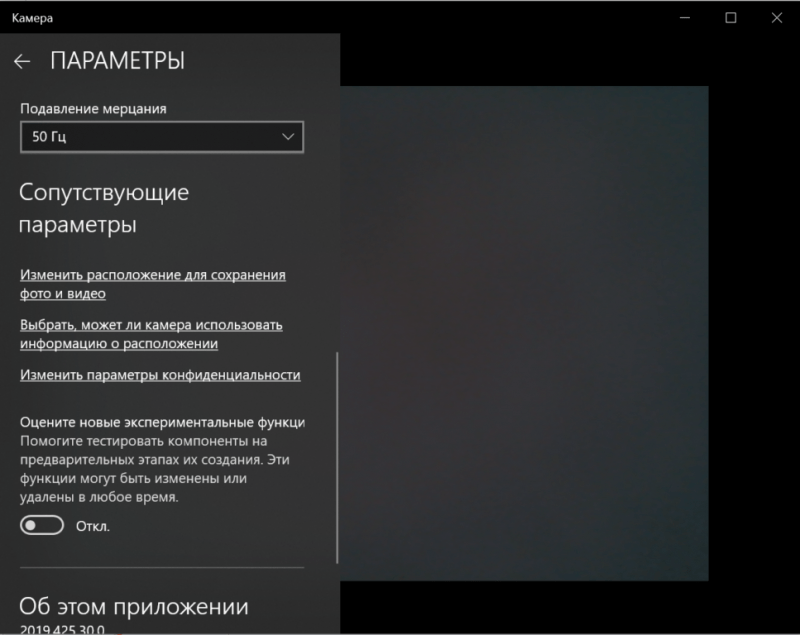
Вы можете установить папку назначения для сохранения снимков и видео, а также ввести информацию о геолокации камеры.
Если функционал встроенного приложения для фото- и видеосъемки оказывается недостаточным, можно рассмотреть возможность установки альтернативного программного обеспечения. Однако ожидать значительного улучшения качества получаемых изображений и видео не следует, так как ключевой фактор — это характеристики самого камерного модуля. Вот некоторые из возможных замен стандартного приложения «Камера»:
- ManyCam — бесплатная программа, которая позволяет изменять фон, добавлять эффекты и работать с камерой одновременно в нескольких приложениях без конфликтов.
- Magic Camera — добавляет рамки, фильтры и эффекты трансформации изображения, позволяет изменить фон и добавить изображение.
- YouCam 8 от Cyberlink — платная программа, которая интегрируется со Skype, Hangouts, YouTube Live, Facebook Live и другими приложениями для стриминга и общения. Добавляет эффекты, смайлы, изображения и дополнительные параметры изображения.
Все эти приложения формируют виртуальное окружение для съёмки, и именно его следует выбрать для осуществления записи. Настройки видео могут также присутствовать в других программах, использующих камеру, таких как Skype. Однако, их возможности в значительной степени зависят от характеристик самого видеодатчика. Иногда они способны незначительно улучшить изображение за счет коррекции контраста и освещенности. В зависимости от модели камеры, в настройках видео в Skype могут быть доступны дополнительные параметры, такие как цветовой тон, насыщенность, резкость, баланс белого и другие. Если эти функции недоступны, это означает, что камера не поддерживает их регулировку.
Камера не работает
В большинстве случаев запуск камеры проходит без затруднений. Однако бывали ситуации, когда как стандартное программное обеспечение, так и внешние приложения не реагировали на запросы. Возможные причины такого поведения могут быть различными, и сейчас мы рассмотрим способы их выявления и устранения.
Проверка антивируса
Некоторые антивирусные программы оснащены функциями, предотвращающими слежку через веб-камеру, однако их методы часто бывают грубыми: они блокируют доступ к камере для определенных программ и скриптов. В результате иногда происходит сбой в системе безопасности, вызывающий блокировку доступа к веб-камере даже для встроенных приложений Windows 10 или программы Скайп.
Вероятность того, что проблема связана с антивирусом, может быть минимальной, однако для полноты проверки необходимо рассмотреть и эту гипотезу. Поэтому мы проведем тщательный анализ.
- Открываем настройки антивируса, который может блокировать работу веб-камеры.
- Переходим в раздел «Приватность».
- Отключаем опцию «Защита веб-камеры».
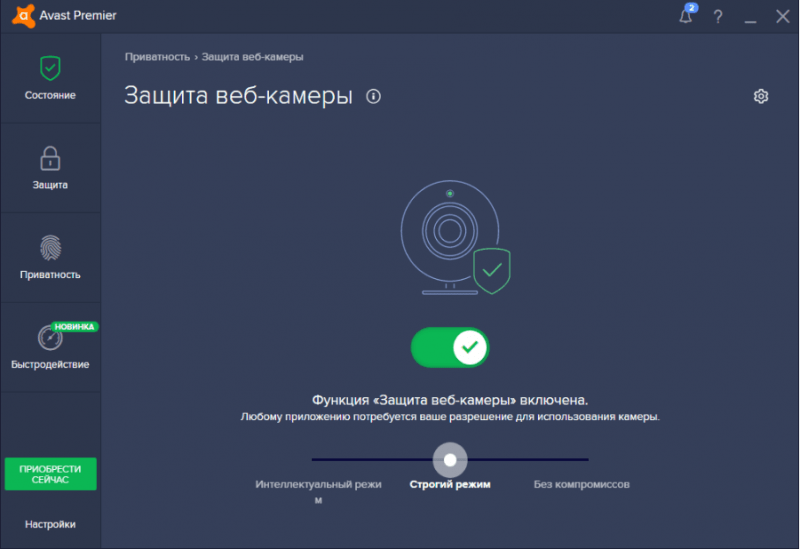
В программе безопасности Avast предусмотрена функция блокировки доступа к веб-камере, которая иногда функционирует с некоторыми сбоями.
Уменьшение чрезмерного внимания к конфиденциальности демонстрируется на примере антивирусного программного обеспечения Avast. Местоположение и название параметров могут различаться в зависимости от используемого вами средства защиты компьютера. Поэтому предлагаю изучить, какие параметры доступны в вашем антивирусе, где их можно найти и как их настроить. Такую информацию обычно можно найти на официальном сайте разработчика или на форумах для пользователей.
Проверка драйверов
Самая часто встречающаяся причина возникновения проблем в функционировании любого технического оборудования — это сбои в работе драйверов. Очень часто причинами таких сбоев являются неправильное обновление драйверов или полное их отсутствие. Чтобы предотвратить подобные ситуации, необходимо:
- Запускаем «Диспетчер устройств» любым способом, описанным выше, — например, через контекстное меню Win+X.
- Находим раздел «Камеры» и раскрываем его.
- Щёлкаем правой кнопкой по устройству и выбираем «Обновить драйвер».
- Запускаем автоматический поиск на компьютере и в сети. Ждём результатов сканирования.
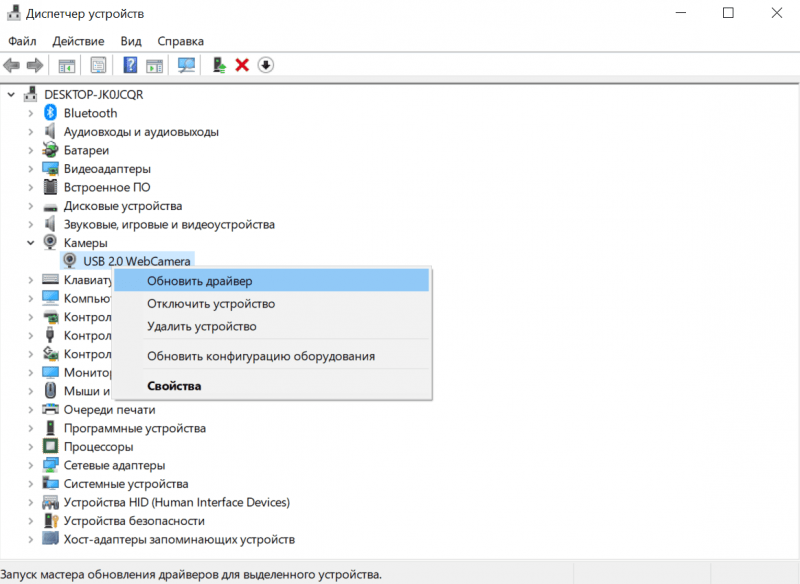
Начинаем процесс обновления драйвера для веб-камеры.
Если доступны обновления драйвера для камеры, система автоматически обнаружит, загрузит и установит их. В случае отсутствия новых версий, система уведомит о том, что программное обеспечение на устройстве уже является актуальным. Тем не менее, рекомендуется самостоятельно проверять наличие обновлений на официальном сайте производителя.
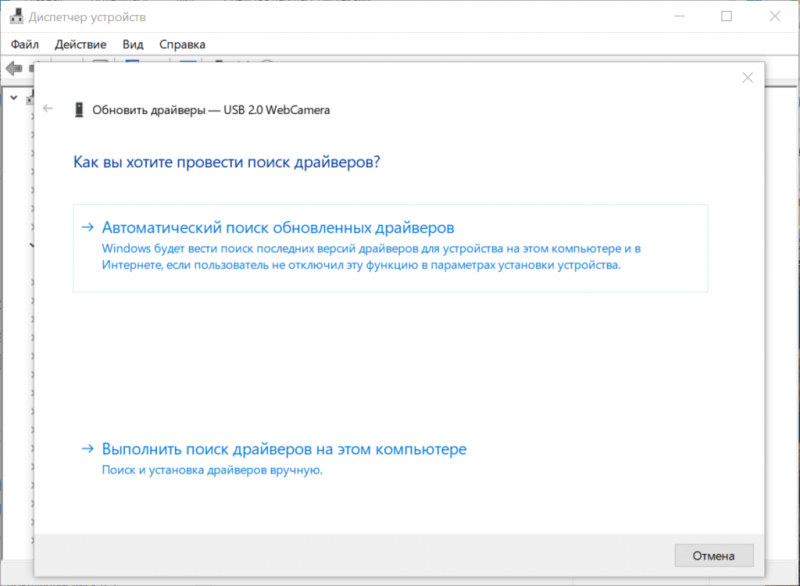
Начинаем с автоматического поиска драйверов, после чего переходим к ручной настройке.
Для поиска и установки драйверов на компоненты ноутбука ASUS, необходимо посетить официальный сайт производителя, перейти на страницу, соответствующую конкретной модели, и просмотреть предлагаемый ассортимент программного обеспечения. В случае наличия обновления для веб-камеры в перечне доступных утилит, следует загрузить и установить его самостоятельно, руководствуясь инструкциями по установке.
- Возвращаемся в «Диспетчер устройств».
- Находим веб-камеру, кликаем по ней правой кнопкой и выбираем «Обновить драйвер».
- Выбираем режим поиска драйверов на компьютере.
- Нажимаем «Выбрать драйвер из списка доступных на компьютере».
- Щёлкаем по ссылке «Установить с диска».
- Указываем путь к скачанному файлу драйвера и ждём завершения установки.
После установки актуальной версии программного обеспечения для камеры, проводим тестирование ее функционирования посредством запуска встроенного приложения в Windows 10. Если проблема не устранена, рекомендуется вернуть драйверы к их предыдущему состоянию. Такой подход часто позволяет устранить неполадки, возникшие в результате некорректного взаимодействия системы с камерным модулем или после неэффективного обновления.
- Запускаем «Диспетчер устройств».
- Находим камеру, щёлкаем правой кнопкой и переходим в её свойства.
- Переходим на вкладку «Драйвер» и нажимаем «Откатить».
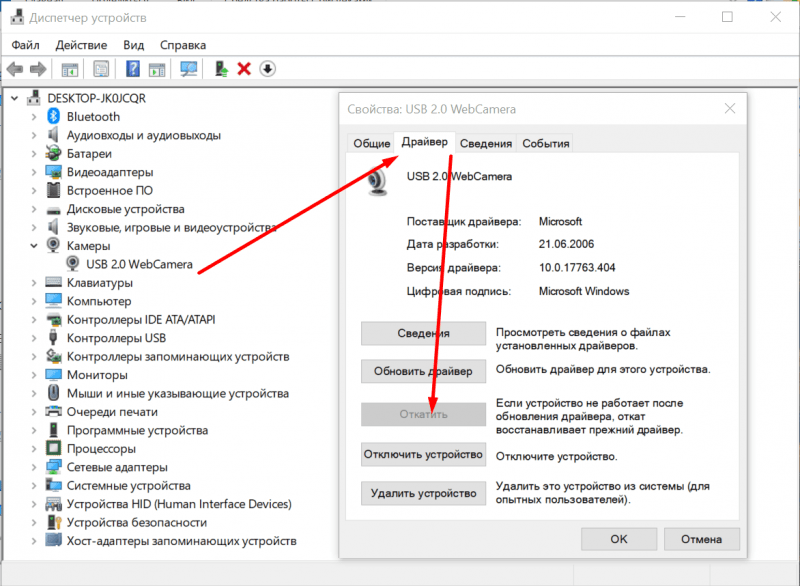
Возвращаем драйвер к более ранней версии.
После возвращения драйвера к предыдущей версии, необходимо проверить функционирование веб-камеры. В случае, если данная проблема не была устранена, или кнопка «Откатить» в настройках оказалась неактивной, следует перейти к альтернативному методу устранения неисправности.
Удаление и установка веб-камеры
Удаление камеры не окажет влияния на функциональность системы. Однако, при повторной установке Windows 10 гарантированно произойдет корректное настройка, обеспечивающая ее стабильную работу. Итак, приступим.
- Запускаем «Диспетчер устройств».
- Находим камеру, кликаем по ней правой кнопкой и выбираем пункт «Удалить устройство».
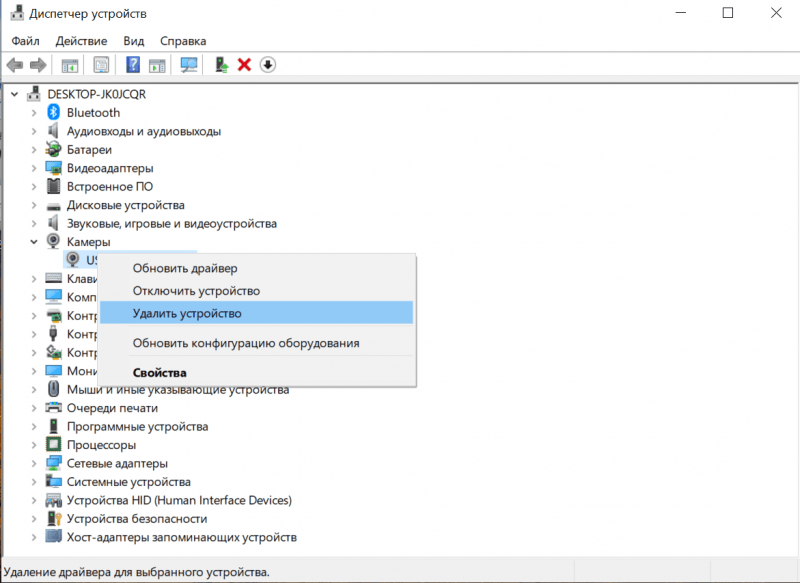
Уверенно отключаем веб-камеру.
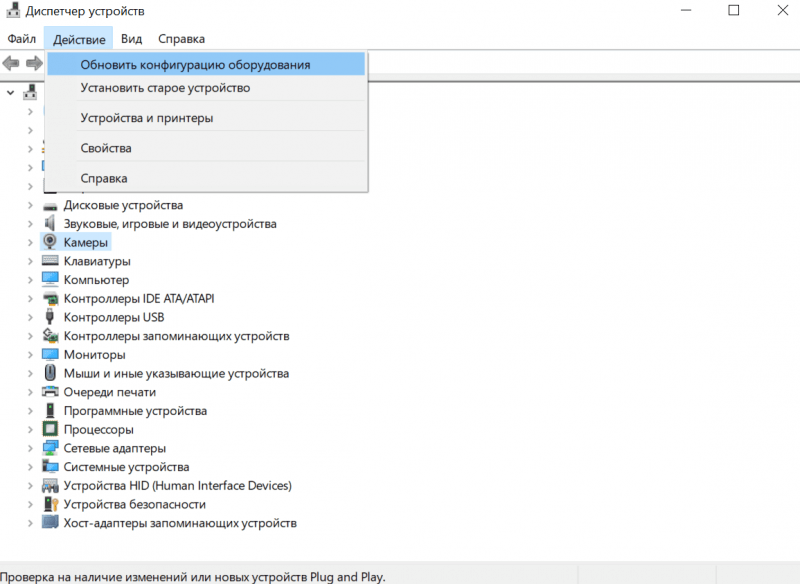
После модернизации настроек аппаратного обеспечения система повторно настроит работу веб-камеры.
Система автоматически распознает подключаемое устройство, выполнит его настройку и установку всех обязательных обновлений. Затем необходимо проверить, функционирует ли камера.
Исправление ошибки 0xA00F4246
Наиболее сложным вопросом, с которым мне пришлось столкнуться, является ошибка уведомления 0xA00F4246. В сообщении рекомендуется проверять обновления драйверов, однако такое решение не приносит результата. Для исправления проблемы потребуется изменение системного реестра Windows 10.
- Нажимаем сочетание клавиш Win+R и вводим команду regedit. Кликаем «ОК».
- В левом меню переходим по пути HKEY_LOCAL_MACHINE/ SOFTWARE/ Microsoft/ Windows Media Foundation/ Platform.
- Щёлкаем правой кнопкой по свободному пространству в правой части окна.
- Раскрываем меню «Создать» и выбираем опцию «Параметр DWORD».
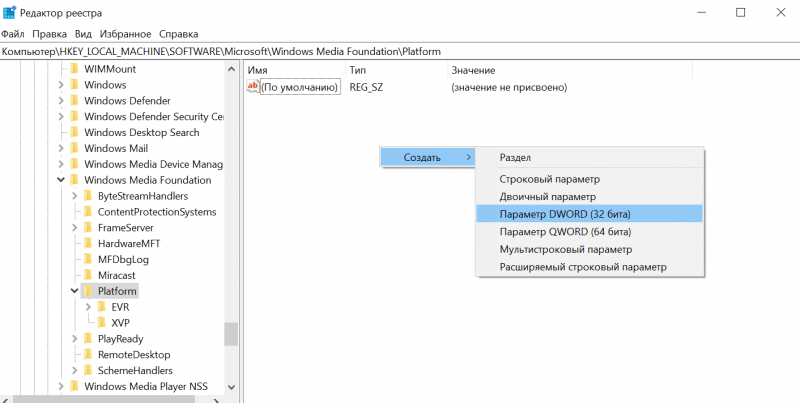
Дополнительный настроечный параметр облегчит устранение проблемы, возникающей при инициализации камеры.
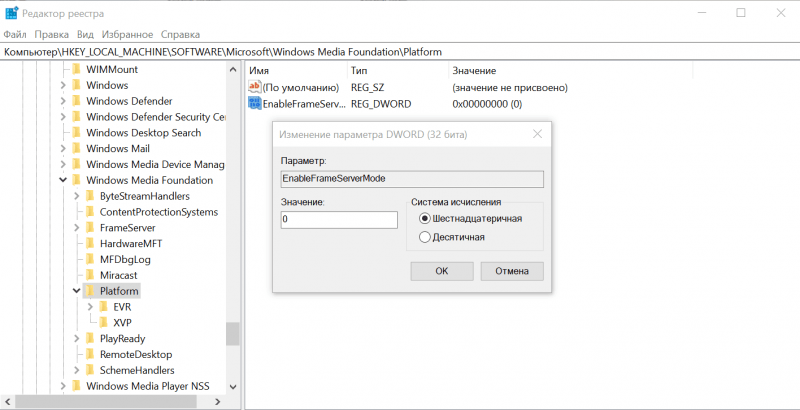
Внесение данного параметра не нанесет вреда системе.
После завершения процесса редактирования реестра, необходимо выполнить закрытие реестра, после чего произвести перезагрузку компьютера и проверить функционирование встроенного приложения «Камера» или аналогичных программ, требующих доступа к модулю для записи видео.
Другие способы устранения неполадок
Как правило, камеру можно восстановить к работе с помощью одного из методов, упомянутых ранее. В случае, если ни один из них не оказался эффективным, предлагаю рассмотреть дополнительные варианты.
Для настройки доступа к камере в системе Windows 10, необходимо открыть меню «Параметры», перейти в подраздел «Конфиденциальность» и убедиться, что доступ к камере разрешен для встроенных приложений и других важных программ. Важно также подтвердить разрешение для компонента «Веб-средства просмотра классических приложений».
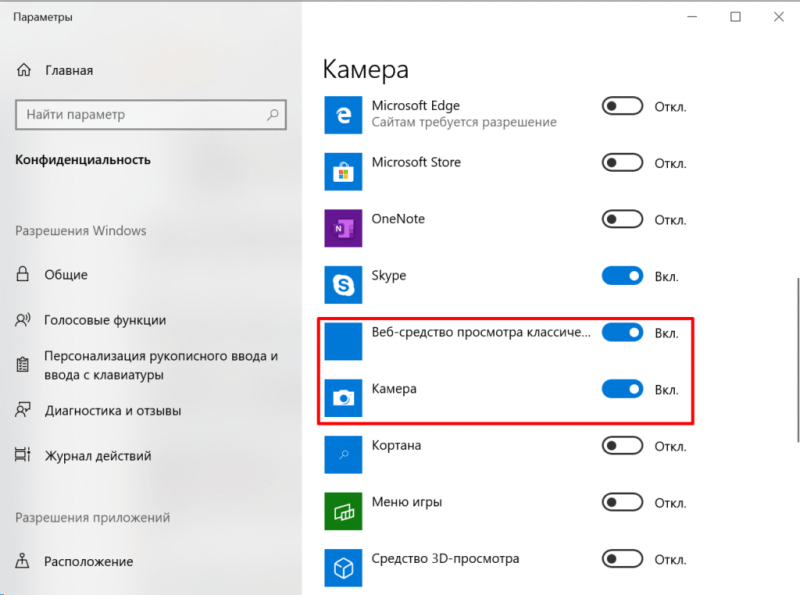
Проверяем настройки безопасности веб-камеры.
Если у вас нет опыта использования веб-камеры на ноутбуке, первым шагом будет проверка ее включения в BIOS. Настройка доступа к камере обычно находится в подразделе Advanced, Integrated Peripherals или Security, что зависит от конкретной модели камеры и версии BIOS.
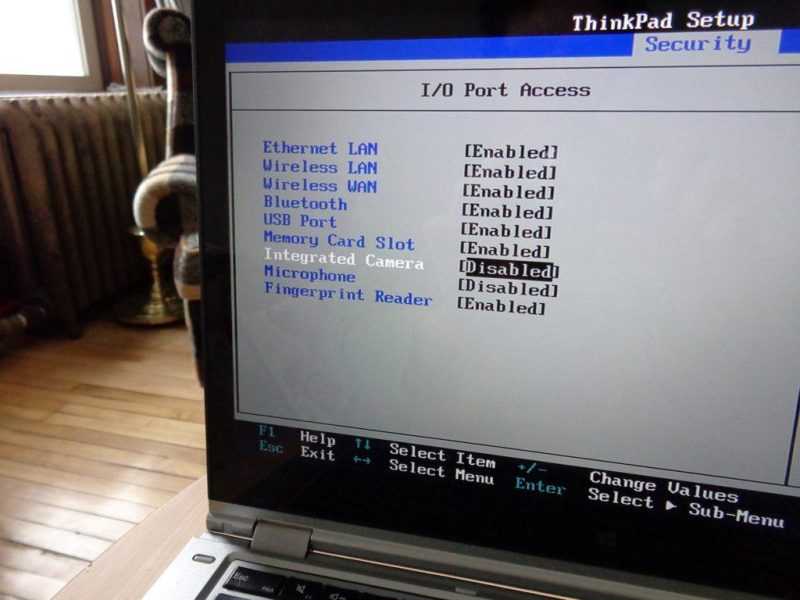
В настройках BIOS также можно найти параметры для веб-камер.
Заключение
Если встроенная веб-камера ноутбука продолжает демонстрировать неработоспособность, доступны два решения: отправка устройства в сервисный центр для проверки состояния камеры или приобретение внешней веб-камеры для подключения через USB. Второй вариант позволяет выбрать модель, полностью соответствующую вашим требованиям к функционалу для работы и связи, а не ограничиваться базовыми возможностями встроенного оборудования.
Я подсоединял к ноутбуку через USB портативную экшн-камеру, которая в паре с встроенным модулем обеспечивала быстрое переключение между основной и фронтальной камерами. Благодаря этому, даже при выходе из строя встроенной камеры, вы не будете лишены возможности видеокоммуникации.








