Визуализация в BIOS представляет собой специализированную функцию, обычно применяемую при взаимодействии с виртуальными средами и эмуляторами. Благодаря этой опции достигается высокая эффективность работы, когда на одном устройстве одновременно функционируют две операционные системы. В данном материале будет рассмотрено, как активировать эту возможность в BIOS различных модификаций.
Включение виртуализации в BIOS
Прежде всего, следует проверить, установлена ли данная технология в вашем компьютере или ноутбуке. Если она присутствует, при запуске эмулятора появится уведомление о поддержке устройства, и его производительность возрастёт. В случае отсутствия такого сообщения, возможно, технология уже активна или же компьютер не обладает необходимыми для неё возможностями.
Для проверки, активирована ли виртуализация на вашем компьютере, следуйте этому простому методу. Запустите «Диспетчер задач», используя сочетание клавиш Ctrl + Shift + Esc. Откройте вкладку «Производительность» в появившемся окне. В нижней части экрана, под графическим представлением, найдите раздел «Визуализация». Если отображается состояние «Включено», виртуализация активна и вы можете начать работу. В противном случае, обратитесь к инструкции, приведенной ниже, для ее включения.
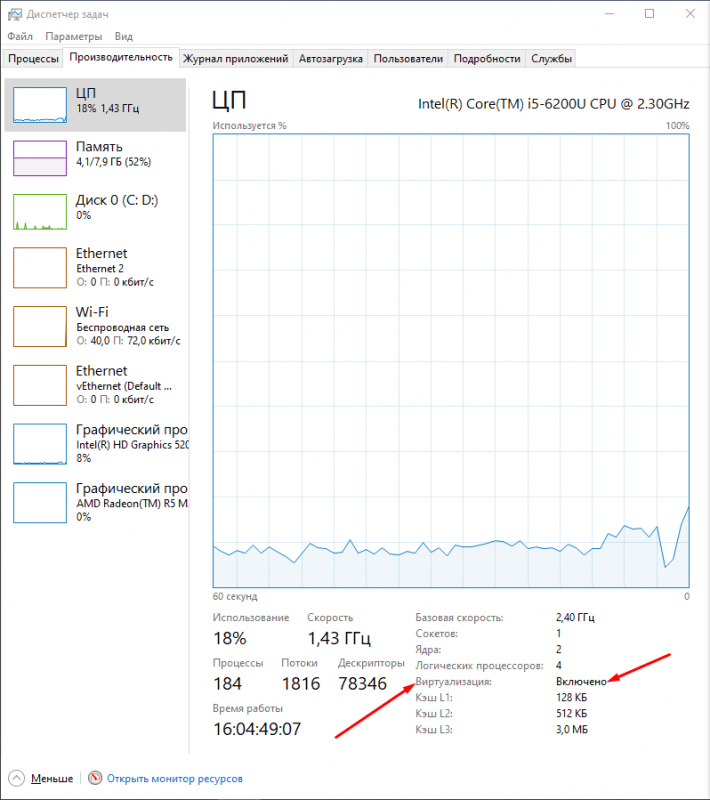
В разделе «Производительность» программы «Диспетчер задач» я проверяю, активирована ли виртуализация.
Как войти в BIOS
Для доступа к BIOS существует два подхода: использование специальной клавиши во время загрузки или через настройки операционной системы Windows. В первом варианте, после перезапуска компьютера, необходимо нажать соответствующую клавишу в момент проверки аппаратного обеспечения. Комбинация клавиш может варьироваться в зависимости от производителя и модели устройства, включая F1, F2, F3, F12, Esc, Del и другие. Более подробная информация доступна в руководстве по входу в BIOS для Windows 10.
Dell, Gigabyte
В представленных версиях настройка Virtualization располагается в подразделе «Продвинутые». Я перехожу к этому разделу, нахожу соответствующий пункт и меняю его настройку на «Включено», тем самым активируя эту функцию. Также, если вы обнаружите параметр VT-d, рекомендуется его включить.
HP, Asus, Acer
Для настройки опции на ноутбуках и материнских платах марки Hewlett-Packard (HP), необходимо перейти в раздел «System Configuration». Затем, следует отыскать пункт «Технология Виртуализации» и изменить его статус с «Отключено» на «Включено».
Другие варианты
Возможно, требуемый параметр будет находиться в разделах, названия которых схожи с упомянутыми, однако наименование конкретной строки будет немного отличаться, и её придётся искать в подпунктах. Варианты альтернативных мест поиска могут быть следующими:
- Вкладка «Advanced», только после перехода к ней на выбор пользователя есть три подменю. Одно из них, «CPU Configuration», — это то что нужно. Перехожу по нему, далее в самом конце списка будет пункт «Intel Virtualization Technology» или «Intel VT-X». Прокручиваю список, пока не дойду до него, жму на клавишу «Enter», затем ставлю значение «Enabled», принимаю его еще одним нажатием на «Enter» и сохраняю изменения.
- Если на компьютере стоит материнская плата от AMD, тогда вполне возможно, что искомый параметр будет называться AMD Secure Virtual Machine, AMD-V или SVM Mode. Переход к нему примерно схож с вышеуказанным – вкладка «Advanced», раздел «CPU Configuration», только потом в списке будет строчка «SVM Mode». Активирую опцию, выставив значение «Enabled», потом выхожу и сохраняю изменения.
- Если при загрузке открывается более яркий графический интерфейс UEFI (да, тот самый, в котором поддерживается управление мышью), действовать надо так. Открываю «Advanced Mode», ну или жму на клавишу F7. Потом как по нотам – вкладка «Advanced», раздел «CPU Configuration», пункт «Intel Virtualization Technology»/«SVM Mode». Значение – конечно же «Enabled». Потом идет сохранение настроек и выход из утилиты.
Заключение
При включении виртуализации эффективность работы эмуляторов и виртуальных машин может значительно повыситься. Для активации этой технологии необходимо обратиться к интерфейсу BIOS/UEFI. Однако, перед началом процедуры, следует убедиться, что виртуализация не активирована автоматически. Для проверки этого параметра можно использовать «Диспетчер задач».








