
Микропроцессор выступает в роли интеллектуального ядра компьютера. Первоначально все микропроцессоры обладали единственным ядром, однако с течением времени требования к ресурсам приложений и игр возрастают, и развитие одного ядра не может быть бесконечным. В результате, микропроцессоры приобрели многоядерность, что позволило удовлетворить растущие потребности пользователей в эффективности и быстродействии компьютерных систем.
На что влияет количество ядер?
Выполнение команд на компьютере происходит с частотой в сотни тысяч операций в секунду. При наличии нескольких ядер, они способны распределять задачи между процессами, что улучшает производительность. Например, при одновременном выполнении 1000 задач, два ядра могут разделить их на две равные части – по 500 задач каждое. Такое распределение задач, известное как многопоточность, значительно ускоряет процесс выполнения операций и снижает риск замедления работы системы. Иными словами, увеличение количества ядер в процессоре сокращает время, необходимое для выполнения операций.
К сожалению, не каждое приложение способно эффективно использовать несколько потоков. Если в вашем приложении не задействованы все доступные ядра, это обычно связано с решением разработчиков данного программного обеспечения, которые несут ответственность за управление потоками и распределение задач, а не операционная система. Тем не менее, в настройках многих программ можно настроить использование определенного числа ядер процессора в системе Windows.
Сколько ядер работает по умолчанию?
По умолчанию, любой компьютерный системный механизм активирует все имеющиеся процессорные ядра. Например, если процессор оснащен четырьмя ядрами, то все они будут задействованы. Однако, эти ядра начинают функционировать только после инициализации системы и не принимают участие в процессе загрузки Windows. Для того чтобы изменить этот порядок, требуется вручную настроить использование всех ядер процессора при запуске операционной системы. Эта настройка поможет ускорить переход системы из состояния выключения или сна. Далее я опишу, как можно ускорить загрузку Windows 10, активировав все ядра процессора. Но прежде чем начать, следует определить количество имеющихся ядер.
Как узнать количество ядер в Windows 10
Определить количество процессорных ядер на компьютере можно с помощью встроенных функций операционной системы Windows 10.
Через диспетчер устройств
Для начала нужно ввести в поле поиска на панели задач команду «Диспетчер устройств» и затем открыть вызванное таким образом окно.
В диспетчере ресурсов нажимаем на пункт «Процессоры» и просматриваем развернутую структуру для оценки количества активных процессорных ядер.
Для доступа к диспетчеру устройств можно воспользоваться альтернативным маршрутом через меню «Панель управления», перейдя в раздел «Оборудование и звук» и выбрав «Диспетчер устройств».
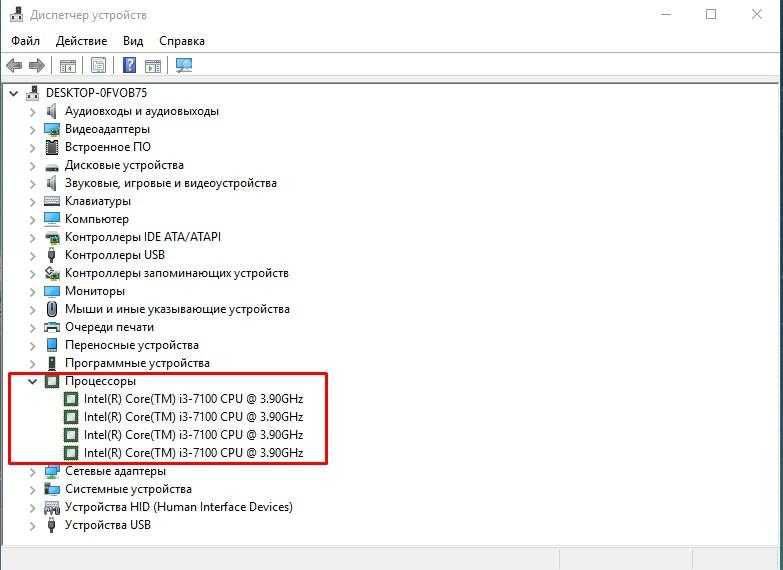
Всякий процессорный аппарат, представленный в диспетчере оборудования.
Через параметры
Нажимаем левой кнопкой мыши на панели «Пуск», после чего выбираем иконку «шестеренки» для доступа к меню «Параметры».
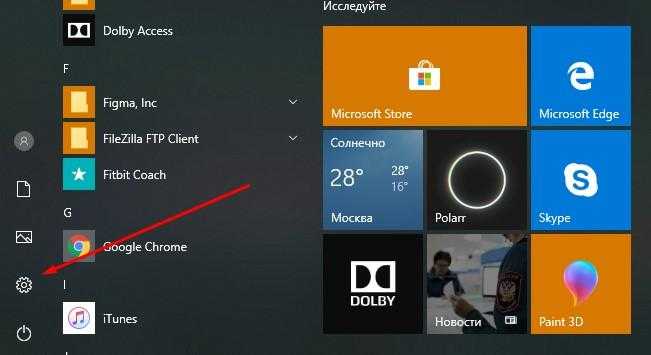
Иконка с изображением шестерёнки перенаправит нас в раздел Настроек.
Мы перемещаемся в подраздел «Система».
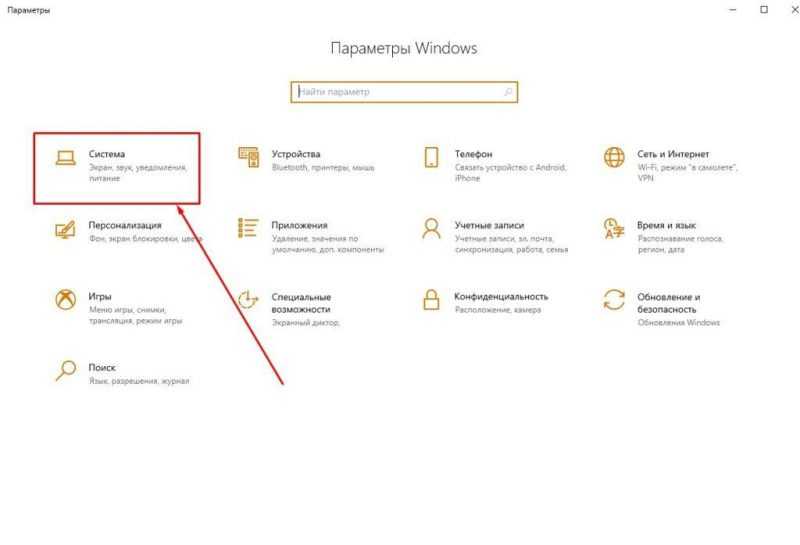
В подразделе «Система» откройте вкладку «О системе», расположенную в нижнем левом углу окна, где вы найдете данные о процессоре.
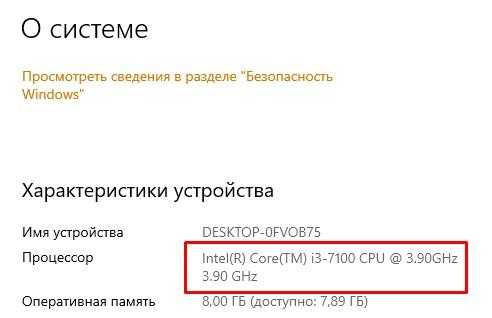
Данные о микропроцессоре
В настоящее время доступно копирование наименования процессора для дальнейшего изучения его параметров в сети. Как правило, на официальном сайте производителя представлена подробная информация по каждой модели процессора.
Через AIDA64
Наиболее распространенное приложение для контроля системных ресурсов — это программа, известная многим старым пользователям компьютеров под старым названием Everest. Около десяти лет назад она преобразовалась в AIDA64, став идеальным инструментом для тестирования характеристик процессора.
Для установки программы необходимо загрузить ее с официального ресурса и начать использование. Стоимость программы платная, однако предоставляется возможность бесплатной эксплуатации в течение 30 дней.
Установка программы на компьютер включает в себя просмотр общих характеристик системной платы и детальное изучение раздела, посвященного центральному процессору.
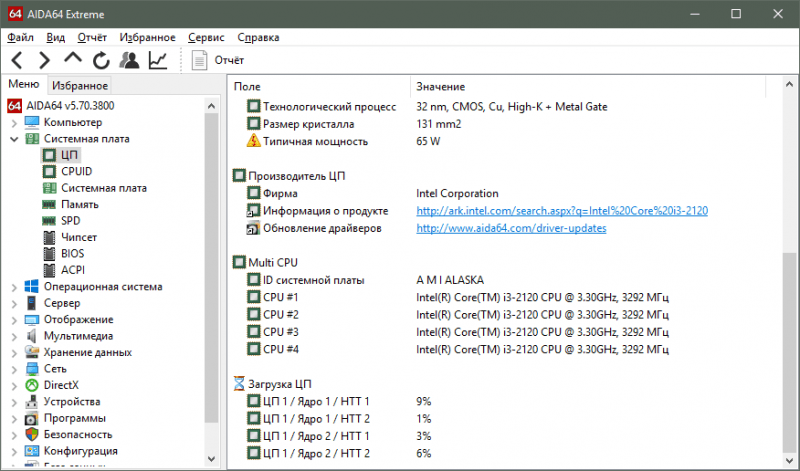
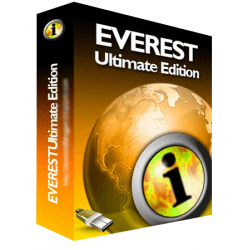
В прошлом данная программа именовалась «Эверест».
С помощью Manager for Devices из Microsoft Store
Инструмент, доступный с регулярными скидками или даже бесплатно в официальном магазине Microsoft, предлагает более скромный функционал по сравнению с Aida, однако способен предоставить основную информацию о центральном процессоре, включая данные о количестве его ядер.
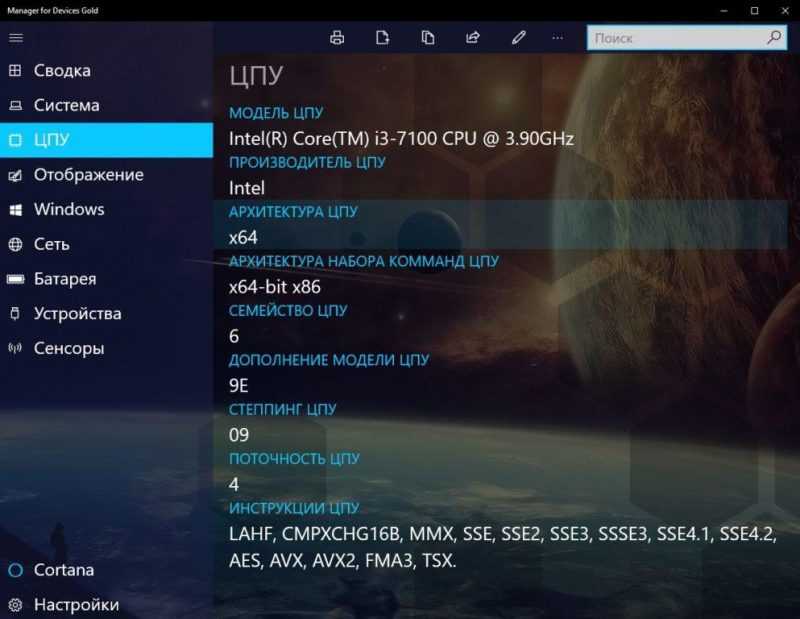
Существует также полезный инструмент, доступный в магазине Microsoft.
Как включить все ядра в Windows 10
В системе Windows 10 стандартно активируется только одно ядро процессора при запуске. Для ускорения загрузки операционной системы можно настроить использование необходимого числа ядер, воспользовавшись встроенным инструментом.
Через конфигурацию системы
- Зажимаем комбинацию клавиш Win+R для вызова окна «Выполнить». Пишем в адресную строку msconfig.

msconfig
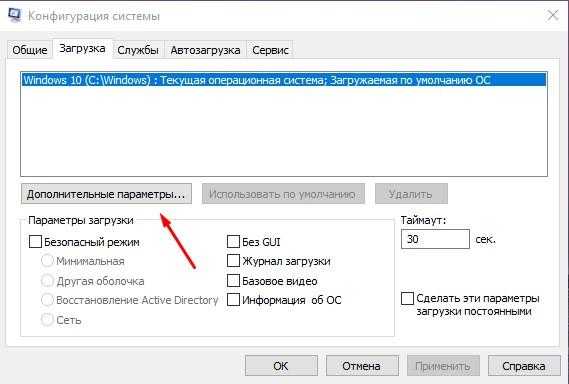
Дополнительные настройки и опции
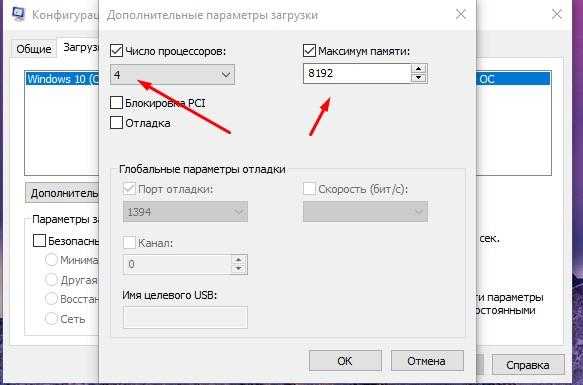
Количество активных процессоров и предельная емкость памяти.
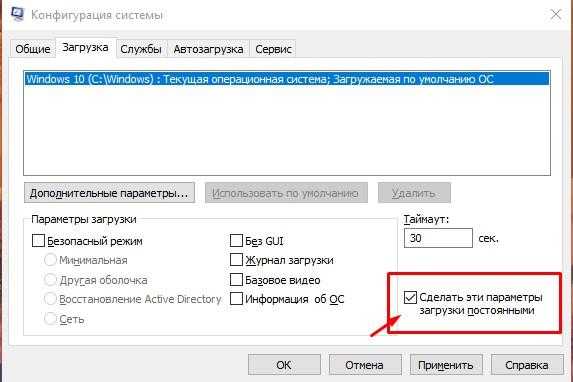
В разделе «Загрузка» также представлены дополнительные настройки, о которых я сейчас кратко расскажу, объясняя их назначение.
- Безопасный режим. При следующем запуске система будет переведена в безопасный режим по заданным параметрам (отмечаем галочкой, загрузка каких параметров нас интересует).
- Без GUI. Данный параметр запрещает заставку Windows при запуске.
- Журнал загрузки. Запуск системы будет происходить с записью информации о загрузке в специальный системный журнал для последующего анализа. Например, данная опция помогает понять, что привело к краху системы.
- Базовое видео. Загрузка, помогающая устранить неполадки с установленными видеодрайверами.
- Информация об ОС. Во время запуска системы вы будете наблюдать все загружаемые драйверы.
- Таймаут. Это время демонстрации списка установленных ОС при загрузке системы.
Через BIOS
Данный подход обладает сложностью и, по сути, не является особо значимым для «десятичной» системы, поскольку предшествующий метод, скорее всего, полностью удовлетворит ваши требования. Его применение может быть оправдано лишь в случае, если способ настройки не срабатывает по непонятной причине. Однако, если вы не в состоянии настроить процессоры на максимальную производительность через системные настройки, то, возможно, у вас возникли более значительные проблемы, нежели медленный запуск системы. Тем не менее, я кратко опишу этот метод.
- Сначала нужно выключить компьютер, а затем его включить. Во время запуска (до появления логотипа) нужно нажать F12 (или F2 на некоторых устройствах), чтобы попасть в БИОС.
- В BIOS или современной версии UEFI нужно найти раздел Active Processor Cores (возможен вариант CPU RATIO MODE) и выставить в этом пункте значение All Cores. Хочу сразу заметить, что версии BIOS и UEFI могут существенно отличаться друг от друга. Каким образом выставить все процессоры при запуске, лучше поискать на сайте производителя вашего компьютера или ноутбука.
- Сохраняем настройки и выходим из BIOS с помощью клавиши F10. Запуск системы произойдет со всех ядер.
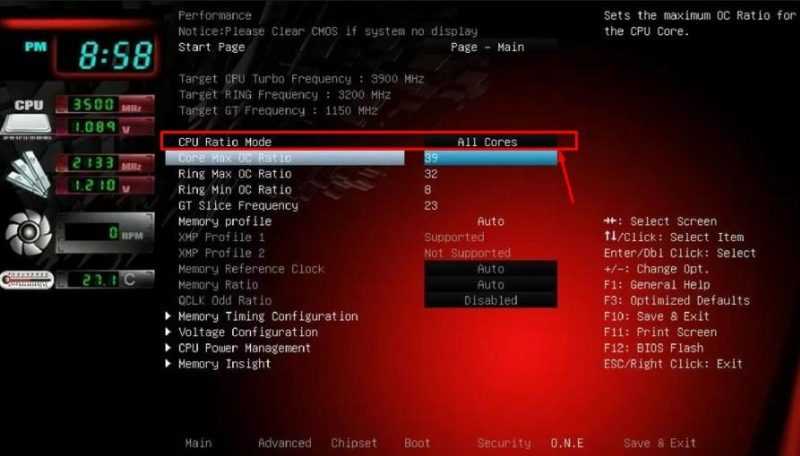
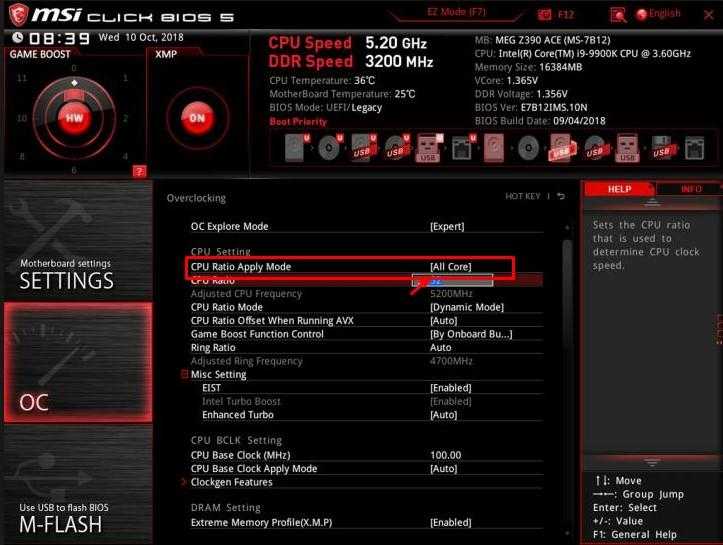
Возможно, следующая формулировка будет более оригинальной:»Возможно, предложенный вариант является более оригинальным подходом.»
Итак, мы выяснили способ определения количества ядер процессора в компьютере и метод активации всех ядер для ускорения запуска операционной системы.








