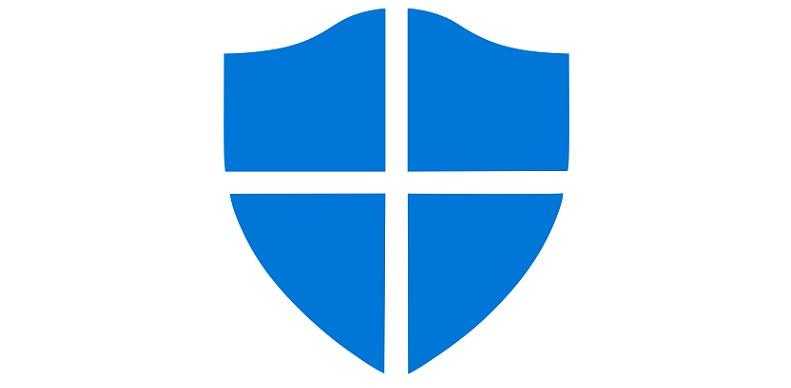
Служба Windows Defender может быть отключена в процессе обновления операционной системы или в результате ошибок пользователя. Возможны ситуации, когда она не функционирует по причине ограничений, установленных групповой политикой, или после вирусной атаки. Давайте разберемся, какова роль этой системы, как ее настроить корректно, а также рассмотрим методы ее активации и деактивации.
- Чем полезен Windows Defender?
- Способы включения Windows Defender
- Через раздел «Безопасность Windows»
- Запуск защитника через «Редактор реестра»
- Включение защитника через «Службы»
- Редактор групповой политики
- Проверка целостности системных файлов
- Сторонние приложения
- Как правильно настроить Защитник Windows?
- Добавление исключений
- Когда стоит отключить?
- Как можно отключить защитник
- Заключение
Чем полезен Windows Defender?
Windows Defender представляет собой основу системы безопасности, которая по умолчанию интегрирована в операционную систему версии 10. Она гарантирует защиту файлов, обнаруживает и обезвреживает вредоносные программы, а также проводит регулярные диагностические проверки в соответствии с заданным графиком. Это лишь часть его возможностей.
«Защитник Windows» противостоит различным угрозам, обеспечивая постоянную защиту системы. Он предупреждает об уязвимостях, таких как вирусы, трояны, черви и руткиты, в момент их внедрения, активации или изменения системных настроек. Программа проводит регулярные проверки компьютера на предмет наличия вредоносных программ, либо в автоматическом режиме, либо в соответствии с установленным графиком. В случае обнаружения зараженных файлов, она их удаляет и уведомляет пользователя об этом.
Способы включения Windows Defender
ОС не проигнорирует недостаточную защиту. Уведомления будут непрерывно приходить в центр, а иконка безопасности в меню «Пуск» приобретет красный оттенок. Постоянно будет мигать желтый значок с восклицательным знаком рядом с этим значком.
Для предотвращения подобных инцидентов рекомендуется активизировать функцию Windows Defender. Предлагаем ознакомиться с несколькими методами её включения.
Через раздел «Безопасность Windows»
Для выполнения данной задачи необходимо открыть список доступных приложений и выбрать раздел «Безопасность Windows».
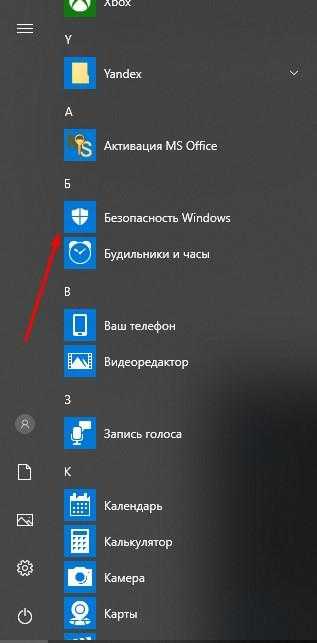
Выбор системы безопасности для Windows
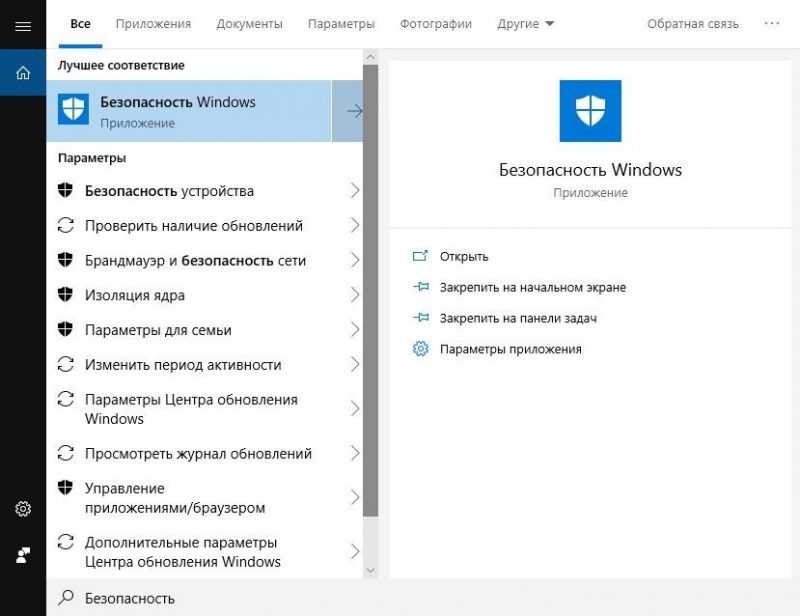
Вводим в систему защиту от угроз.
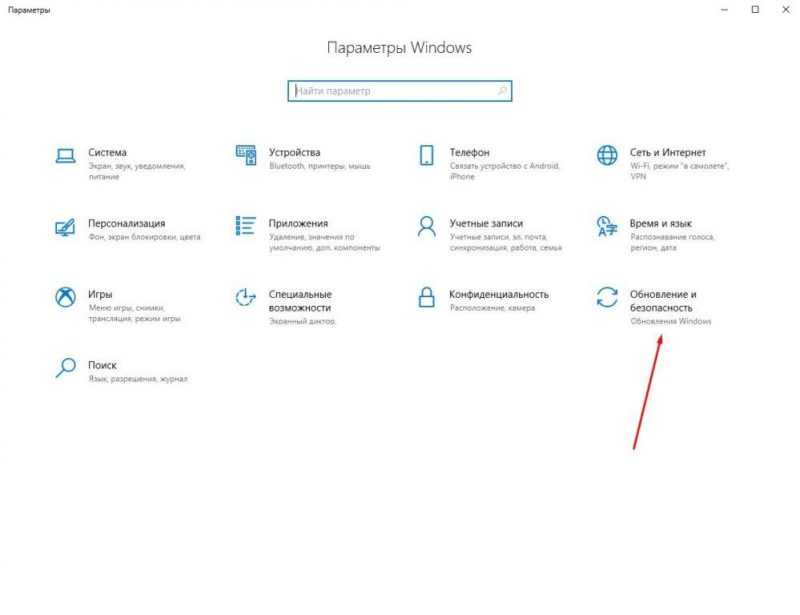
Другой метод заключается в открытии меню «Параметры» и переходе в раздел «Обновления и безопасность».
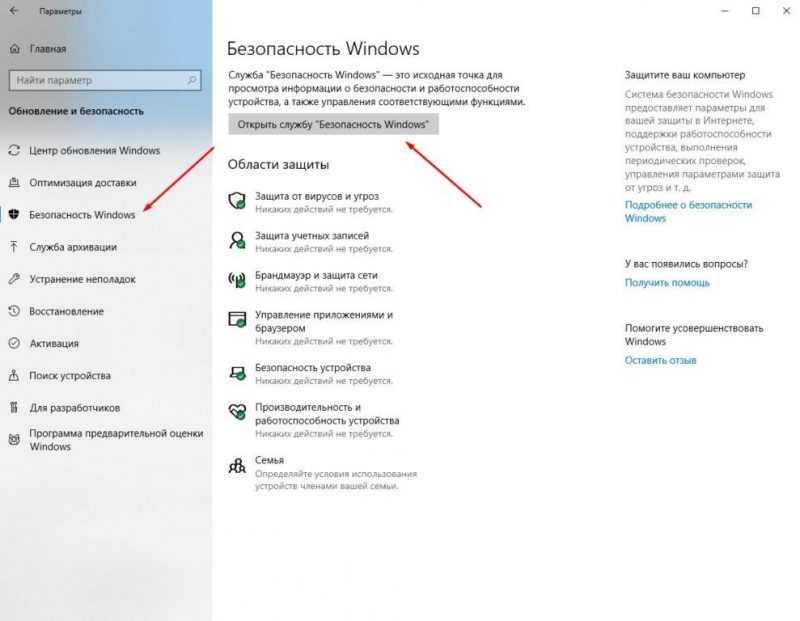
Затем в разделе «Безопасность Windows» следует нажать кнопку для запуска службы.
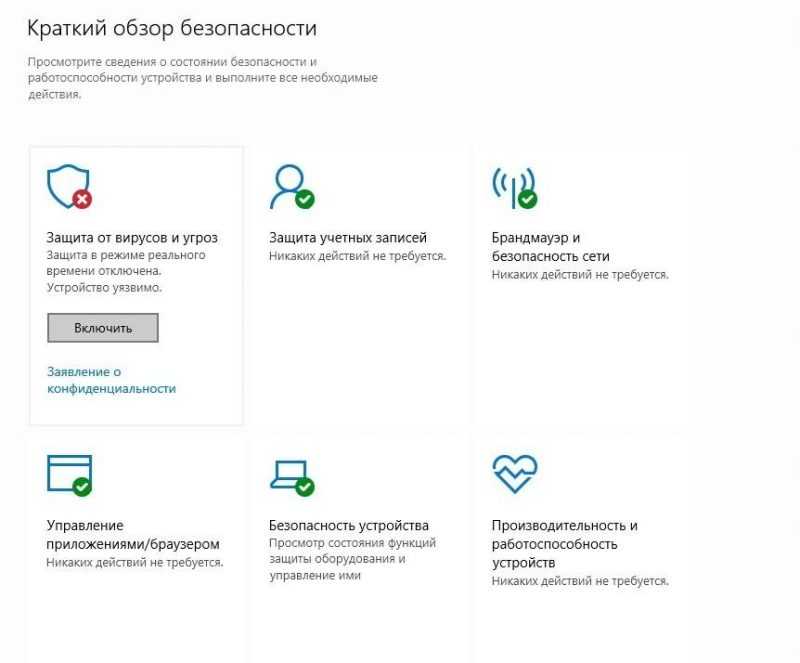
В открывшемся окне будет представлен перечень элементов безопасности. При наличии красного креста под значком «Защита от вредоносных программ и опасностей», следует несколько раз нажать на кнопку активации.
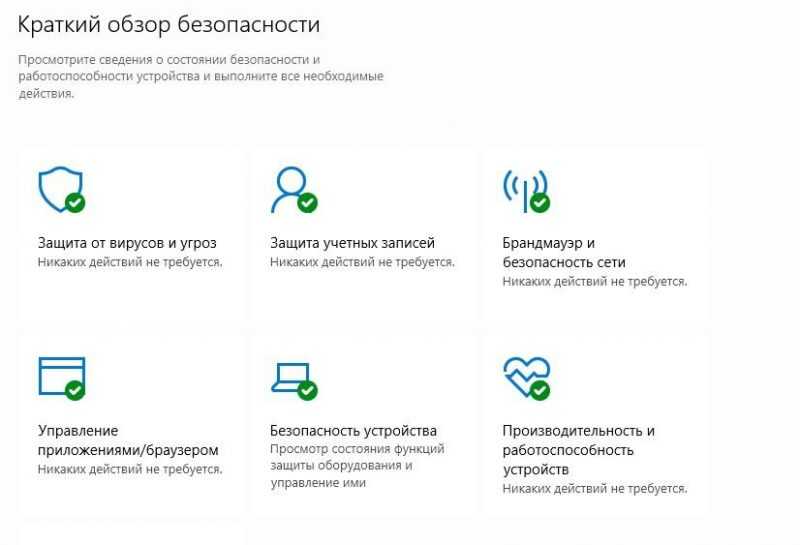
В результате, на месте крестика отобразится зеленый значок с отметкой, и меню безопасности примет указанный вид.
Если данный шаг оказался безуспешным, необходимо провести проверку функционирования инструментов, ответственных за обеспечение безопасности. Для продолжения переходим к следующему этапу.
Запуск защитника через «Редактор реестра»
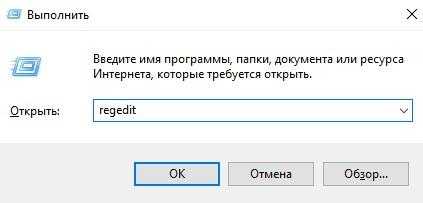
Доступ к реестру можно получить через два простых метода: активировав сочетание клавиш Win + R для открытия окна «Выполнить», затем введя команду regedit и подтвердив выбор клавишей Enter.
Введите в поисковой строке запрос «Редактор реестра».
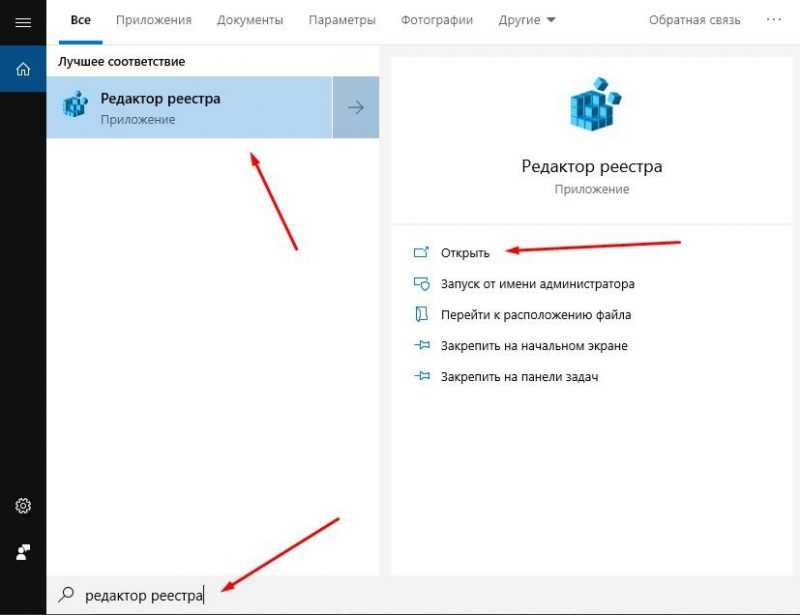
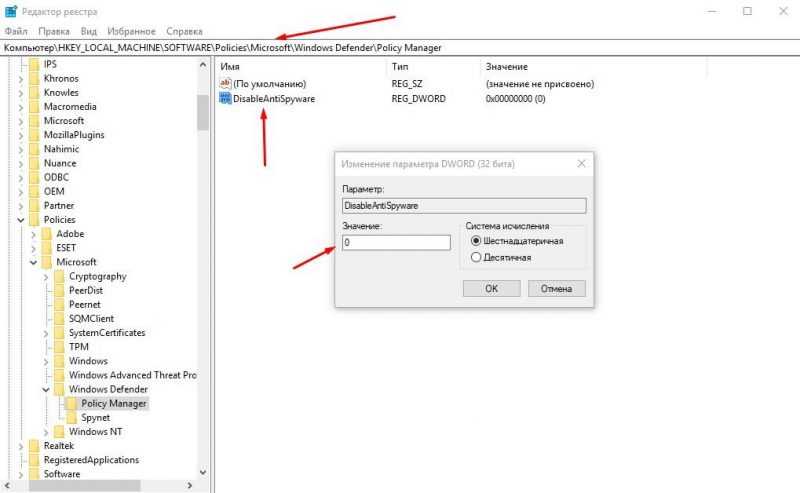
В поле редактора необходимо ввести путь к ключу реестра HKEY_LOCAL_MACHINESOFTWAREPoliciesMicrosoftWindows DefenderPolicy Manager. Вместо поиска в дереве папок вручную, можно проверить список на наличие параметра DisableAntiSpyware. При обнаружении этого параметра, следует открыть его свойства, дважды нажав левой кнопкой мыши, установить значение в поле «Значение» равным 0 и подтвердить изменения кнопкой OK.
В старых выпусках операционной системы Windows в данном разделе находилась папка с наименованием «Защита в реальном времени». При активации защитного механизма рекомендовалось в одном из настроек – «DisableRealtimeMonitoring» – установить значение, равное 0.
Если ни один из упомянутых параметров не обнаружен в реестре, перейдем к поиску службы.
Включение защитника через «Службы»
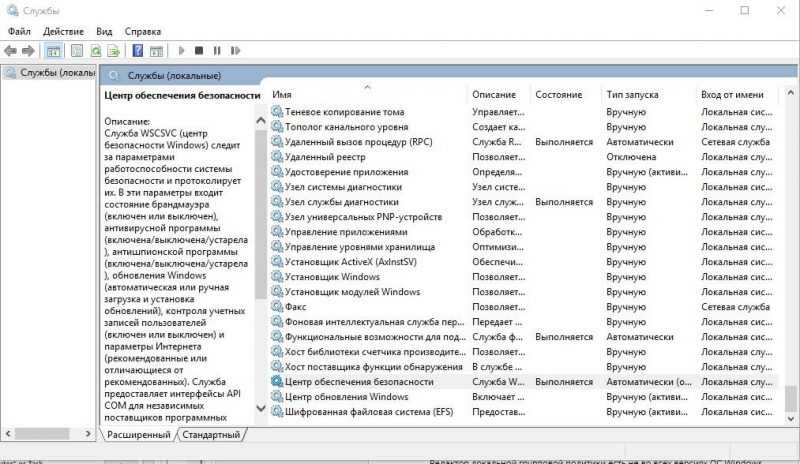
Вероятнее всего, система защиты Windows была отключена либо непреднамеренно, либо умышленно пользователем, администратором или иным лицом. Чтобы исправить эту ситуацию, необходимо проверить функционирование службы «Антивирус Windows Defender», «Служба безопасности Windows» и «Центр управления безопасностью».
В поле «Тип запуска» необходимо установить значение «Автоматически». В случае, если какая-либо служба была деактивирована, проведение корректной проверки операционной системы становится невозможным.
Редактор групповой политики
В некоторых версиях операционной системы Windows 10, таких как домашняя редакция, отсутствует редактор локальной групповой политики.
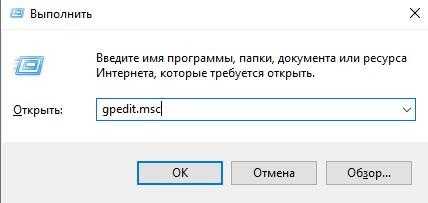
Открываем диалоговое окно «Выполнить» с помощью сочетания клавиш Win + R, вводим команду gpedit.msc и подтверждаем ввод клавишей OK.
Обратите внимание! Эту функцию можно запустить иным способом – через «Панель управления». Для этого переходим в раздел «Администрирование», затем выбираем пункт «Изменение групповой политики», и требуемое окно будет открыто.
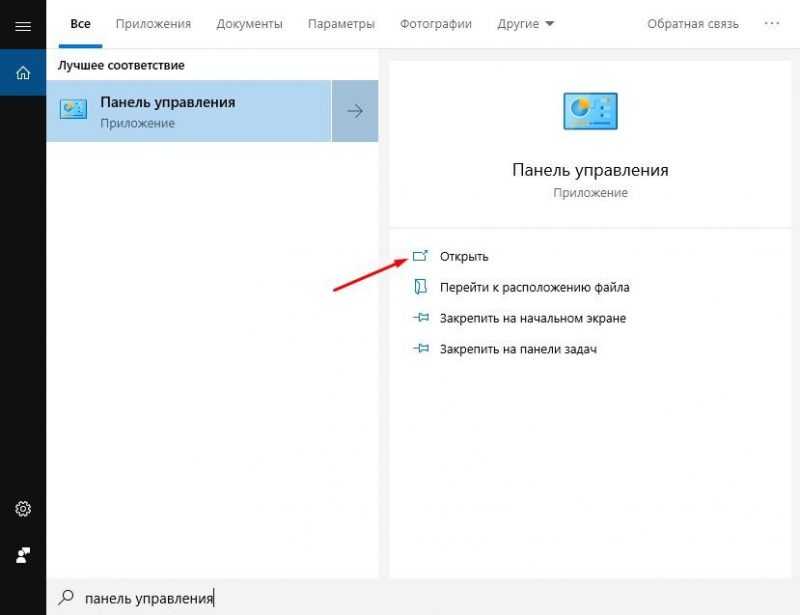
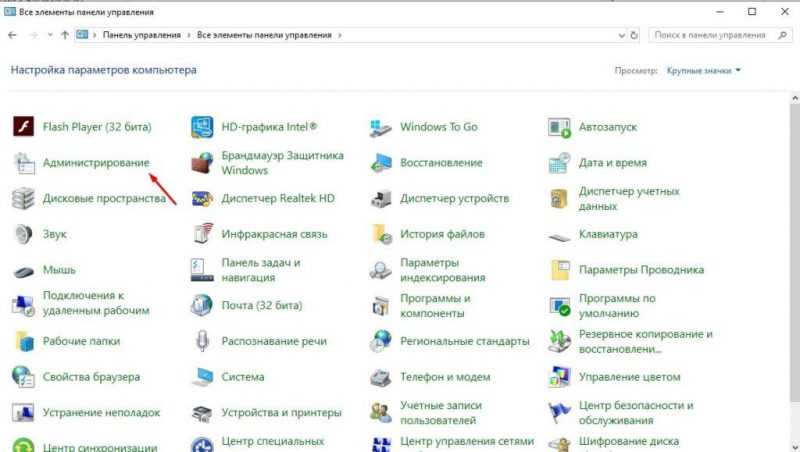
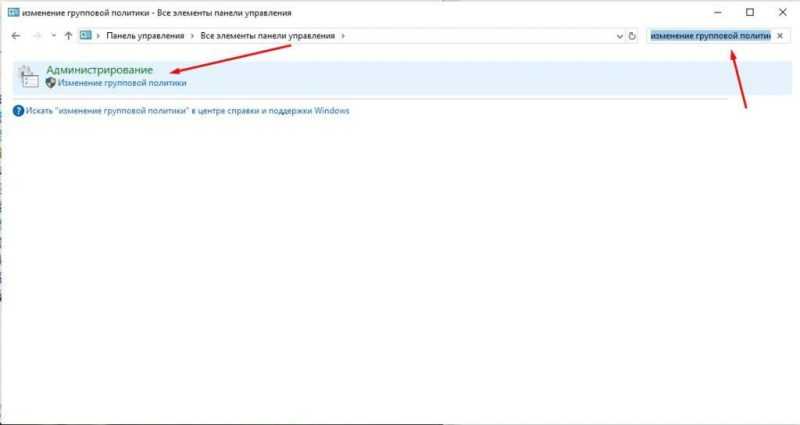
Если данное приложение отсутствует в списке, мы можем применить функцию поиска для его обнаружения.
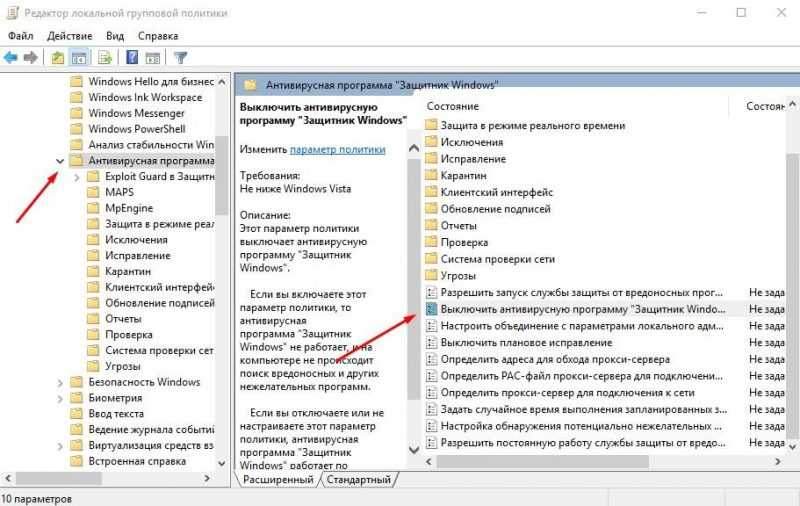
Далее необходимо выполнить последовательность действий: перейти в раздел «Конфигурация компьютера», затем в подраздел «Административные шаблоны», далее выбрать «Компоненты» и, наконец, открыть папку «Антивирусная программа». Искомый параметр, который позволяет отключить антивирусную программу Windows Defender, находится в этой структуре на одном уровне с другими элементами.
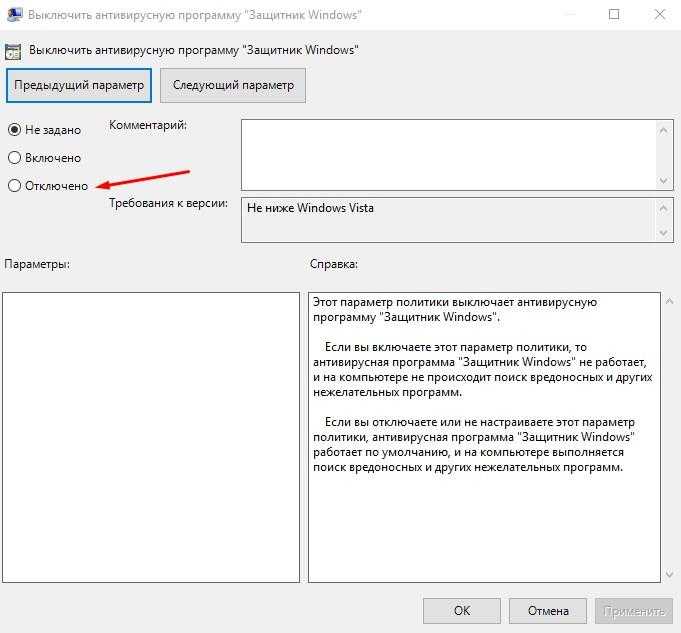
При двойном нажатии на него откройте его параметры и деактивируйте.
По завершении данных манипуляций следует завершить работу всех приложений и произвести перезагрузку устройства. Уведомление о снижении возможностей системы больше не будет отображаться, однако инициация работы службы потребует вашего непосредственного вмешательства.
Проверка целостности системных файлов
Возможно, некоторый вирус нарушил функциональность одного из элементов, ответственных за обеспечение безопасности системы. Дополнительную информацию о состоянии системных файлов в Windows 10 можно найти в соответствующих источниках. Для проверки используется команда sfc /scannow, которую необходимо ввести в окне командной строки.
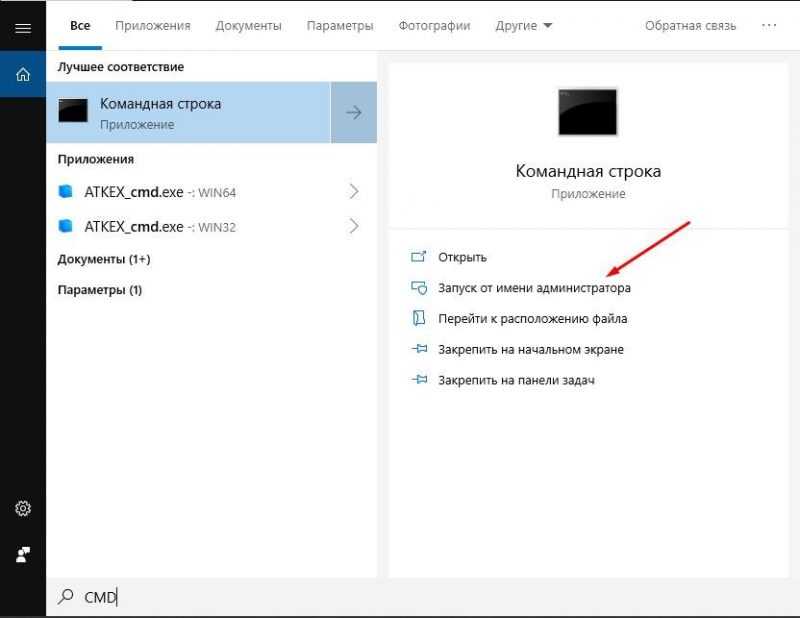
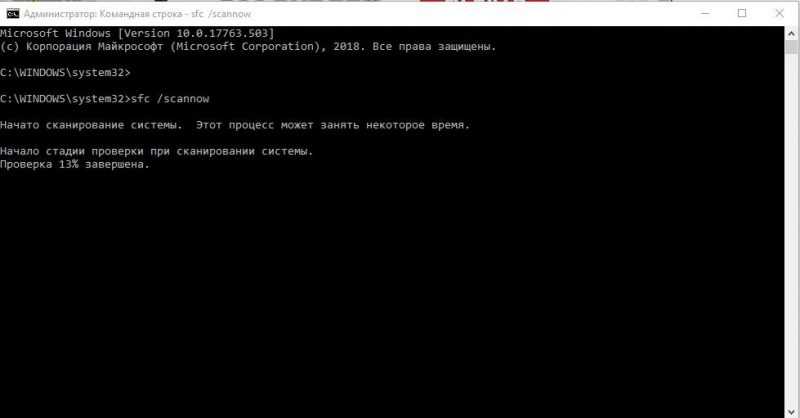
Важным моментом является запуск командной строки с правами администратора в данном контексте. В случае, если предпринятые меры оказались неэффективными, допускается использование решений, предоставленных сторонними разработчиками.
Сторонние приложения
- FixWin 10 – отличное бесплатное приложение, выявляющее и исправляющее ошибки в операционной системе Windows 10. В разделе System Tools находим пункт Repair Windows Defender и применяем его.
- Win Updates Disabler – еще одна сторонняя утилита, отключающая и включающая службы Windows. Весит она достаточно мало, а в управлении очень проста – нужно лишь выбрать соответствующую вкладку, поставить галочку в одном из пунктов, затем нажать на кнопку «Применить сейчас». Обязательно необходимо после этого перезагрузить ПК.
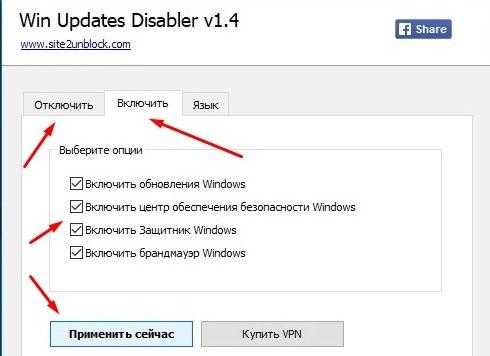
Включаем оборонительного игрока.
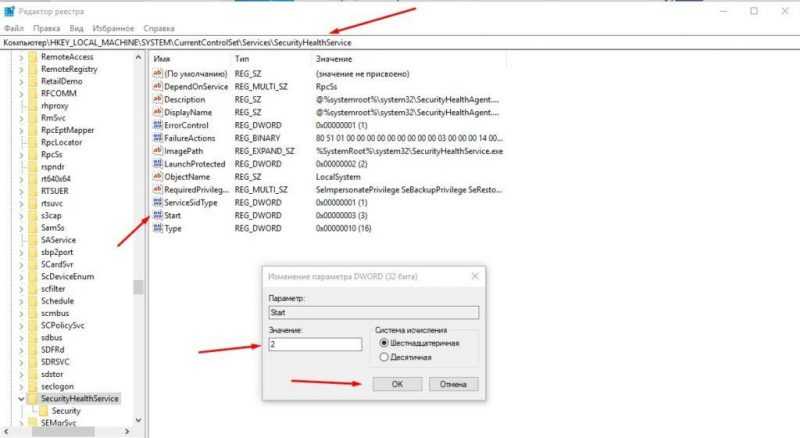
Данное действие задействует лишь службу, однако не активирует графический интерфейс в подразделе «Безопасность». Для устранения этой проблемы, повторно запускаем редактор реестра, но теперь направляемся по другому маршруту – HKEY_LOCAL_MACHINESYSTEMCurrentControlSetServicesSecurityHealthService. В данном каталоге необходимо найти параметр Start и изменить его значение на 2.
После повторного запуска система безопасности возобновит свою работу.
Как правильно настроить Защитник Windows?
Для обеспечения эффективной работы системы защиты требуется регулярное обновление информации в базах данных. По умолчанию этот процесс осуществляется автоматически, без необходимости вмешательства пользователя. Однако, при необходимости, пользователь может инициировать обновление вручную, нажав соответствующую кнопку в разделе «Обновление защиты от вирусов и угроз».
В разделе меню антивирусной защиты доступны следующие функции: быстрая диагностика системы, управление безопасностью, корректировка настроек и связь с службой технической поддержки. В настройках защиты можно включить или отключить облачную защиту в реальном времени, добавить или удалить исключения, а также настроить автоматическую отправку подозрительных файлов на анализ.
Изменение данных параметров не рекомендуется, поскольку отключение отдельного компонента может привести к ухудшению работы всего механизма. Пользователю следует самостоятельно следить за наличием обновлений и выполнять быстрый тест системы.
Добавление исключений
Некоторые критически важные файлы, установленные пользователем, могут быть оценены защитным модулем как возможная опасность. Для предотвращения их блокирования, рекомендуется включить их в список разрешенных. Для этого откройте программу защиты, перейдите в раздел «Антивирусная защита и угрозы» и выберите управление параметрами.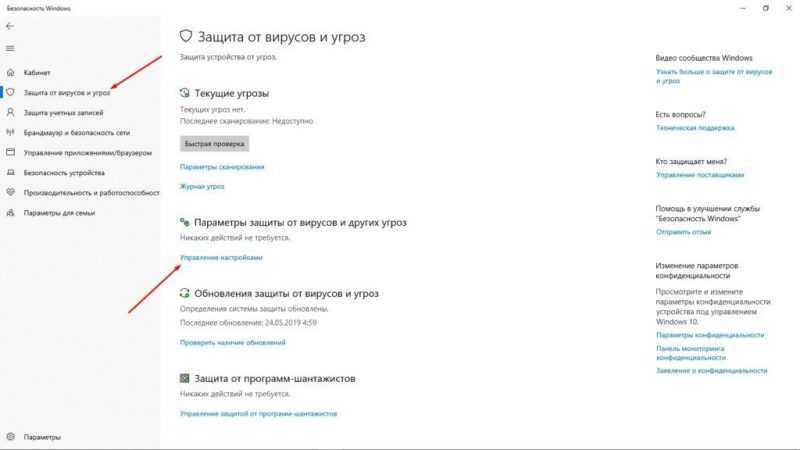
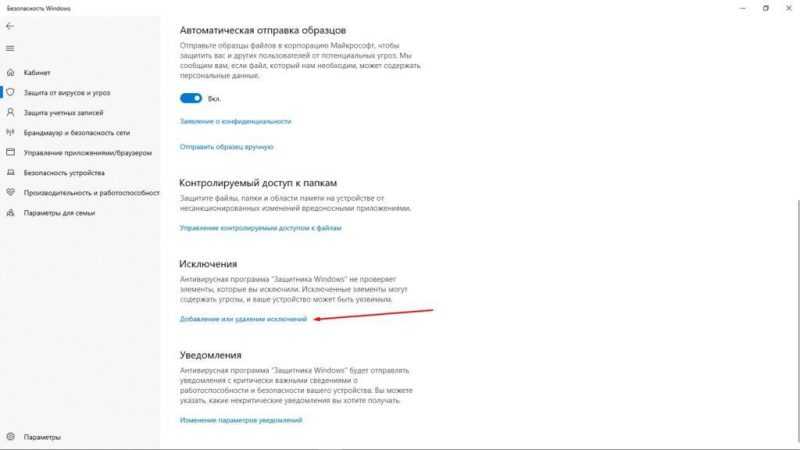
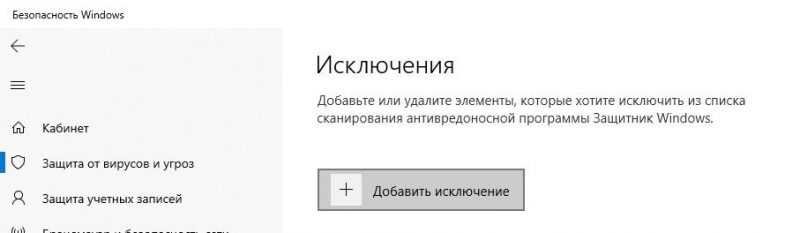
Выберите файл или папку, которые система безопасности должна пропускать, и откройте их. Добавление объектов в этот список следует осуществлять лишь при полной уверенности в их надёжности.
Когда стоит отключить?
Прежде чем принимать решение о деактивации встроенного защитного механизма в Windows 10, следует учесть, что данная функция предлагается бесплатно, не нуждается в лицензировании и обладает высокой степенью удобства для пользователей.
Windows Defender, хотя и признан эффективным, часто уступает в безопасности, скорости и удобстве многим программам от сторонних разработчиков. Это главная причина, побуждающая пользователей отключать данный защитный механизм.
Рекомендуется отключить данную функцию, особенно если компьютер не обладает высоким уровнем производительности. Постоянные сканирования и процессы обновления могут приводить к значительной нагрузке на систему, что снижает ее быстродействие и отзывчивость на команды пользователя.
Если пользователь не заменил отключенное программное обеспечение на аналогичное от других разработчиков, это значительно повышает вероятность заражения компьютера вредоносными программами или повреждения системных файлов.
Как можно отключить защитник
Для отключения службы защиты необходимо провести настройку последних параметров иным способом, так как все подходы аналогичны описанным ранее.
- Параметры системы. В этом случае служба отключится только на 15 минут, затем возобновит работу в прежнем режиме. Нужно лишь повернуть переключатель в разделе защиты в реальном времени.
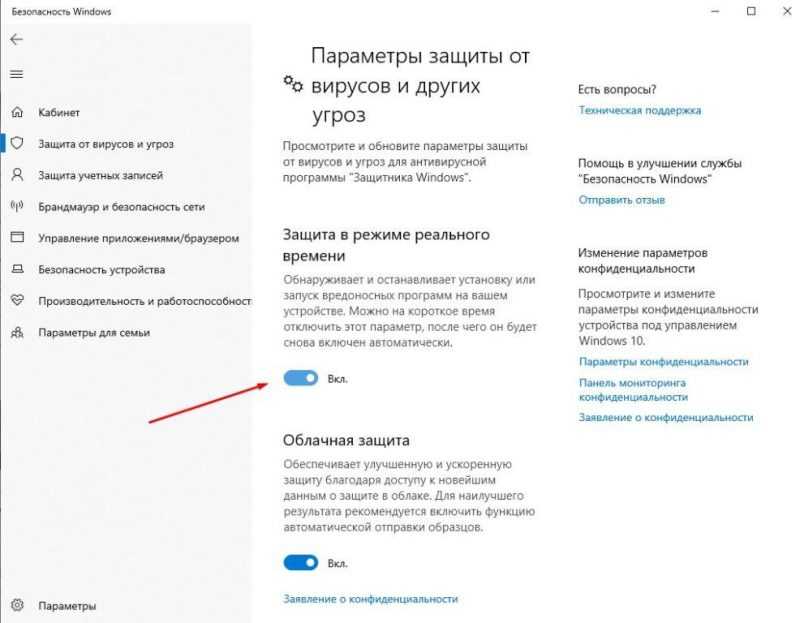
- Через редактор групповой политики. В том же пункте «Выключить антивирусную программу», расположенном в папке антивируса, необходимо будет открыть параметры и перевести значение на «Включено».
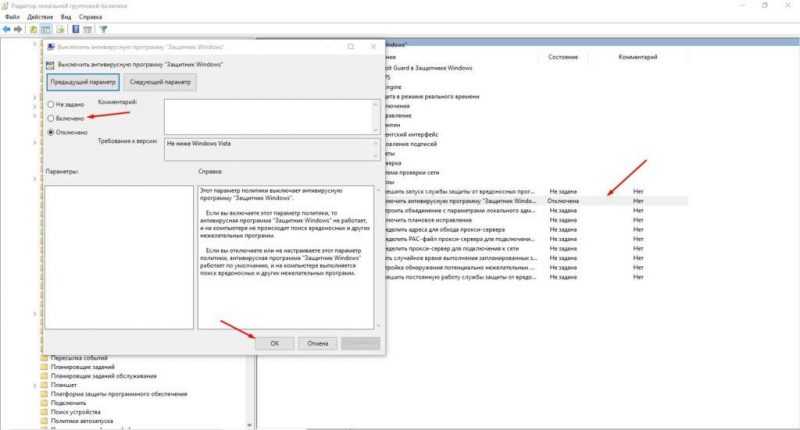 Дальше стоит перейти в папку «Защита в режиме реального времени», затем отключить еще несколько настроек. Затем компьютер надо перезагрузить.
Дальше стоит перейти в папку «Защита в режиме реального времени», затем отключить еще несколько настроек. Затем компьютер надо перезагрузить. 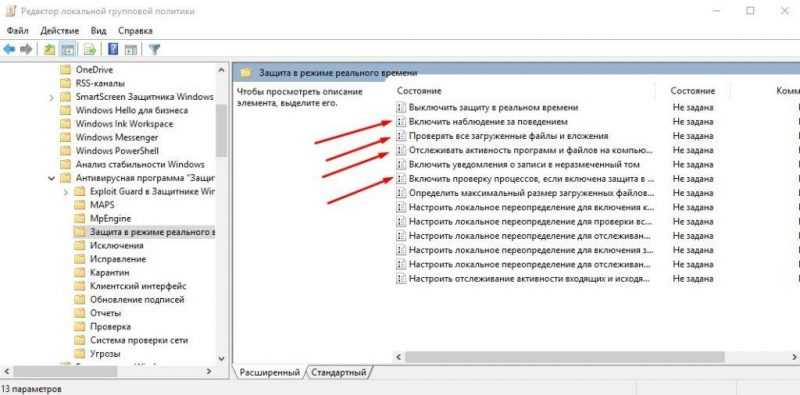
- С помощью редактора реестра. По идентичному пути (HKEY_LOCAL_MACHINESOFTWAREPoliciesMicrosoftWindows Defender) создается параметр DWORD (32 бита) «DisableAntiSpyware», которому впоследствии требуется задать значение равное 1.
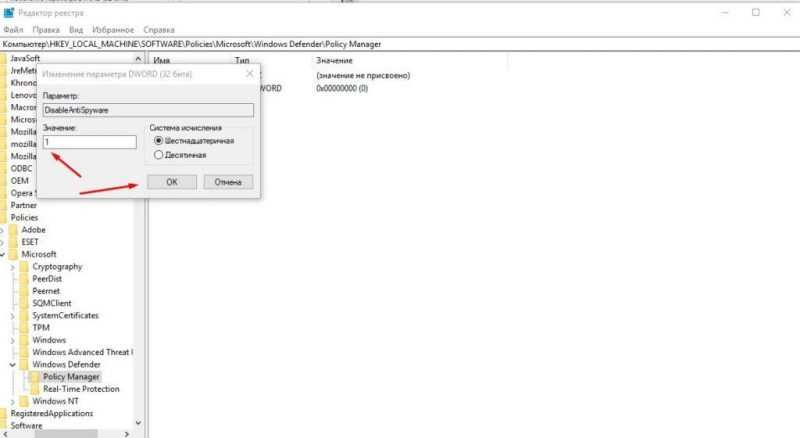
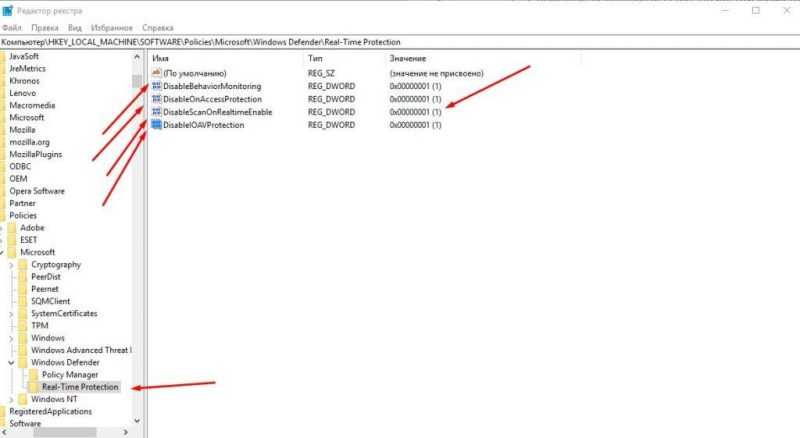
В данном разделе мы настраиваем Real-Time Protection, задав параметры со значением 1 для следующих функций: отключение мониторинга поведения, отключение защиты при доступе, отключение сканирования при активации реального времени и отключение защиты от вредоносных программ в оперативной памяти.
Компьютер перезагружается после завершения процедуры.
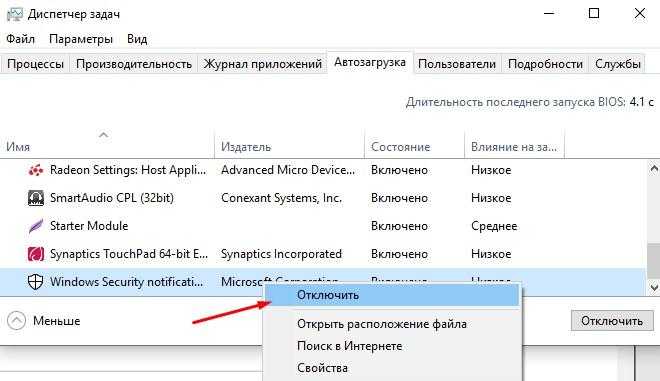
Для удаления уведомлений необходимо поступить по-другому. В диспетчере задач, перейдя в раздел «Автозагрузка», следует отключить значок уведомлений Windows Defender.
Заключение
Microsoft Windows Defender является широко используемым решением, обеспечивающим защиту операционной системы от вирусного заражения. Он вполне подходит для компьютеров со стандартными характеристиками. В случае, если данная служба была деактивирована, пользователь имеет возможность восстановить ее с помощью предложенных методов.








