
Фактически, функционирование в безопасном режиме подразумевает запуск операционной системы с урезанным набором функций и ограниченными возможностями. К примеру, Windows загружается в данном режиме, не инициализируя сетевые драйверы. Этот метод загрузки системы часто используется пользователями, когда операционная система ведет себя нестабильно в стандартном режиме. Таким образом, возможно попытаться устранить различные проблемы, связанные с системой.
В некоторых случаях программы могут функционировать в полном объеме даже в безопасном режиме. Однако, крайне не рекомендуется проводить установку или загрузку программного обеспечения в таком режиме, так как это часто усугубляет имеющиеся проблемы с компьютерной системой. В данной статье мы подробно разберем, что представляет собой безопасный режим и как его активировать через BIOS. Кроме того, мы рассмотрим его основные функции и возможности. Также предлагаем ознакомиться с другими методами входа в безопасный режим.
Что представляет собой безопасный режим?
Основная функция данного режима заключается в устранении внутренних системных сбоев, как уже было отмечено. Однако, для обычных задач, таких как редактирование текстов, просмотр веб-страниц, загрузка и установка программ, он не является оптимальным выбором. Фактически, это упрощенный режим работы операционной системы, который загружает только минимально необходимые компоненты программного обеспечения.
Режим можно активировать не только через BIOS. Например, если вы столкнулись с проблемами в работе системы, вы можете попытаться их устранить, переключившись в Безопасный режим через командную строку, не вызывая перезагрузку операционной системы.
Иногда возникают проблемы в работе системы, препятствующие её стандартному запуску. В таких случаях наиболее разумным и надежным подходом является переход в режим безопасности через BIOS. Давайте разберем несколько доступных методов, которые помогут осуществить этот переход.
Способы зайти в безопасный режим через BIOS
Используем горячие клавиши во время загрузки ПК
Этот метод является одним из самых простых и широко используемых. Для его реализации необходимо сначала перезапустить компьютер, если он находится в рабочем состоянии. После начала загрузки, но до запуска операционной системы, примерно через несколько секунд после включения, следует нажать клавишу F8 или комбинацию клавиш Shift+F8. В результате на экране отобразится меню, где можно выбрать режим загрузки операционной системы.

Выбор оптимального метода загрузки в режиме защиты.
В дополнение к обычному методу загрузки, пользователям будет предложено несколько альтернативных вариантов загрузки в режиме безопасности. Иногда комбинация клавиш для активации этого режима может не действовать, что связано с тем, что сама операционная система может быть настроена на отключение данной опции. В некоторых случаях пользователь может попытаться включить эту функцию, хотя это не гарантировано. Для этого потребуется стандартная авторизация в системе. Однако, если требуется загрузиться в безопасном режиме именно из-за неработоспособности системы при стандартной загрузке, то такой способ входа не будет возможен.
В других ситуациях необходимо выполнить следующие шаги для активации комбинации клавиш Shift+F8:
- Находясь в системе, открываем службу выполнить (Win+R). В строке «Открыть» появившегося окна пишем cmd . Нажимаем ОК или Enter на клавиатуре для выполнения команды.
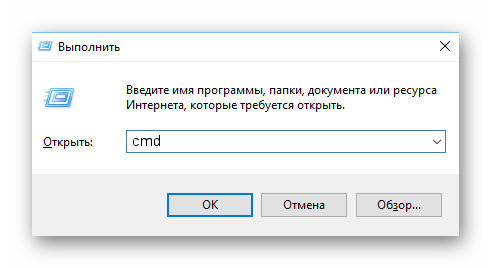
Запускаем функцию «Выполнить» и вводим команду «cmd».
- Перед нами откроется окно командной строки. В нём прописываем такую строчку:
- Далее жмём Enter, чтобы выполнить системную команду. Если в дальнейшем потребуется откат сделанных изменений, можно прописать в командной строке такую строчку:
Установите политику меню загрузки по умолчанию с помощью команды `bcdedit /set bootmenupolicy default`.
Важно помнить, что некоторые версии системных плат BIOS не обеспечивают поддержку работы в Безопасном режиме через комбинацию клавиш Shift+F8. Следует заметить, что подобные BIOS встречаются в современной практике довольно редко.
Используем загрузочный диск
Для перехода в более надежный, хотя и более сложный режим безопасности, требуется использование внешнего носителя, содержащего образ или установщик операционной системы Windows. Вставьте USB-накопитель или DVD с системой и перезагрузите компьютер.
В некоторых ситуациях после перезагрузки меню установки Windows может не отображаться. Для решения этой проблемы необходимо изменить приоритеты загрузки в системном меню. В BIOS следует искать раздел под названием «Менеджер загрузки» или аналогичный, где нужно найти пункт «Приоритет загрузки жесткого диска». Здесь необходимо установить USB-накопитель или оптический привод в качестве основного источника загрузки.
Итак, допустим, все шаги были выполнены правильно, и перед нами предстал установщик Windows. Давайте рассмотрим процесс установки с использованием версий Windows 10 или 8.1.
- Сначала система предложит нам выбрать язык, а также настроить дату, время и часовой пояс. Настраиваем параметры и жмём «Далее».
- Мы попадаем в окно установки системы. Поскольку нам не требуется установка системы, нас интересует пункт «Восстановление» (левый нижний угол экрана).
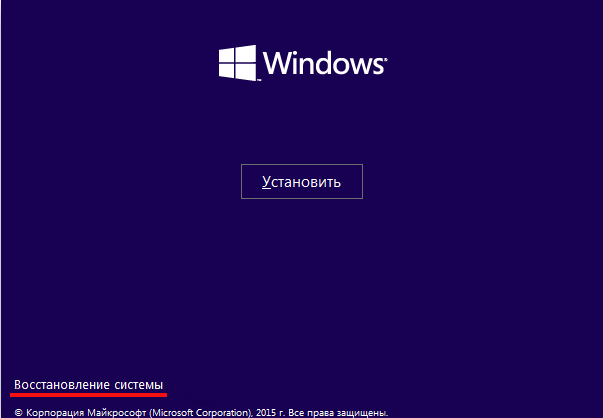
В диспетчере установки Windows выберите пункт «Восстановление системы».
- Далее мы попадаем в меню действий, где нас интересует «Диагностика».
- Теперь мы получим список из ещё нескольких функций. Нам нужна «Командная строка».
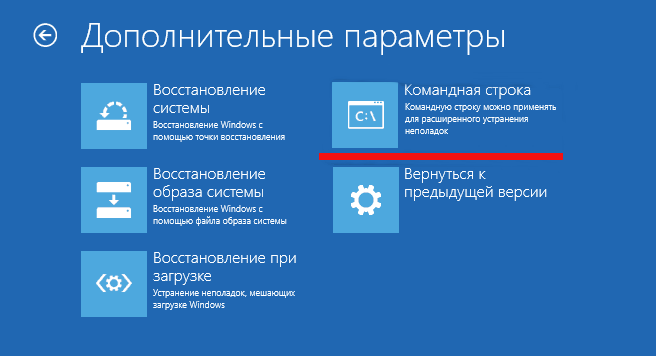
Выберите пункт «Командная строка» и введите требуемую команду.
В результате, мы инициируем процесс установки операционной системы в режиме защиты. Затем завершаем работу Командной строки и переходим обратно к меню, где предлагается выбор Диагностики. На этот раз, однако, мы выбираем опцию «Продолжить».
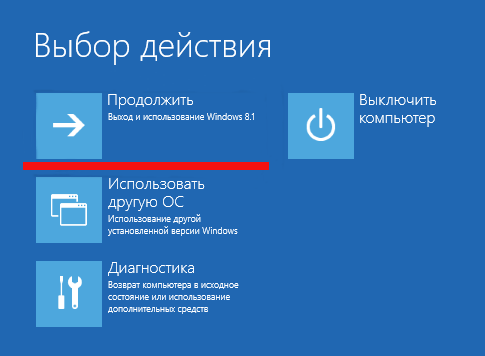
Выберите опцию «Продолжить» и перейдите к установке операционной системы в режиме защиты.
- Система начнёт загружаться. Перед нами появится ряд вариантов загрузки, включая Безопасный режим. Иной раз может потребоваться нажать F8 или F4, чтобы корректно произвести загрузку в этом случае.
- По окончании работы в Безопасном режиме необходимо, оставаясь в системе, открыть командную строку (как было описано выше) и ввести следующую строку:
Таким образом, мы успешно завершаем все процессы в режиме обеспечения безопасности и восстанавливаем приоритет загрузки операционной системы до ее стандартного режима.








