
В интерфейсе BIOS отсутствуют средства для возврата системы к предыдущему состоянию, однако он предоставляет возможность инициировать процесс восстановления через установочный носитель. С помощью корректной конфигурации BIOS мы сможем получить доступ к необходимым инструментам, способным восстановить функциональность Windows.
Изменение параметров BIOS
Подсоединяем к устройству установки внешний съёмный носитель, содержащий дистрибутив операционной системы Windows. По стандарту, он загрузится перед жестким диском. Однако, мы можем изменить порядок загрузки через меню BIOS.
- Перезагружаем компьютер.
- Заходим в BIOS.
- Находим раздел с приоритетом загрузки.
- Выставляем на первое место установочный накопитель, а на вторую позицию — жёсткий диск.
Основной проблемой при проведении данной операции является обнаружение параметров приоритета в BIOS. Вот некоторые из наиболее часто встречающихся вариантов.
- Phoenix Award BIOS — переходим в раздел «Advanced BIOS Features», выбираем пункт «Hard Disk Boot Priority», меняем накопители местами.
- AMI BIOS — переходим на вкладку «Boot», выбираем пункт«Hard Disk Drives», в строке «1st Drive» ставим установочный накопитель.
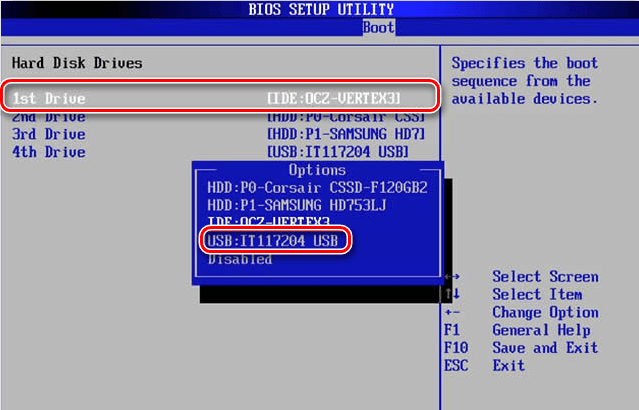
Реорганизация порядка загрузки данных
Работа с интерфейсом UEFI обычно не вызывает затруднений. Обычно на начальном экране отображается список устройств с установленным порядком загрузки, что позволяет легко переместить установочный носитель на вершину списка.
Восстановление системы
После перезагрузки устройства откроется окно установщика. В начальном шаге мастера осуществляется выбор языка, формата времени и способа ввода данных. По умолчанию можно оставить все настройки, так как непосредственно установку системы мы не планируем проводить. Для продолжения процесса нажмите кнопку «Продолжить».
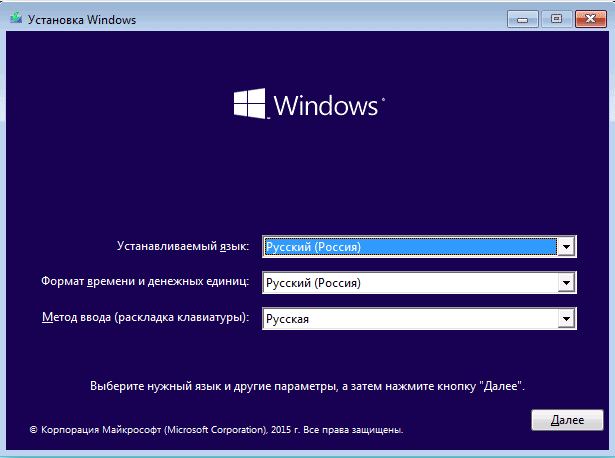
В данном контексте возможно сохранить все без изменений.
Нажмите на ссылку «Восстановление системы» в окне установщика.
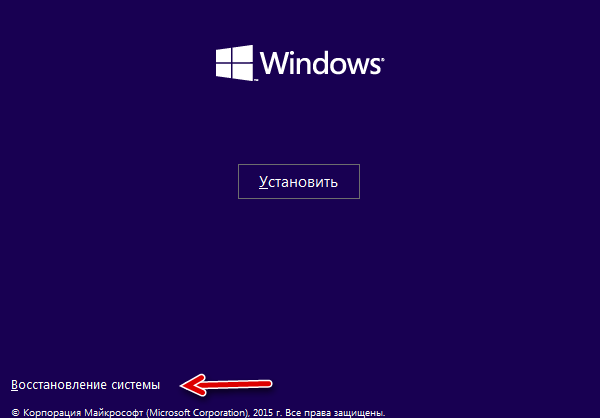
Мы перемещаемся в среду, предназначенную для восстановления системы.
На экране отобразится список возможных операций. Выберем пункт «Диагностика». Далее перейдем в раздел «Дополнительные настройки». Там представлены различные методы восстановления работоспособности системы.
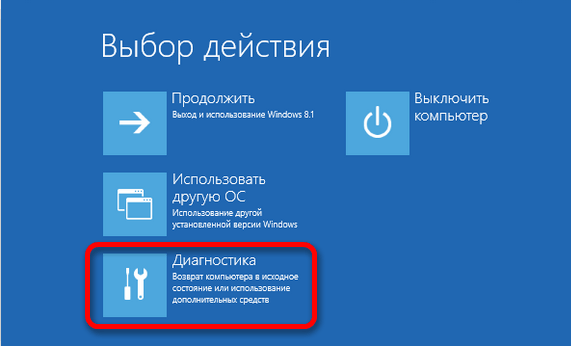
В данном разделе представлены все средства восстановления системы.
Если доступны контрольные точки восстановления, предпочтительным методом является «Восстановление системы». При инициации этого метода появится окно, аналогичное тому, которое используется в среде Windows. В данном окне выбираем предпочтительную дату для возврата системы к предыдущему состоянию и запускаем процесс восстановления.
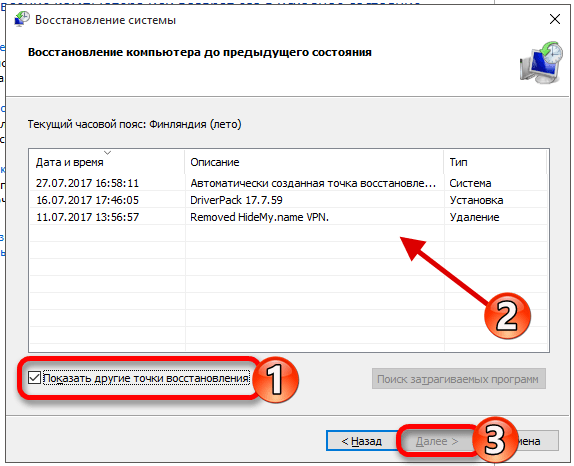
Выявляем оптимальное местоположение.
По завершении процесса перезагрузка компьютера произойдет автоматически. В связи с тем, что в настройках BIOS флешка имеет высший приоритет, экран установки операционной системы Windows появится вновь. Для проверки функционирования системы достаточно удалить загрузочный носитель или переустановить приоритеты в BIOS, придав первенство жёсткому диску.
Если возврат системы к предыдущему состоянию не устранил неполадки, повторно подключаем USB-накопитель или изменяем приоритеты и исследуем другие методы восстановления Windows, такие как использование командной строки. Проводим аналогичные манипуляции для получения доступа к расширенным диагностическим опциям и выбираем соответствующий режим восстановления.
Запуск дополнительных параметров без установочного диска
Если установочный диск отсутствует, возможен переход к альтернативным методам загрузки системы через дополнительные настройки. Важно, чтобы Windows запустилась хотя бы до экрана приветствия. Даже в случае невозможности доступа к рабочему столу, данный подход позволит продолжить работу.
- На экране входа в систему находим кнопку выключения. Зажимаем клавишу Shift и нажимаем на неё. Выбираем режим «Перезагрузка».
- Не отпуская Shift, нажимаем «Всё равно перезагрузить».
- После появления меню «Выбор действия» отпускаем клавишу Shift.
- Нажимаем «Продолжить».
- Выбираем «Диагностику» — «Дополнительные параметры» — «Восстановление системы».
Существуют и иные методы доступа к дополнительным настройкам загрузки, однако они функционируют исключительно в окружении Windows, что делает их неактуальными в данной ситуации. При наличии возможности перейти в меню «Пуск», возможно инициировать процесс восстановления системы, минуя сложные процедуры перезагрузки.








