В большинстве операционных систем могут возникать значительные проблемы, препятствующие их правильной работе. В системе Windows для решения подобных проблем предусмотрен безопасный режим, позволяющий диагностировать и устранять неполадки. Аналогичным образом, в Linux имеется специальная среда восстановления, предназначенная для корректировки исходных настроек.
Сегодня я представлю пошаговый гид по выполнению указанной операции в системе Ubuntu 19.04.
Восстановление Ubuntu
В ситуациях, когда система не запускается и выводит сообщение об ошибке, разработчики Linux предусмотрели режим восстановления — Recovery Mode. Для его активации необходимо во время загрузки компьютера нажать и удерживать клавишу Esc или Shift, чтобы открыть меню Grub. Затем следует выбрать пункт «Дополнительные параметры для Ubuntu» и нажать Enter.
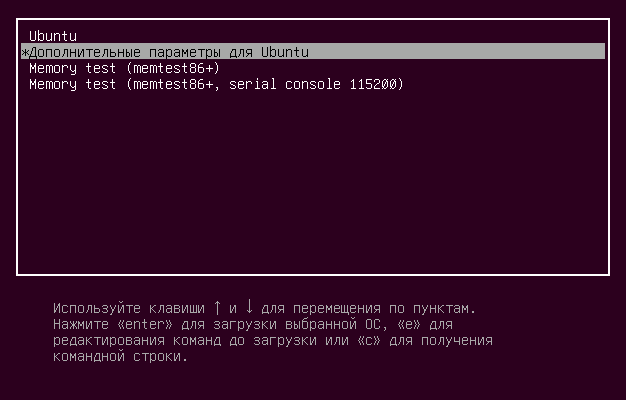
Для инициации процесса восстановления, я переключаюсь на опции дополнительных настроек.
В дальнейшем будет предложен список сохраненных установок системы, где необходимо выделить элемент с обозначением «режим восстановления» в круглых скобках, после чего следует нажать клавишу «Ввод».
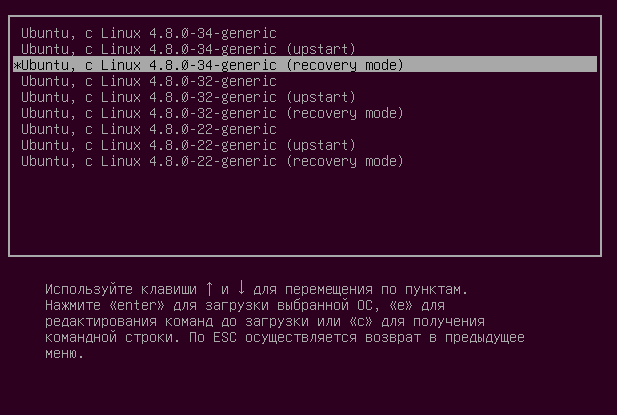
Я переключаюсь в Режим восстановления для начала процесса восстановления операционной системы.
После осуществления выбора, откроется диалоговое окно инструмента восстановления, где предоставляется возможность определить дальнейшие шаги.
- Resume – продолжение нормального режима загрузки, то есть никаких изменений внесено не будет.
- Clean – очистка места на диске удалением некоторых лишних пакетов.
- Dpkg – проведение процедуры восстановления поврежденных пакетов и обновления системы, даже если оно было прервано ранее пользователем.
- FailsafeeX – запуск графической оболочки в безопасном режиме. Программа предупредит об использовании минимальных параметров графики.
- Fsck – проверка файловой системы на наличие ошибок во всех подключенных разделах.
- Grub – обновление конфигурационного файла загрузчика Grub.
- Network – подключение к локальной сети.
- Root – получение доступа к консоли ОС с правами root.
- System-summary – предоставление подробных сведений об установленной операционной системе.

При запуске инструмента восстановления на экране отобразится подобное меню.
Каждый элемент сопровождается подробным описанием своих функций, что сводит к минимуму риск ошибок или путаницы. Выбрав необходимый пункт, пользователь сразу переходит в окно командной строки «Терминал», где начинается соответствующая процедура.
Еще одна особенность заключается в том, что при запуске командной оболочки корневая файловая система доступна только для чтения. Для внесения изменений требуется разрешить запись, выполнив соответствующую команду.
Управляю командой для повторного монтирования корневого файлового дерева с возможностью чтения и записи: `sudo mount -o remount,rw /`
В данном случае домашняя папка и раздел /boot останутся непримонтированными. Для их монтирования потребуется выполнить следующую команду:
Для обновления системы необходимо установить связь с Интернетом. Для осуществления этого действия следует запустить утилиту NetworkManager, используя соответствующую команду. Затем необходимо создать файл /etc/resolv.conf, в котором будут указаны правильные настройки разрешения доменных имен, выполнив следующий запрос.
echo «nameserver 8.8.8.8» > /etc/resolv.conf
После подсоединения к сети доступны операции по обновлению системы, удалению драйверов, сбросу паролей и другие. Чтобы вернуться в главное меню, следует нажать комбинацию клавиш Ctrl + D. В конце рекомендуется перезагрузить систему, так как некоторые видеодрайверы могут функционировать с ошибками.
Рекомендации
Иногда проще полностью переустановить систему, чем тратить часы на поиски ошибки в настройках. Рекомендуется хранить домашнюю папку на отдельном разделе диска, чтобы предотвратить потерю данных. Для сохранения списка установленных приложений, который может потребоваться для последующего восстановления, следует запустить командную строку «Терминал» и ввести следующую команду.
sudo dpkg —get-selections > software
В результате в домашнем каталоге операционной системы будет создан текстовый файл с названием «software», содержащий перечень всех установленных приложений на текущий момент. Для последующего восстановления всех этих программ пользователю потребуется выполнить следующую команду для их повторного скачивания.
Установите выбор пакетов с помощью команды `sudo dpkg —get-selections`.< software
Заключение
Если после неправильного удаления некоторых компонентов Ubuntu перестала функционировать, восстановление ее первоначального состояния возможно с использованием специализированной программы. При следовании всем указаниям, восстановление системы будет произведено за минимальное время. Более того, при полной переустановке операционной системы можно сохранить все установленные пользовательские программы.








