
Если вы случайно очистили корзину и обнаружили, что удалили необходимые файлы, не отчаивайтесь. В этой статье мы объясним, как восстановить удаленные данные после очистки корзины, а также дадим советы по ее оптимальной настройке и предотвращению потерь важных документов в будущем.
В случае, если ни одна из рекомендаций из инструкции не оказалась эффективной, или же ваш жесткий диск прекратил работу, единственным решением для восстановления утраченных данных станет обращение к профессионалам. Для поиска надежного сервисного центра по восстановлению информации в Санкт-Петербурге, рекомендуем воспользоваться ресурсом Сервис Рейтинг: https://sankt-peterburg.servicerating.ru/zhestkie-diski.
Общие настройки корзины
Итак, начнем с рассмотрения основных параметров настройки корзины.
Для хранения удаленных файлов резервируется конкретное пространство на жестком диске. Если не удалять содержимое корзины, в итоге она заполнится и не сможет принимать дополнительные элементы.
Для регулировки объема корзины необходимо выполнить нажатие правой кнопкой мыши на ярлыке корзины и затем выбрать пункт «Свойства».
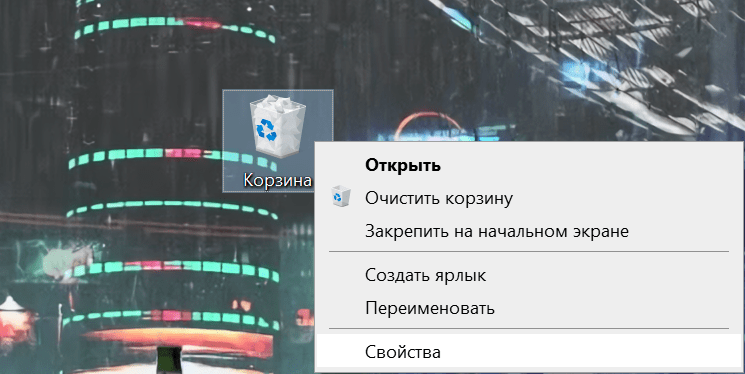
Выберите устройство хранения данных, для которого требуется произвести настройки, и в поле «Определить объём» укажите желаемый размер в мегабайтах.
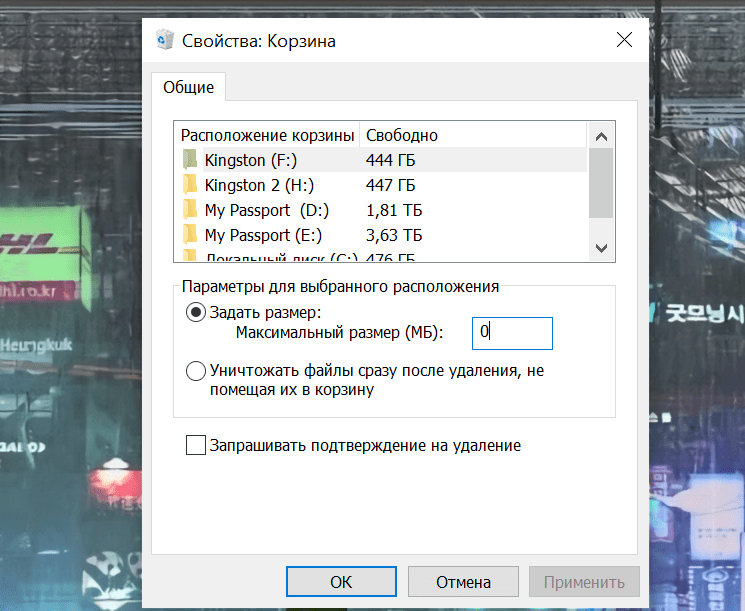
Нажмите на кнопки «Применить» и «ОК». Все необходимые действия выполнены.
Существуют два метода удаления файлов: первый — через корзину, для чего необходимо нажать клавишу Delete, и второй — без использования корзины, с помощью комбинации клавиш Shift + Delete, что приводит к необратимому удалению файла с компьютера. Система выдаст предупреждение о том, что данные будут удалены без возможности восстановления.
Как восстановить данные штатными средствами
Потеря информации на жестком диске является распространенным явлением. Некоторые пользователи неосознанно очищают корзину, другие удаляют файлы, не осознавая, что это делает их необратимо утраченными, а у иных возникают другие проблемы. В таких случаях может показаться, что данные утеряны безвозвратно, однако существует ряд методов, которые позволяют попытаться восстановить ценные файлы. Для начала стоит рассмотреть стандартные инструменты, предлагаемые операционной системой.
Давайте обратимся к поиску в скрытых дубликатах.
Ищите на своем жестком диске папку, где располагался удаленный файл.
Щелкните правой кнопкой мыши для вызова контекстного меню и выберите пункт «Свойства».
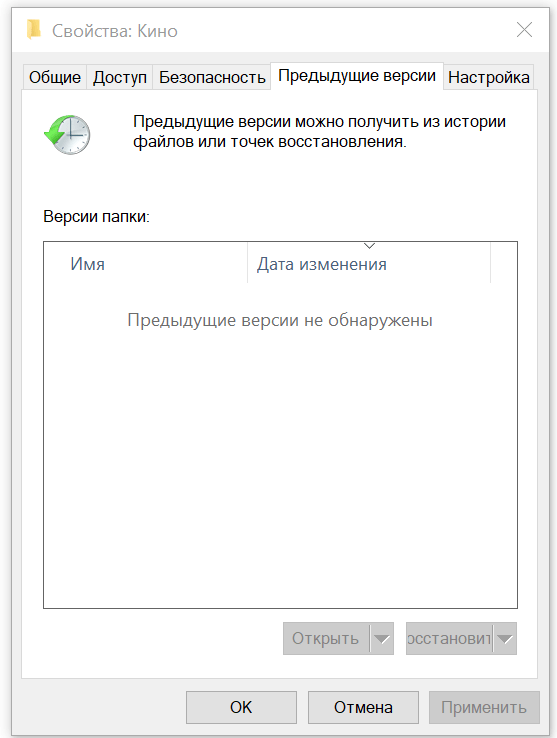
Откройте меню и перейдите в раздел «Предыдущие версии».
Нажмите кнопку «Восстановить» и выберите подходящую версию.
Если имеется несколько точек восстановления и неясно, в какой из них находится нужный файл, рекомендуется начать поиск с более ранних версий и продолжать в порядке убывания. Процесс продолжается до тех пор, пока не будет найдена требуемая версия. На представленном скриншоте видно, что возможностей для возврата к предыдущим состояниям может не оказаться. Это случается, когда функция «Защита системы» отключена. Часто её отключают из-за того, что точки восстановления занимают значительное место на жестком диске. В таких ситуациях стоит рассмотреть альтернативные методы восстановления данных.
Восстановление данных при помощи сторонних утилит
При удалении данных с компьютера, их содержимое в секторах остаётся нетронутым, пространство лишь объявляется свободным. Пока новые данные не займут это место, возможность их восстановления остаётся высокой. Важным фактором является время, прошедшее с момента потери информации. Если попытки восстановления предприняты незамедлительно, шансы на успех значительно выше. Однако, если прошло несколько недель, ситуация становится намного сложнее.
Рассмотрим ситуацию с твердотельными накопителями, известными как SSD. Обычно, они оснащены функцией TRIM. Вкратце, этот режим обеспечивает более длительный срок службы SSD и сохранение его скорости. Таким образом, отключение TRIM может нанести вред вашему компьютеру. Однако, стоит отметить, что данная функция удаляет уже не нужные данные, что делает восстановление информации практически невозможным и может привести к необходимости обращения в сервисный центр.
Таким образом, даже в случае невозможности возврата к предыдущей версии системы, не стоит считать всё безнадёжным. Достаточно воспользоваться специальными программами, которые способны восстановить удаленные файлы, не прибегая к помощи профессионалов.
Восстановление с Hetman Partition Recovery
Hetman представляет собой одну из наиболее развитых программных решений с обширным набором возможностей. С ее помощью можно использовать метод сигнатурного анализа для попытки восстановления форматированного диска. В случае поврежденного диска, например, доступна функция создания виртуального образа накопителя, которая позволяет воссоздать утраченные файлы. Для реализации этого процесса необходимо выделить диск с помощью мыши, затем кликнуть по нему правой кнопкой и выбрать опцию «сохранить диск».
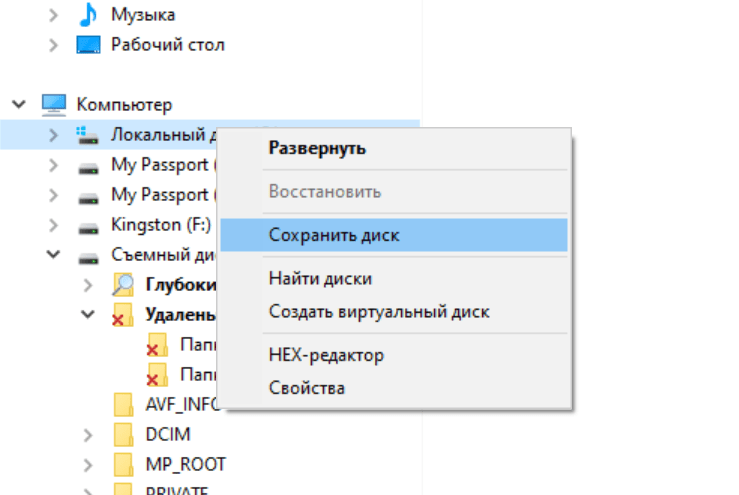
Аналогичным методом можно обнаружить удаленные логистические разделы. На этот раз в раскрывающемся меню следует выбрать опцию «Поиск дисков». Затем программа предложит определить тип файловой системы и приблизительное местоположение искомого раздела. Изначально Partition Recovery выполняет быстрый поиск, однако для более полного обнаружения разделов рекомендуется провести полный анализ.
Программное обеспечение обладает универсальностью и способно взаимодействовать с широким спектром устройств хранения данных, включая USB-накопители и карты памяти, используемые в мобильных телефонах, аудиоплеерах, видеозаписывающих устройствах и других аналогичных приборах.
Утилита способна обрабатывать виртуальные жесткие диски, что позволяет восстанавливать файлы, утраченные при работе с виртуальными машинами. Для начала восстановления необходимо подключить виртуальный жесткий диск к программе, где он будет представлен в списке доступных устройств. Затем этот диск можно использовать так же, как и физические носители данных.
Далее будет рассмотрен метод обнаружения удаленных файлов.
Запускаем заранее установленное приложение, и перед нами появляется окно «Мастер». Нам остаётся только нажать кнопку «Продолжить».
Выбираем носитель информации, содержащий утраченные данные, и нажимаем кнопку «Продолжить».
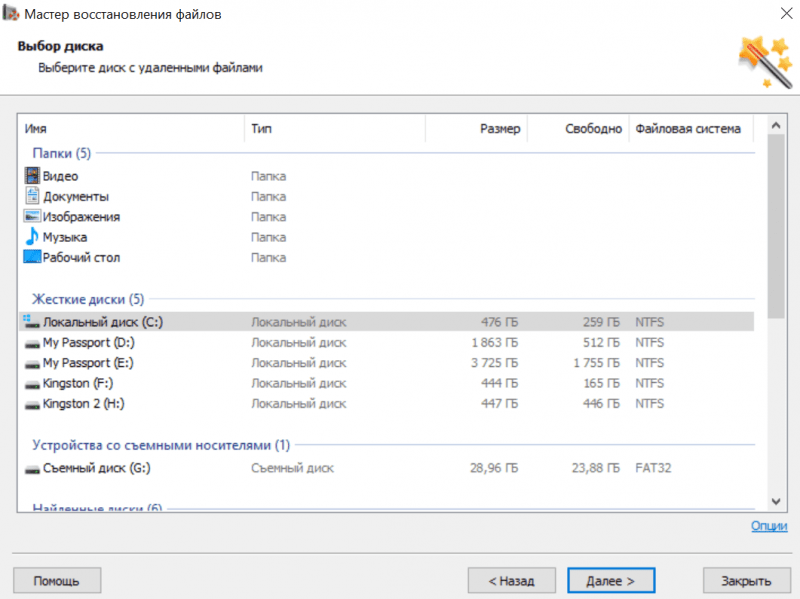
На данном шаге программное обеспечение предоставляет возможность выбора режима анализа: быстрый или детальный. Если удаленные файлы не успели очень долгое время, стоит начать с быстрого анализа. Однако, для наилучших результатов рекомендуется провести полный анализ. По завершении выбора следует нажать кнопку «Продолжить».
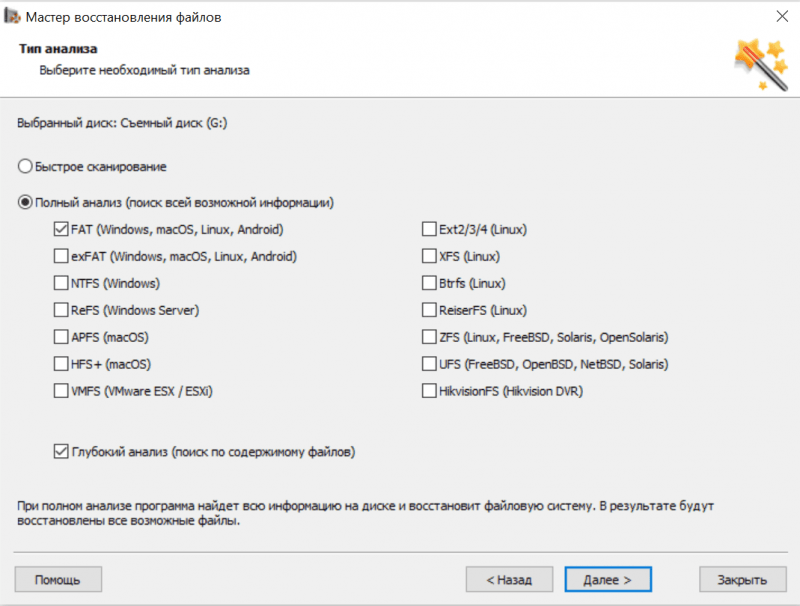
Теперь программа Hetman выполняет анализ жесткого диска. Время, необходимое для завершения этого процесса, может быть значительным, особенно если объем диска составляет несколько терабайтов.
Все необходимые действия выполнены. Теперь доступно просмотреть структуру диска вкупе с удаленными файлами, которые отмечены красным знаком креста.
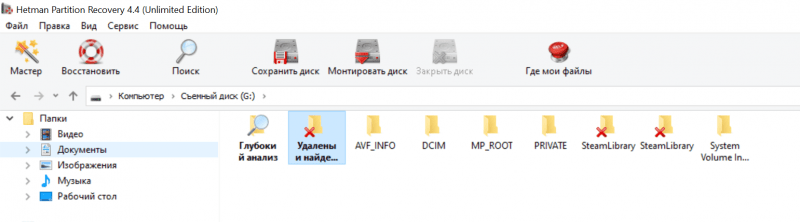
Для предварительного просмотра данных перед их восстановлением доступна функция предварительного просмотра. Что касается возврата файлов, достаточно выбрать их, щелкнуть правой кнопкой мыши и выбрать опцию «Восстановить». После этого программа предложит несколько способов сохранения: на жесткий диск, на CD/DVD, создание виртуального образа или передача на удалённый сервер через FTP.
Важно учитывать: восстановление удаленных файлов на оригинальном носителе может привести к их перезаписи, что делает невозможным их последующее извлечение.
Мы уже отмечали, что анализ объемных жестких дисков является длительным процессом. Применительно к примерно 10 терабайтам данных, этот процесс может занять несколько часов. В связи с этим, сохранение результатов анализа позволяет в любое удобное время продолжить работу по восстановлению удаленных данных. Таким образом, это также предотвращает необходимость в повторных сканированиях, которые не являются предпочтительными.
Информацию можно сохранить и загрузить, используя пункты меню «Файл». Однако в период между сохранением и загрузкой не рекомендуется производить какие-либо операции по сохранению на жесткий диск, так как это может привести к невозможности восстановления важных данных.
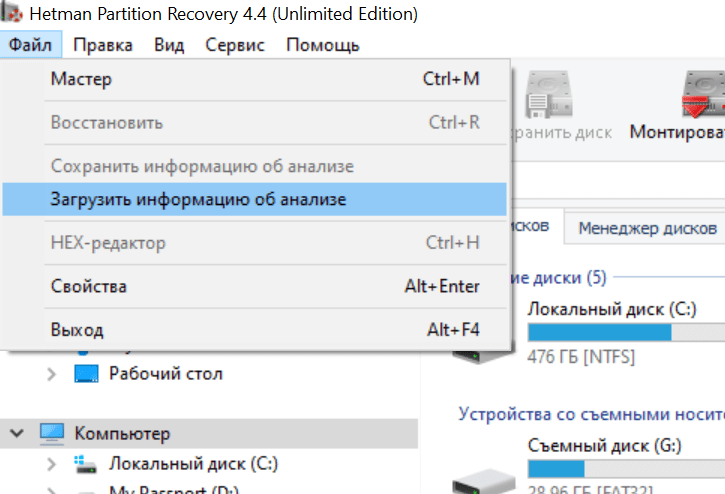
Восстановление при помощи программы Recuva
Исследуем дополнительное программное решение для наших потребностей. Программа Recuva широко признана и, возможно, является самой востребованной в области восстановления потерянных файлов. Её выпуск начался в 2007 году, и она характеризуется интуитивно понятным интерфейсом.
В случае использования программы Hetman Partition Recovery, пользователю предстоит столкнуться с «Мастером», если он не был отключен. Этот инструмент предлагает определить типы файлов для восстановления, начиная от изображений и заканчивая архивами. После выбора соответствующих типов, необходимо нажать кнопку «Далее» для продолжения процесса.
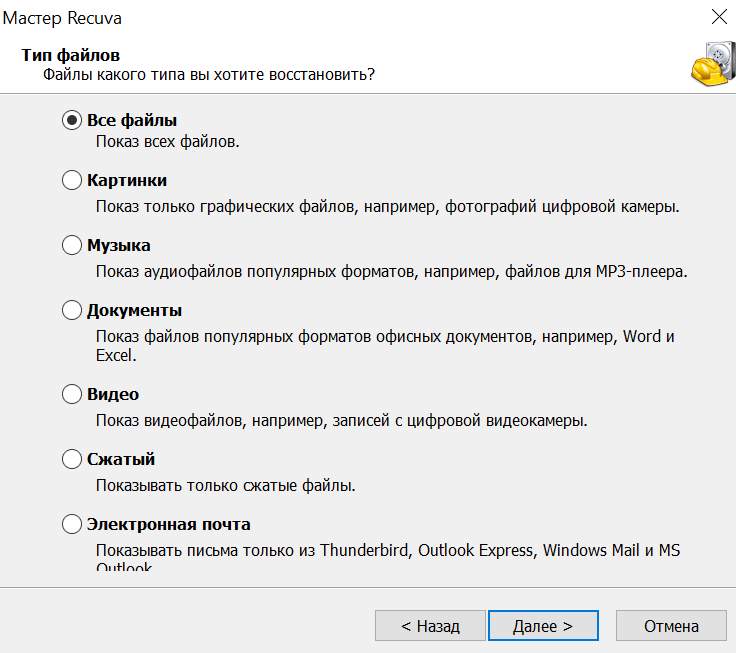
Программа затем предоставляет возможность создания образа VHD диска. Этот метод, основанный на создании «снимка» памяти, повышает вероятность успешного восстановления удаленных данных, так как они не подвергаются перезаписи. Вам следует выполнить выбор и повторно нажать кнопку «Далее».
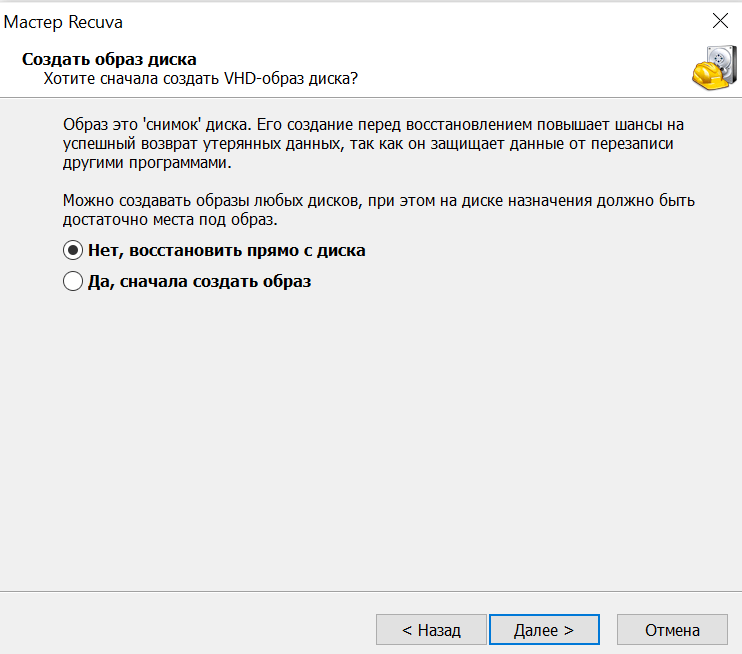
Теперь программа Recuva готова начать процесс восстановления данных, предлагая предварительно активировать расширенный анализ. Как упоминалось ранее, этот метод более эффективен, чем быстрый поиск, однако требует значительно больше времени, особенно на дисках большого объема. Вы можете включить расширенный анализ сразу или отложить это решение до тех пор, пока быстрый поиск не окажется безуспешным. Нажмите кнопку «Начать».
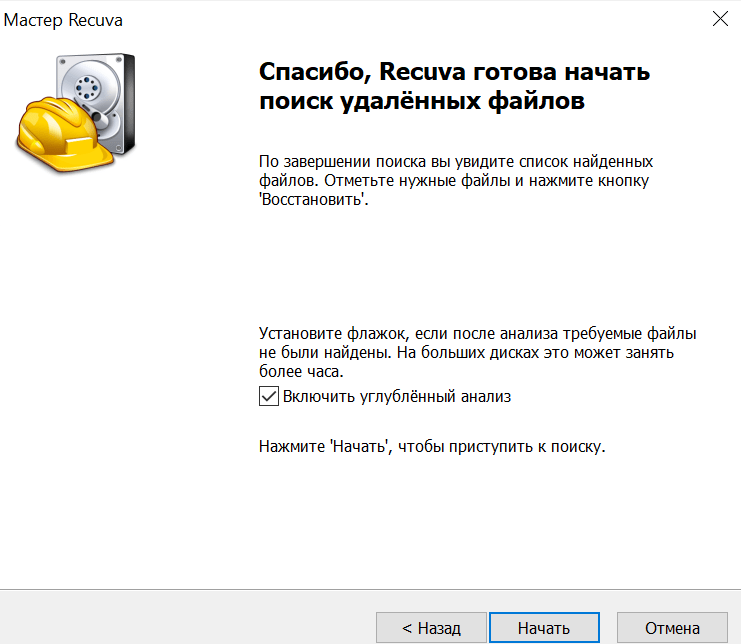
По прошествии определенного периода времени, программа Recuva заканчивает процесс сканирования, предоставляя вам список удаленных файлов. Каждому файлу соответствует индикатор, который обычно бывает зеленым, красным или оранжевым.
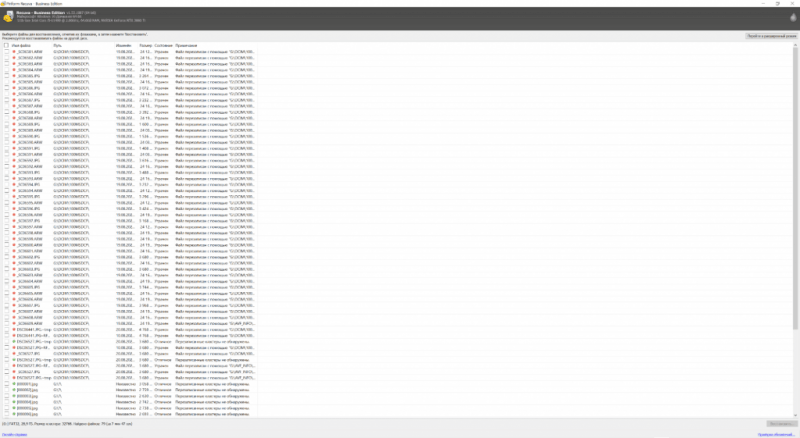
Это индикаторы состояния файла. Зелёный цвет указывает на идеальное состояние, позволяя восстановить файл и праздновать успех. Жёлтый, как на светофоре, сигнализирует о промежуточном состоянии: возможно, состояние среднее или плохое, и восстановление может быть успешным или нет. Красный цвет служит предупреждением о том, что файл считается утраченным. В расширенном режиме, активируемом через кнопку в правом верхнем углу, в разделе «Сводка» можно увидеть, какими данными был перезаписан файл. Кроме того, в этом разделе представлена базовая информация, включая даты создания, открытия и изменения файла.
Восстановление данных проводится в соответствии с общепринятой методикой, аналогичной используемой в других программных решениях. Вам необходимо выбрать или отметить галочкой те файлы, которые планируете восстановить, затем нажать правую кнопку мыши и выбрать опцию «Восстановить данные» или «Восстановить выбранные». Далее следует указать место для сохранения восстановленных файлов. Обратите внимание, что не рекомендуется возвращать файлы на тот же носитель, с которого проводилось их восстановление.
Функция «Уверенное удаление» предоставляет возможность полностью исключить возможность восстановления файла. Это достигается путём использования правой кнопки мыши для его удаления без остатка с диска. Такая возможность особенно актуальна, когда необходимо очистить список от файлов, которые не планируется восстанавливать, или когда требуется окончательно избавиться от недавно удалённых данных.
Итак, мы изучили методы восстановления файлов в паре широко используемых и эффективных программных продуктов. Если потеря данных не является крайне важной, вероятно, удастся вернуть утраченное. Однако, если информация была перезаписана и стандартные инструменты не смогли помочь, единственной надеждой остаётся обращение к профессионалам в сервисных центрах. Впрочем, можно попробовать альтернативные решения. К ним относятся российский «Феникс», Disk Drill, R.Saver, «ФотоДОКТОР» и многие другие утилиты. Они различаются по цене, пользовательскому интерфейсу и набору функций, что делает их уникальными для разных потребностей.
Как не допустить потерю файлов в будущем
Рекомендуется с самого начала обеспечить защиту, уделяя особое внимание хранению критически важной информации. Один из простых методов – это создание резервных копий путем их размещения в облачных хранилищах. Если объем важных данных не превышает нескольких терабайт, можно приобрести доступное место в облаке для хранения файлов.
Альтернативный подход заключается в сохранении активации системной защиты, что позволяет Windows автоматически создавать резервные копии данных. Также рекомендуется регулярно проверять состояние жестких дисков с помощью специализированного инструмента.
Если вы беспокоитесь о возможной потере данных в результате выхода из строя жесткого диска, особенно старого, не стоит ждать, когда проблема обострится. Вместо этого рекомендуется провести диагностику его работоспособности с помощью современных программных средств, которые компактны и не требуют глубокого изучения принципов работы жестких дисков.
Мы будем использовать программу CrystalDiskInfo, компактное приложение, предоставляющее подробную информацию о жестких дисках. С ее помощью можно узнать количество циклов включения накопителя и его суммарное время работы. Также отображается температура диска, но ключевой функцией является анализ технического состояния, которое программа представляет в наглядной форме.
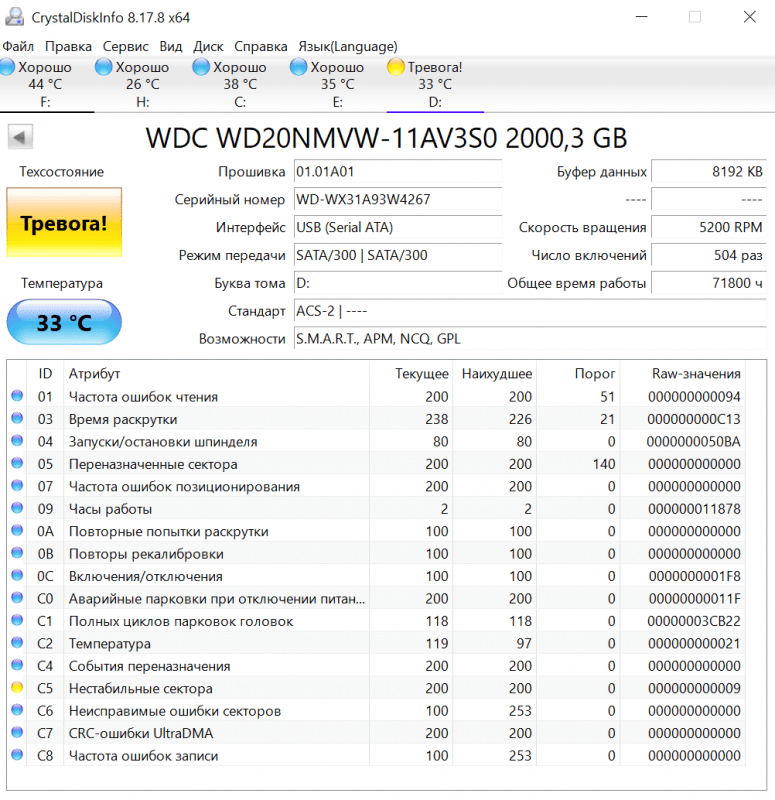
На изображении, представленном ранее, виден внешний жесткий диск, который проработал более 8 лет в непрерывном режиме. Это яркий пример долговечности, однако программное обеспечение сигнализирует о том, что его состояние ухудшилось до уровня «Внимание!» из-за наличия нестабильных секторов. Физические признаки проблем включают в себя характерные щелчки при работе. Хотя это не означает неизбежность скорой поломки, риск её возникновения существует, и рекомендуется подготовиться к замене устройства.
Легкий и простой метод диагностики поможет сберечь нервы, время и средства. Если обнаружено, что жесткий диск находится в неудовлетворительном состоянии, необходимо принять меры по его замене или созданию дубликата данных. Хотя, если инструмент указывает на стабильность, не стоит чрезмерно расслабляться. Тем не менее, с высокой степенью уверенности можно предположить, что носитель прослужит еще не один год.
Особое значение это имеет для твердотельных накопителей. В силу своей конструкции они не производят посторонних шумов, что отличает их от традиционных жестких дисков. Однако недорогие варианты от малоизвестных производителей часто выходят из строя с удивительной периодичностью.








