
Спросите у своих друзей, какие функции их смартфонов они используют чаще всего. Вероятно, вы узнаете, что телефоны используются в основном для фото- и видеосъемки, а не для коммуникации. Если проанализировать объем данных на мобильных устройствах, можно обнаружить, что многие хранят тысячи фотографий и сотни видеофайлов. Потеря такого архива может стать настоящим кошмаром для пользователей. Однако, не стоит расстраиваться, если вы потеряли свои фотографии. В этой статье мы рассмотрим, как восстановить удаленные фотографии на смартфонах с операционной системой Android.
- Восстановление фото из облачного хранилища Гугл
- Восстановление удаленных фотографий встроенными инструментами Андроид
- Как вернуть фотографии с помощью специальных программ
- Особенности восстановления фотографий на Айфоне
- Дополнительные способы восстановления фотографий на устройствах Андроид
- Восстановление фото из облачного хранилища Гугл
- Восстановление удаленных фотографий встроенными инструментами Андроид
- 1. Копирование файлов с фотографиями
- 2. Восстановление фото в Галерее
- Как вернуть фотографии с помощью специальных программ
- Особенности восстановления фотографий на Айфоне
- Дополнительные способы восстановления фотографий на устройствах Андроид
Восстановление фото из облачного хранилища Гугл
Предупреждение проблемы обычно требует меньших усилий, чем их немедленное разрешение после возникновения. Устройства на базе Android оснащены возможностью синхронизации данных с облачным сервисом Google. Для обеспечения безопасности и сохранения данных достаточно активировать функцию автоматической загрузки в службу Google Фото.
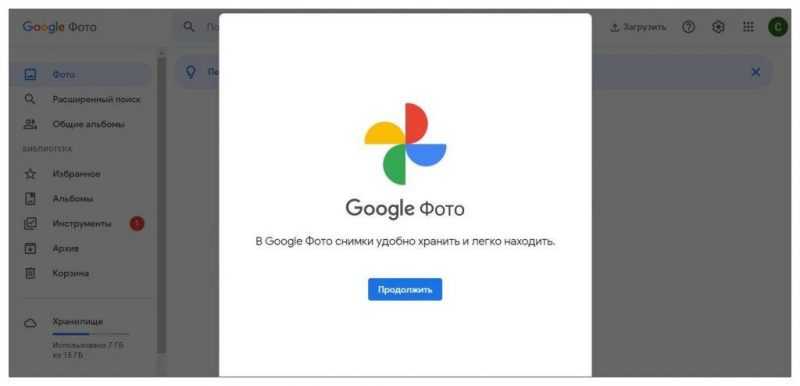
- Создайте аккаунт Гугл или используйте существующий. На смартфоне в Настройках войдите в «Сервисы Google».
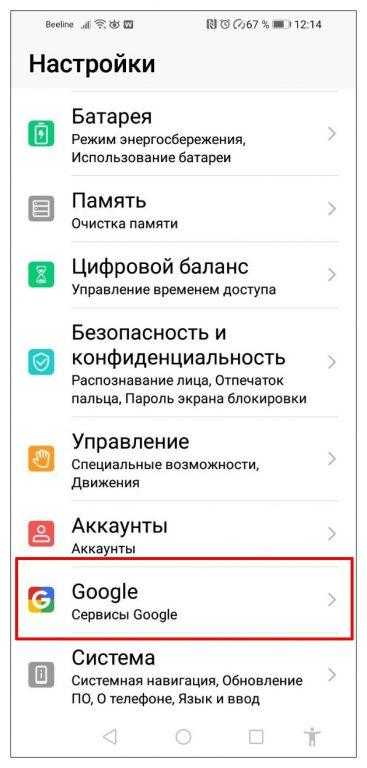
- Если у вас несколько учеток Гугл, выберите подходящую для синхронизации фотоархива. Откройте в Сервисах «Резервное копирование».
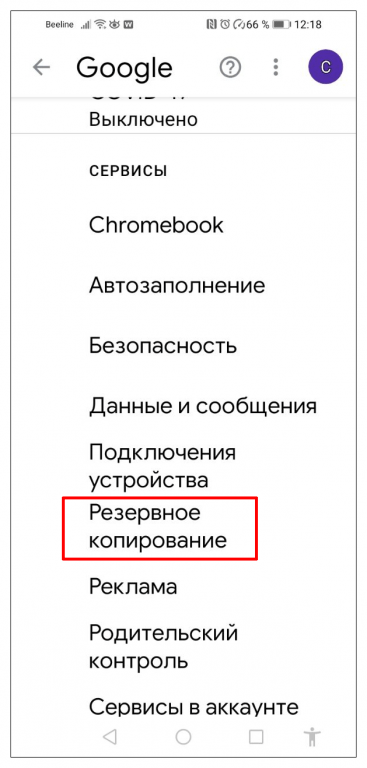
- Включите функцию «Загружать на Google Диск». В разделе «Другие данные» откройте «Google Фото», активируйте «Автозагрузку и синхронизацию».
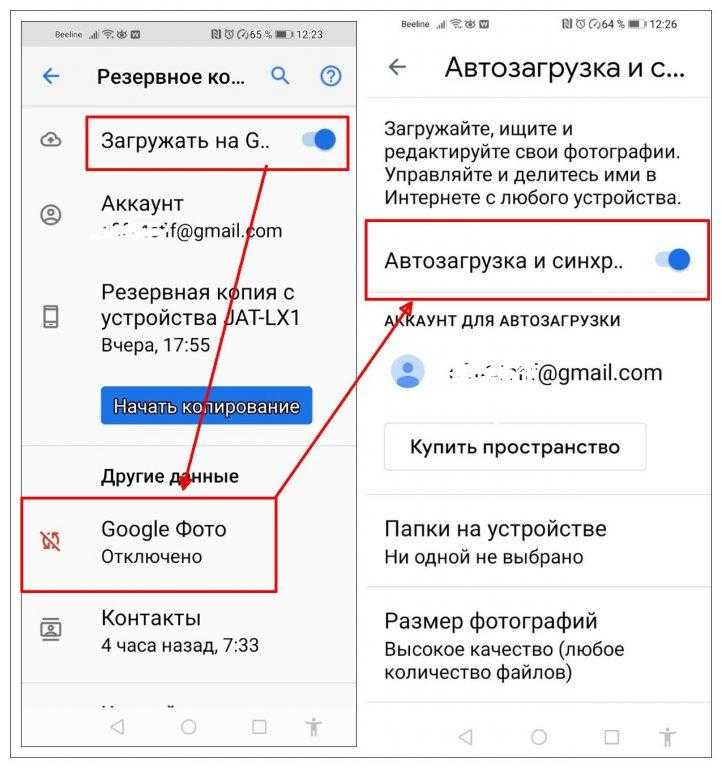
- Выберите дополнительные параметры загрузки фотографий с Андроид на Гугл Диск. Фото с камеры смартфона копируются автоматически. В разделе «Папки на устройстве» можно выбрать другие приложения, которые будут синхронизироваться с вашей библиотекой. Качество фотографий влияет на размер файлов.
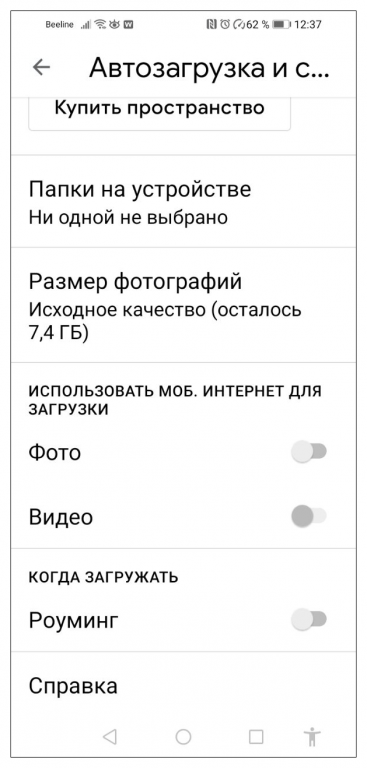
- Обратите внимание на раздел «Использовать мобильный интернет» и «Роуминг». Активация режимов может привести к списанию дополнительных денег мобильным оператором. Чтобы этого не произошло, в «Настройках резервного копирования» установите ограничение «Только Wi-Fi».
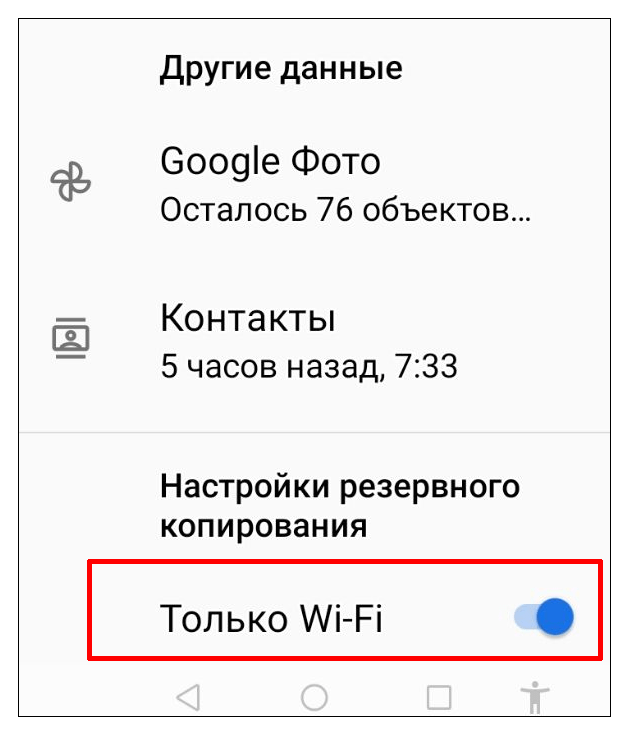
Настройка автоматической синхронизации графических файлов завершена. Теперь снимки с вашего устройства на Android будут систематически загружаться в облако Google Фото. Необходимо следить за доступным дисковым пространством. Рекомендую создать специальный аккаунт Google для хранения фото и видеоматериалов, что позволит воспользоваться бесплатными 15 Гб облачного хранилища.
Для восстановления утраченных файлов, войдите в свой аккаунт Google Диск с любого устройства и выполните их копирование. Обратите внимание, что удаление изображений из галереи вашего смартфона приводит к их удалению и в Google Диске. Поэтому для возможности восстановления таких файлов рекомендуется их копирование перед следующей сессией синхронизации.
Восстановление удаленных фотографий встроенными инструментами Андроид
1. Копирование файлов с фотографиями
По умолчанию файлы, созданные на смартфоне с операционной системой Android, хранятся во внутреннем хранилище устройства. Чтобы просмотреть фотографии, необходимо запустить приложение «Просмотр» и перейти в раздел «Фотографии». В хранилище телефона и на SD-карте снимки, сделанные встроенной камерой, размещаются в папке DSIM.
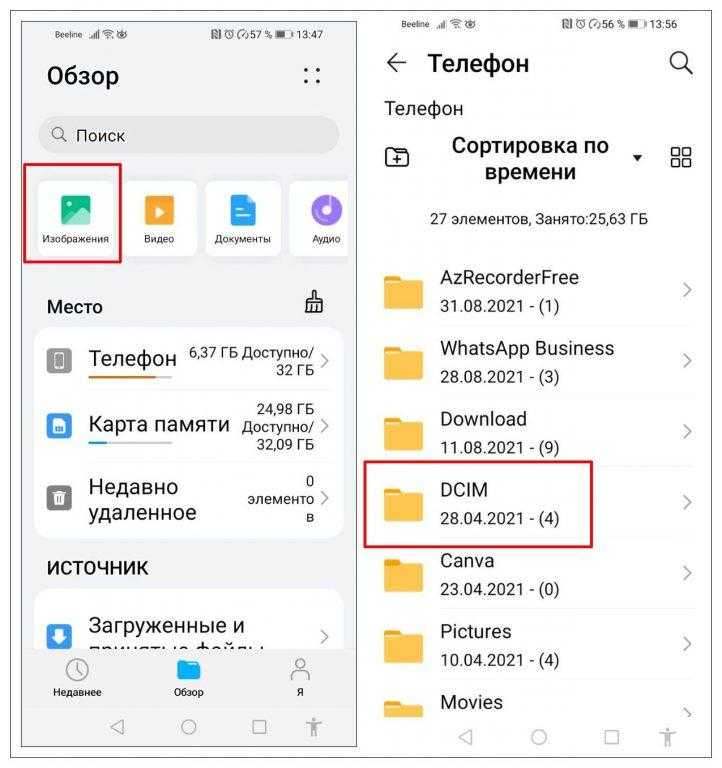
Вы можете переместить содержимое папки с компьютера на USB-накопитель или сохранить копию данных телефона на SD-карте. Если в будущем снимки будут утеряны, вы легко можете восстановить их, переместив каталог назад на смартфон.
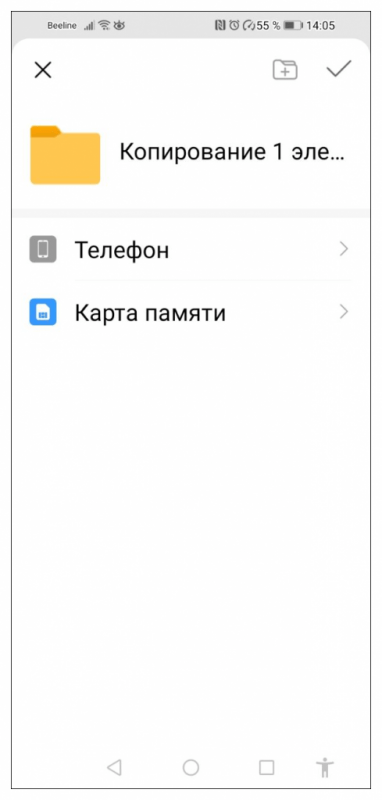
Когда пространство во внутренней памяти смартфона истощается, перенос фотографий на карту памяти MicroSD является эффективным методом освобождения места. Таким образом, важные файлы будут сохранены даже если телефон придется полностью очистить, например, перед возвратом к заводским настройкам или после значительного механического повреждения. Однако, флеш-накопители MicroSD имеют недостаток в виде потенциальной ненадежности: они могут выйти из строя из-за механических повреждений или длительного использования. В случае программных ошибок может потребоваться форматирование карты.
2. Восстановление фото в Галерее
Обычно пользователи удаляют ненужные изображения через приложение «Галерея» на своих смартфонах. Иногда в результате ошибки удаляются необходимые фотографии. На устройствах Android эти файлы переносятся в «Корзину», где они сохраняются от 10 до 30 дней, в течение которых можно легко восстановить их.
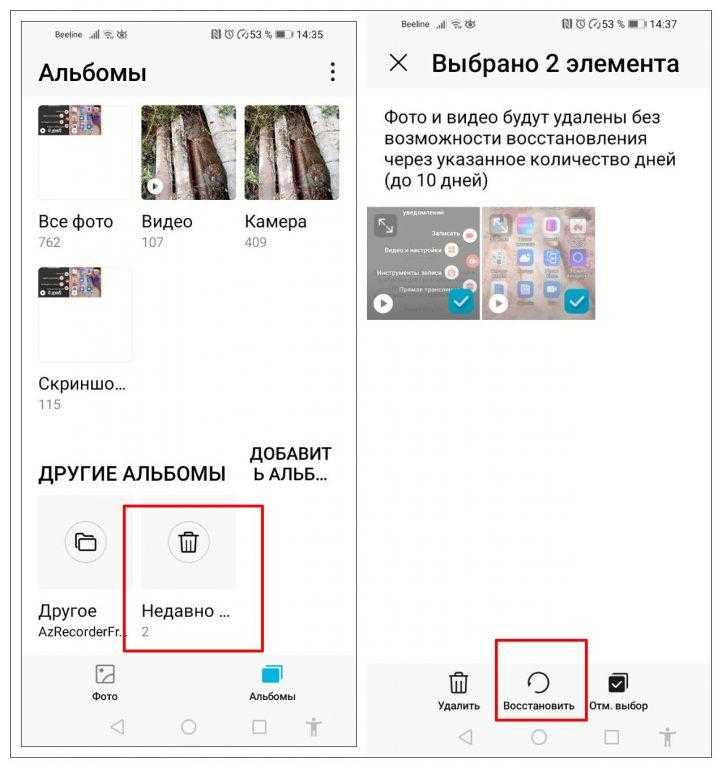
Как вернуть фотографии с помощью специальных программ
В магазине приложений Google Play доступны для бесплатной загрузки или покупки программы, способные восстанавливать удаленные фотографии. Эти приложения совместимы с компьютерами и смартфонами, и их механизм работы идентичен для устройств на базе операционных систем Android и iOS. Давайте разберемся в работе подобных инструментов на примере широко используемой программы RS Photo Recovery для персональных компьютеров под управлением Windows. Особенностью этого приложения является возможность восстановления изображений даже с очищенных, отформатированных или поврежденных носителей данных различных типов. В операционной системе Windows RS Photo Recovery способна обнаружить дисковые массивы, созданные в системах Windows, Linux, macOS и Unix, и поддерживает все распространенные форматы графических файлов.
- Скачайте установочный файл с официального сайта Recovery Software. Запустите его с правами Администратора.
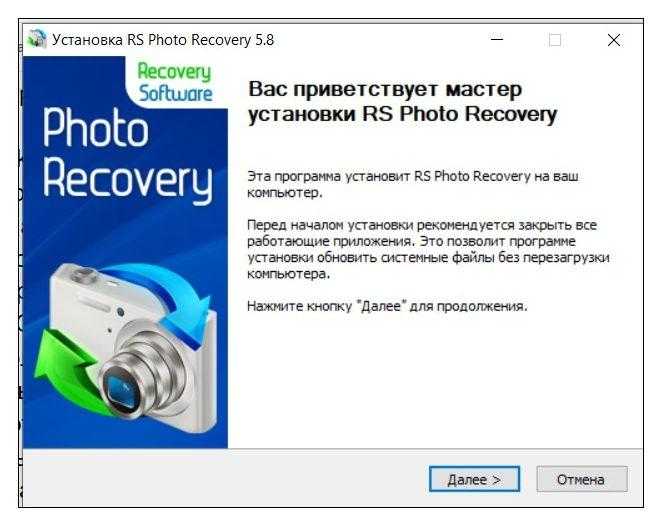
- Следуйте инструкции мастера установки. Дождитесь инсталляции программы, нажмите «Готово». Запустите приложение.
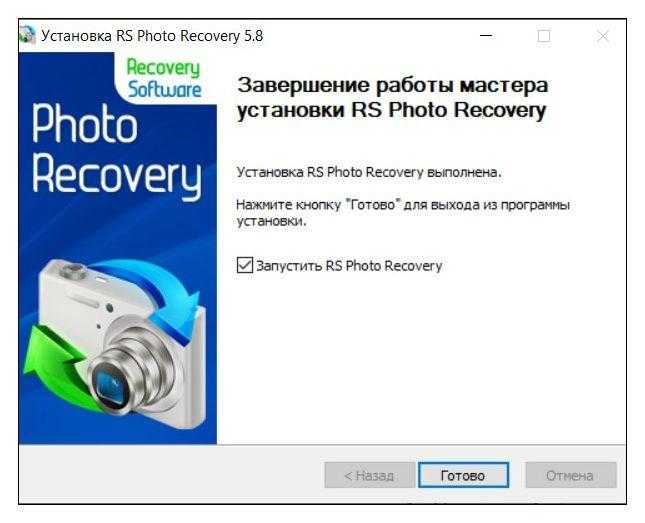
- Подключите смартфон к компьютеру через кабель USB. Выберите вариант синхронизации «Передача файлов».
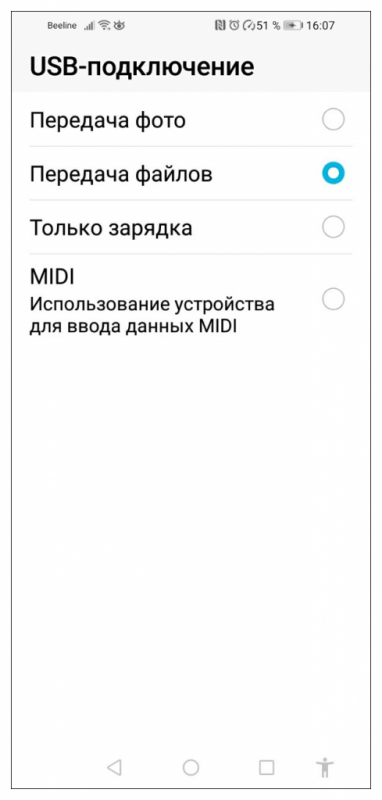
- Запустите RS Photo Recovery, нажмите «Далее», чтобы перейти к настройкам. Для демонстрации я использую бесплатную демоверсию программы. Вы можете сразу пройти регистрацию и приобрести платный вариант приложения с полным функционалом.
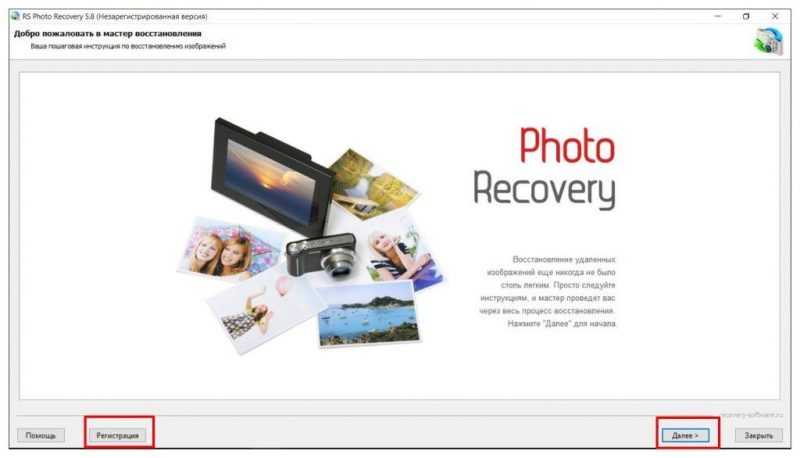
- Выберите носитель, на котором хотите запустить процедуру восстановления фотографий. Это может быть внутренняя память смартфона или SD-карта. Если карта памяти не отображается, ее необходимо вынуть из смартфона и подключить к компьютеру через картридер.
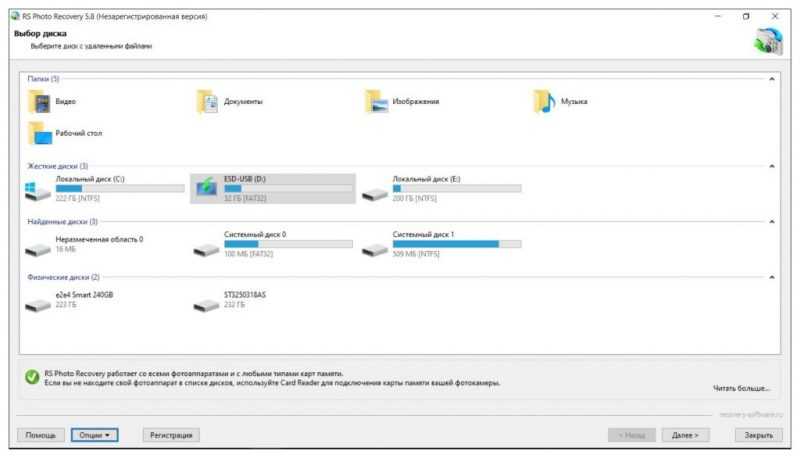
- Выберите вариант сканирование – быстрое или полный анализ. Лучше начать с экспресс-проверки. Если в результате нужные файлы не будут найдены, запустите повторно полный анализ.
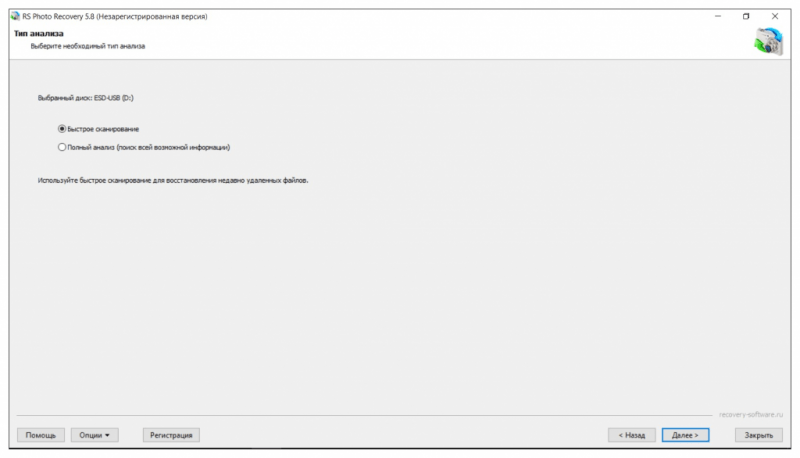
- Настройте опции поиска. Если точно знаете, когда были потеряны фотографии, сокращение периода ускорит время проверки.
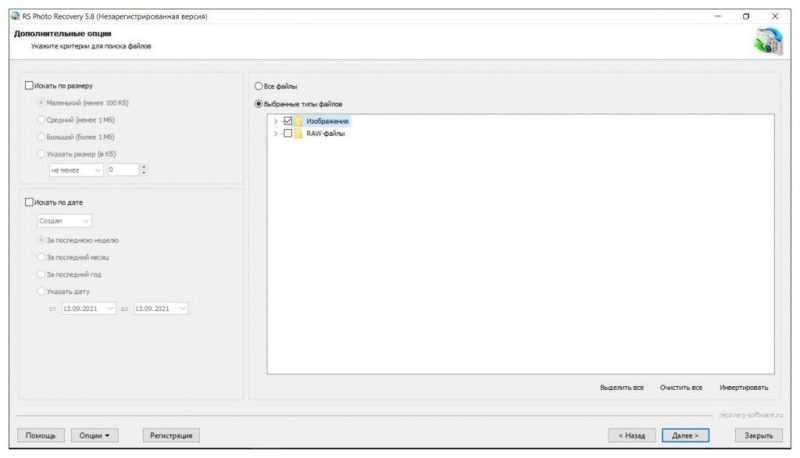
- Дождитесь окончания процесса анализа. Программа обнаружит все данные, которые находятся на выбранном носителе. Отличить удалённые файлы можно по красному значку в левом нижнем углу.
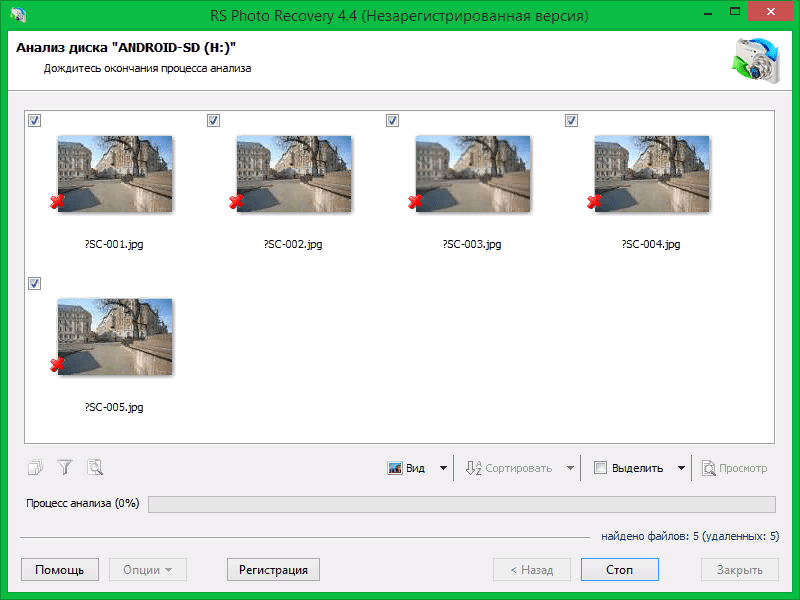
- Окно программы будет отражать каталоги в левой части; изображения, находящиеся в них посередине и предпросмотр выбранных картинок в правой части.
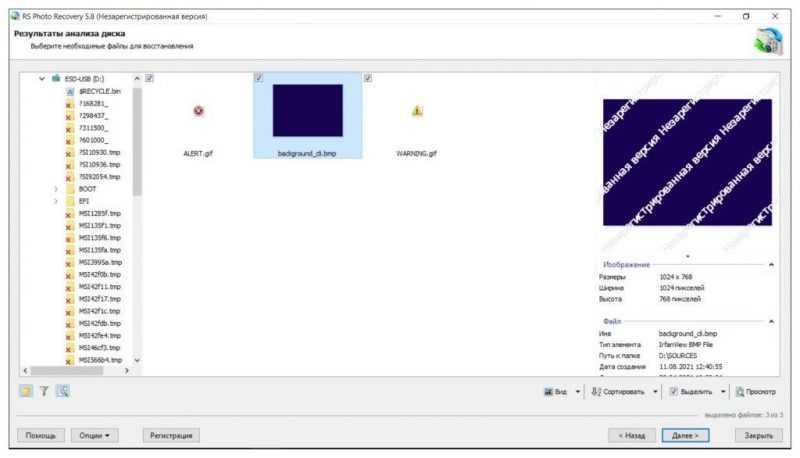
- Отметьте галочками удалённые фотографии, которые нужно восстановить. Для перехода к следующему шагу кликните «Далее». Выберите место сохранения восстановленных изображений.
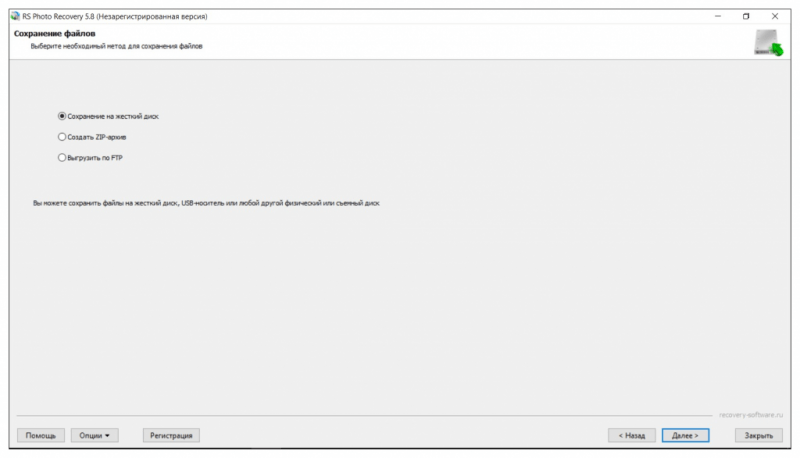
- Не рекомендуется записывать файлы сразу на смартфон. Лучше сохраните их в отдельной папке на жестком диске компьютера. После завершения процедуры восстановления, перенесите фотографии обратно в память телефона.
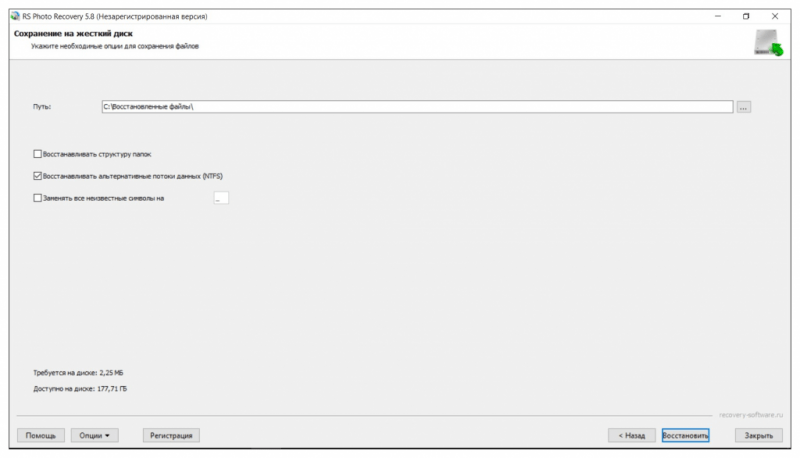
Важно помнить, что во время процесса восстановления не следует выключать компьютер или смартфон, так как это может вызвать необратимое повреждение информации.
Особенности восстановления фотографий на Айфоне
Восстановление информации на гаджетах Apple не имеет существенных различий по сравнению с методами для устройств на базе Google Android. Тем не менее, существуют специфические аспекты. Предлагаю несколько методов для возвращения потерянных по разным причинам фотографий на iPhone.
Если вы обнаружили, что фотографии, которые не удаляли, внезапно стали недоступными, рекомендуется проверить папку «Скрытые» в приложении «Галерея». В этой папке вы можете найти недоступные изображения и восстановить их, выбрав опцию «Отобразить» в меню.
При удалении фотографий из Галереи на Айфоне вручную, они переносятся в «Корзину», где сохраняются в течение 30 дней. Чтобы восстановить их, откройте раздел «Фото», затем перейдите в папку «Недавно удаленные», выберите необходимые изображения и нажмите «Восстановить». Эти фотографии вернутся в свои прежние папки.
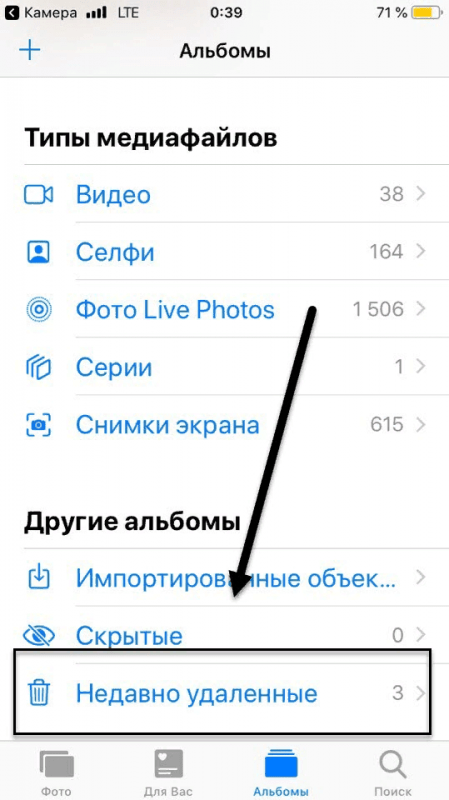
Если в вашем приложении iTunes настроен процесс создания резервных копий, вы можете восстановить потерянные фотографии с помощью этого метода. Для начала подсоедините iPhone или iPad к вашему компьютеру. После того как система распознает устройство, на главной панели кликните по иконке сотового телефона.
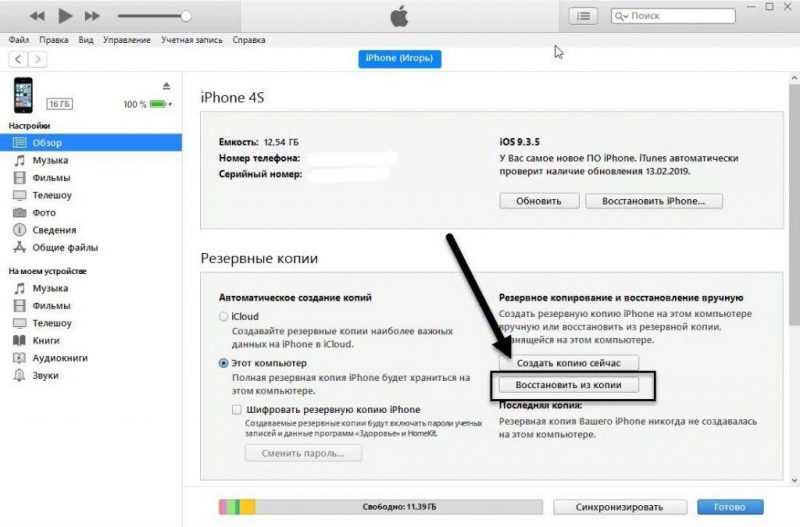
Отыщите раздел «Восстановить из резервной копии» и выберите подходящий бэкап. Обратите внимание, что на вашем мобильном устройстве текущие данные будут заменены на сохраненный в iTunes образ.
Самый распространенный метод восстановления удаленных изображений на устройствах Apple заключается в использовании облачного сервиса iCloud. Этот процесс в некоторой степени схож с синхронизацией через Google Диск на устройствах Android, однако ключевое различие заключается в том, что при этом происходит полная замена всех данных на iPhone, заменяя их на последнюю сохраненную версию устройства в iCloud.
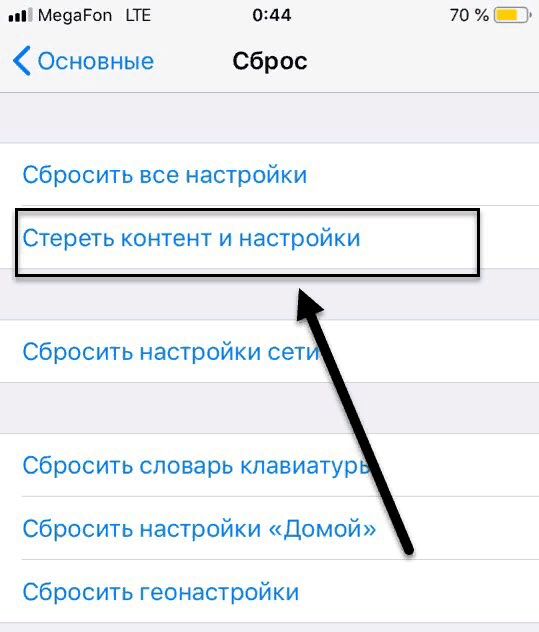
5. Возможность восстановления фотографий через облачное хранилище без затрагивания других данных предоставляется благодаря функции «Фото iCloud». Для начала необходимо активировать опцию «Фотопоток» на устройстве iPhone.
- откройте «Настройки» и кликните по своему Apple ID;
- нажмите по пункту iCloud и перейдите во вкладку «Фото»;
- в данном меню нужно найти соответствующие пункты и посмотреть, чтобы они были активированы.
Если вы используете один и тот же Apple ID на нескольких устройствах, то новые фотографии будут синхронизированы между ними автоматически. Просто войдите в систему на другом iPhone или iPad, пройдите авторизацию и вы сможете отыскать утраченные изображения. Кроме того, если на вашем компьютере был установлен iCloud, то возможно, что копии ваших фотографий сохранены и на вашем жестком диске.

6. Применение сторонних программных решений. Аналогично ситуации с телефонами на Android, восстановление полностью удаленных фотографий на iPhone возможно с использованием специализированного программного обеспечения. Одним из подходящих вариантов является RS Photo Recovery, о котором уже упоминалось. В дополнение к этому, существуют и другие альтернативы, такие как iTools, Wondershare Dr.Fone, EaseUS MobiSaver. Эти программы предлагают как платное, так и условно-бесплатное использование с разным набором функций. Выбирайте тот, который наиболее удобен для вашего случая.
Дополнительные способы восстановления фотографий на устройствах Андроид
Эти методы аналогичны процессу синхронизации с облачными сервисами, такими как Google Диск. Например, при подключении к OneDrive, Dropbox или Яндекс.Диск, система предложит настроить процесс синхронизации, включая перенос фотографий в облачное хранилище.
Некоторые производители известных марок смартфонов предоставляют собственные решения. Например, у Huawei настройка такого сервиса осуществляется непосредственно в приложении Галерея через меню.
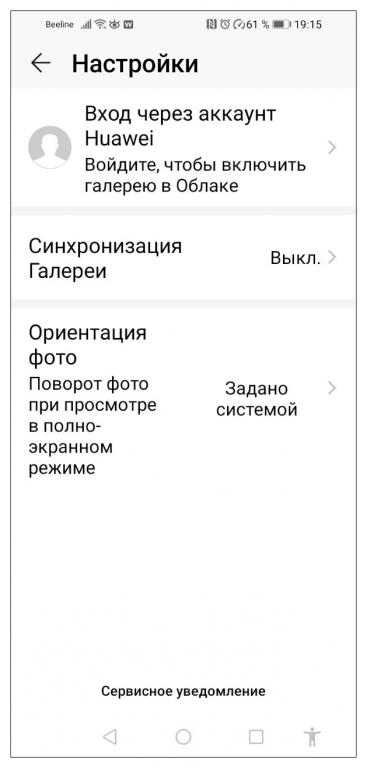
Пользователи устройств Xiaomi имеют возможность использовать облачное хранилище Mi Cloud. Для этого необходимо лишь зарегистрироваться и включить функцию автоматической синхронизации данных.
При выборе метода восстановления фотографий из предложенных, стоит вспомнить о важности страховки данных. Рекомендуется создавать резервные копии важных файлов на компьютере и использовать облачную синхронизацию. Профессиональные программисты советуют иметь не менее пяти копий важных данных на различных носителях. Следуя этому совету, вы обезопасите свои ценные фотоколлекции от возможных потерь.








