Иногда возникает ситуация, когда компьютер внезапно выключается или браузер сбрасывается, в результате чего все активные вкладки теряются. Восстановление этих вкладок является важным, поскольку в них содержится важная информация. В браузере Google Chrome существует несколько методов, которые можно использовать в таких случаях. Сегодня я расскажу о них.
- Способ №1 – горячие клавиши
- Способ №2 – контекстное меню вкладок
- Способ №3 – история
- Способ №4 – параметры запуска
Способы восстановления вкладок в Google Chrome
Не так давно пользователи браузера Google Chrome не имели возможности восстанавливать вкладки после сбоя сеанса, что требовало повторного поиска необходимой информации. Теперь же процедура восстановления предыдущих вкладок значительно упрощена. Однако это не распространяется на режим «Инкогнито», где история и файлы cookies не сохраняются.
Если программное обеспечение прекратило работу непреднамеренно или было закрыто через системный инструмент управления задачами, при следующем запуске в правом верхнем углу экрана должно появиться окно с предложением восстановить просмотренные страницы.
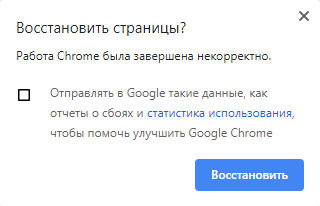
После аварийного завершения программы, как правило, возникает соответствующее сообщение.
Способ №1 – горячие клавиши.
Он идеально подходит для ситуаций, когда случайно закрывается активное окно или вкладка. Для восстановления достаточно нажать комбинацию клавиш Ctrl + Shift + Esc. Это позволяет неоднократно восстанавливать закрытые вкладки до тех пор, пока история сессии сохраняется.
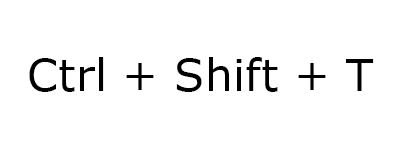
При активации данной клавишной комбинации будет восстановлена последняя закрытая вкладка.
Способ №2 – контекстное меню вкладок.
Удобный подход для пользователей, не склонных к использованию горячих клавиш. Страницы будут продолжать открываться до момента, пока они не будут удалены из истории браузера. Для меня достаточно щелкнуть правой кнопкой мыши на активной вкладке и выбрать опцию «Открыть закрытую вкладку».
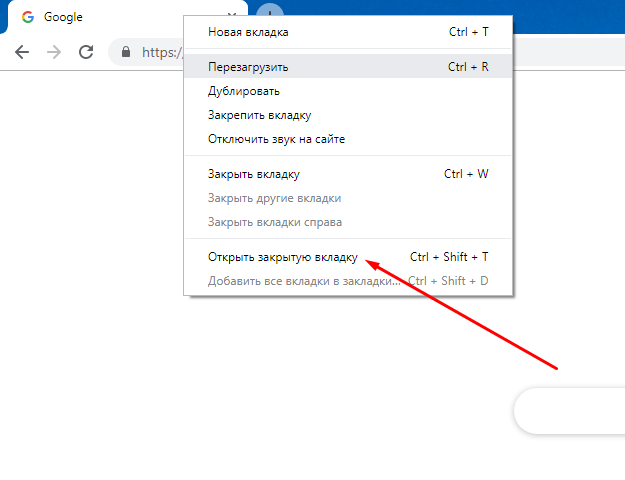
Операция выполняется также посредством меню.
Способ №3 – история.
Если сайт, который был загружен недавно, недоступен традиционными способами, можно воспользоваться функцией истории в браузере. Для этого откройте меню приложения, нажав на значок с тремя точками в правом верхнем углу. Затем перейдите в подраздел «История» и выберите соответствующий пункт. Вместо этого можно также использовать другую комбинацию горячих клавиш – Ctrl + H.
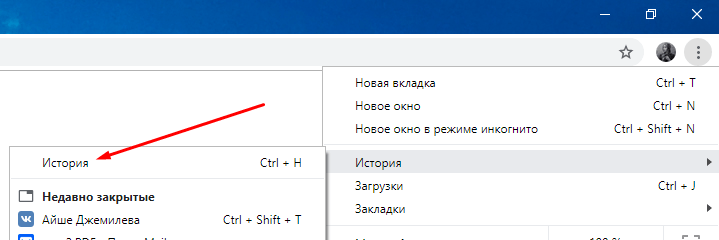
Страницу, которую вы потеряли, можно найти, просмотрев историю посещенных страниц в вашем веб-браузере.
Если ежедневно пользуешься браузером, то для обнаружения требуемой ссылки потребуется внимательно изучить весь список.
Способ №4 – параметры запуска.
При каждом перезапуске или в случае сбоя, если открытые вкладки исчезают, можно изменить этот параметр в настройках вашего браузера. Для этого откройте меню в верхнем правом углу экрана и перейдите в раздел «Настройки».
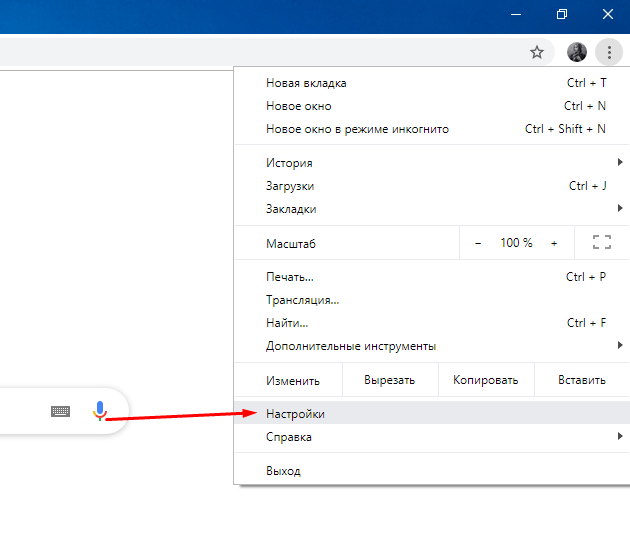
Перемещаемся в меню настроек для изменения параметров запуска.
В заключительной части списка предусмотрен раздел «Запуск Chrome», где предоставляется возможность выбора: после следующей перезагрузки программы должна открыться новая или предыдущая вкладка, либо же конкретный заранее указанный сайт.
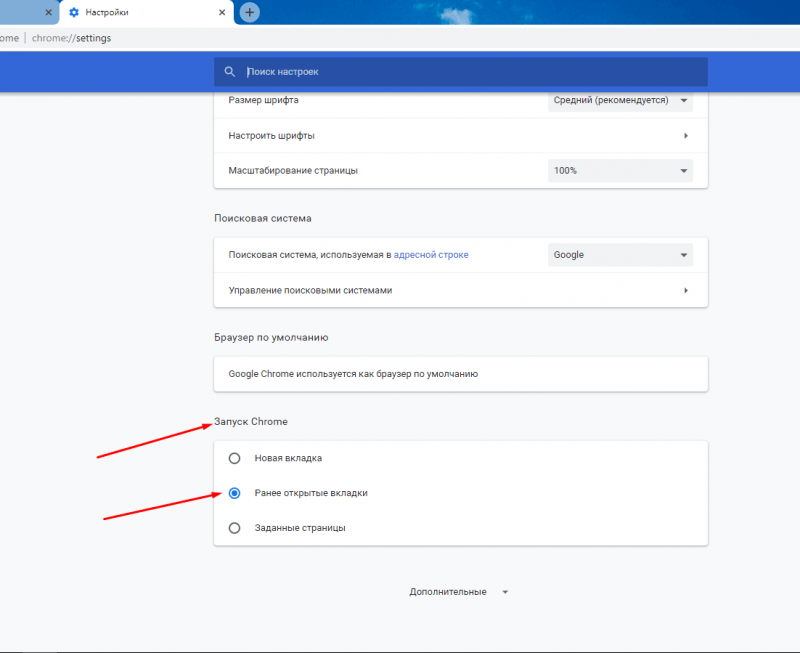
Настройте все таким образом, чтобы при запуске программы автоматически открывались вкладки, которые были активны в последнем сеансе.
Заключение
Всегда можно найти выход из ситуации, связанной с потерей страницы. В крайнем случае, её можно легко добавить в закладки. Эти методы позволяют восстановить недавно закрытые вкладки и отыскать те, которые были закрыты некоторое время назад. Однако, если в браузере все настроено корректно, а сайты продолжают исчезать, это может указывать на заражение компьютера вирусом. В таком случае, использование стандартных комбинаций клавиш и просмотр истории браузера маловероятно поможет решить проблему.








