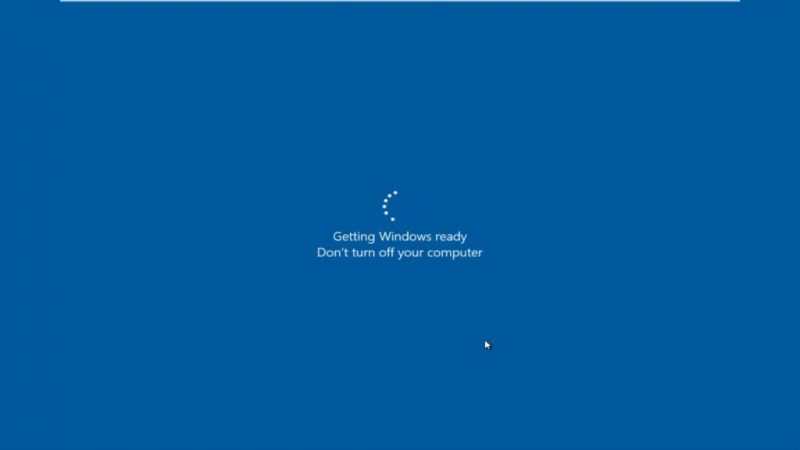
Со временем любое устройство — будь то компьютер, планшет или ноутбук — накапливает значительный объем информации, как полезной, так и избыточной. Если ваша система начала работать медленнее, а приложения стали функционировать нестабильно, возникает необходимость быстрого решения этой проблемы. Когда стандартные обновления Windows оказываются неэффективными, единственным оставшимся вариантом является возврат к заводским настройкам.
Данная процедура представляет собой действие, которое выполняет пользователь в ответ на внезапные серьезные неполадки в функционировании оборудования. Как правило, восстановление предыдущего состояния системы осуществляется в следующих случаях:
- ноутбук слишком засорен ненужными программами и приложениями;
- ПО заражено вирусом;
- были удалены системные файлы.
Восстановление заводских настроек также рекомендуется перед продажей техники. Хотя некоторые могут колебаться перед таким радикальным подходом, однако именно возврат к исходным параметрам может помочь устранить даже самые серьёзные неполадки в функционировании ноутбука и его программного обеспечения.
- В каких случаях восстановление не получится произвести?
- Восстановление заводских настроек на ноутбуках Acer
- Восстановление заводских настроек на ноутбуках ASUS
- Восстановление заводских настроек на ноутбуках Samsung
- Восстановление заводских настроек HP
- Восстановление заводских настроек на ноутбуках Lenovo
- Восстановление заводских настроек на ноутбуках Toshiba
- Универсальный способ восстановления заводских настроек для ноутбуков c предустановленной Windows
- Заключение
В каких случаях восстановление не получится произвести?
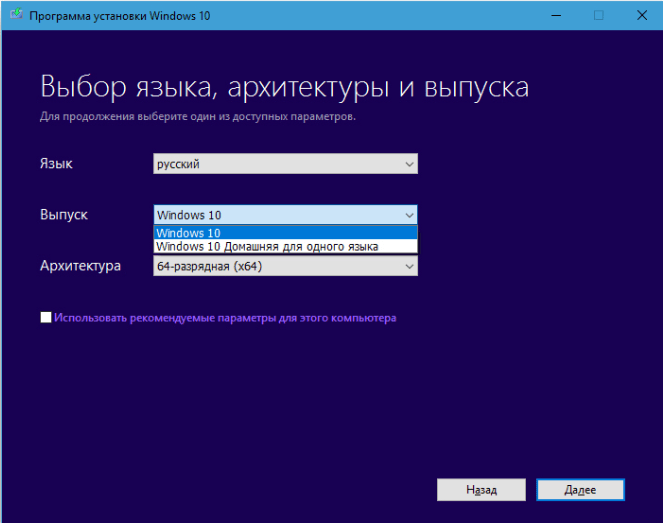
Выбор языка, архитектуры и редакции операционной системы Windows 10.
Основной сложностью при проведении восстановления может оказаться использование нелицензированной версии Windows. Часто пользователи замещают изначально установленное программное обеспечение на нелицензионное, что приводит к удалению скрытого раздела системы, хранящего файлы, важные для процесса восстановления.
Невозможно вернуться к исходным настройкам из-за следующих обстоятельств:
- Жесткий диск ноутбука был серьезно поврежден или заменен.
- Производитель устройства не предусмотрел такую функцию (обычно подобная ситуация наблюдается с дешевыми ноутбуками, которые не имеют большого количества оперативной памяти).
- Переустановка Windows проводилась с полной очисткой накопителя данных.
При условии соблюдения всех требований и наличия сохраненного скрытого раздела с файлами на вашем ноутбуке, вы можете начать процесс восстановления заводских настроек. В дальнейшем мы предоставим пошаговые инструкции по выполнению этой процедуры на ноутбуках от наиболее распространенных производителей.
Обратите внимание: процедура возврата к заводским настройкам приводит к удалению всех данных со всех дисков. Поэтому, если имеются ценные данные, их необходимо предварительно скопировать на внешние устройства для предотвращения их утраты.
Восстановление заводских настроек на ноутбуках Acer
Для начала отключите компьютер. Затем включите его и, удерживая клавишу Alt, нажмите F10 несколько раз до тех пор, пока система не попросит ввести пароль. Часто используется код 000000 (шесть нулей), если вы не проводили процедуру восстановления настроек ранее.
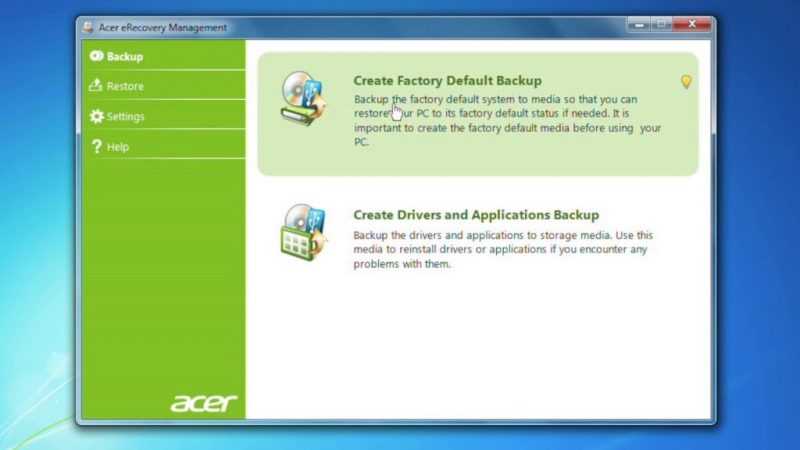
В открывшемся меню осуществляем выбор пункта «Сброс на заводские настройки», что обеспечивает самый быстрый возврат к первоначальным параметрам устройства.
Существует альтернативный подход. Для выполнения операции в операционной системе Windows необходимо найти на вашем ноутбуке приложение с названием eRecovery Management. В данном приложении выберите опцию «Восстановление» и продолжайте следовать инструкциям, пока система не будет полностью восстановлена. В результате ноутбук приобретет исходную конфигурацию.
Восстановление заводских настроек на ноутбуках ASUS
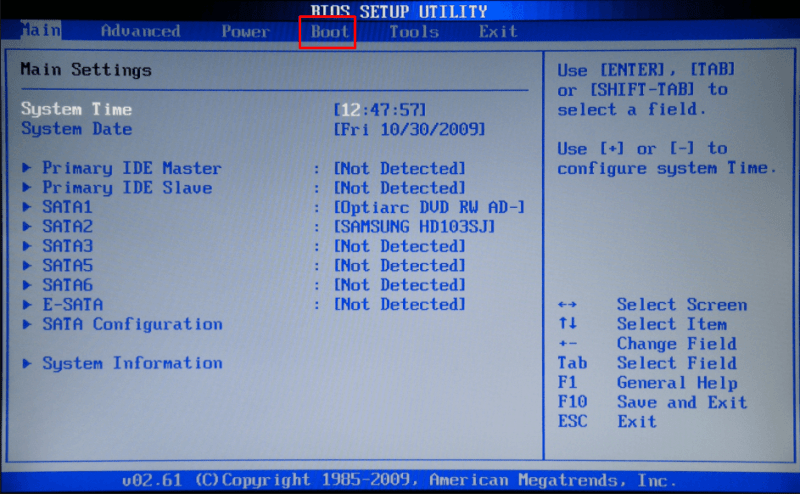
Основные параметры конфигурации BIOS
Наиболее эффективный метод восстановления настроек на устройствах ASUS заключается в использовании встроенной программы. Для этого необходимо выполнить следующие шаги:
- Выключаем ноутбук, потом включаем и жмем F2 до появления заставки системы. Лучше всего нажать клавишу несколько раз, чтобы точно не упустить момент.
- Переходим во вкладку Boot, выбираем пункт Boot Booster и нажимаем Enter, выбрав положение Disabled.
- Сохраняем настройки (клавиша F10 — Save and Exit) и дожидаемся выключения компьютера, после чего его опять включаем и жмем F9 на экране загрузки.
- Дожидаемся, пока система подготовит файлы для восстановления заводских настроек.
- Ждем, пока ноутбук проведет операцию (делать тут нам ничего не нужно, программа восстановления выполнит все самостоятельно).
Множество ноутбуков Asus поставляются без предварительной установки Windows, вместо этого они оснащены дистрибутивом Linux под названием Endless OS. Если вы приобрели такой аппарат и впоследствии установили Windows, то восстановить его до изначального состояния с помощью фирменной утилиты будет невозможно. В этом случае целесообразнее воспользоваться восстановлением системы Windows через панель управления, универсальные инструкции по этому процессу можно найти в заключительной части статьи.
Восстановление заводских настроек на ноутбуках Samsung
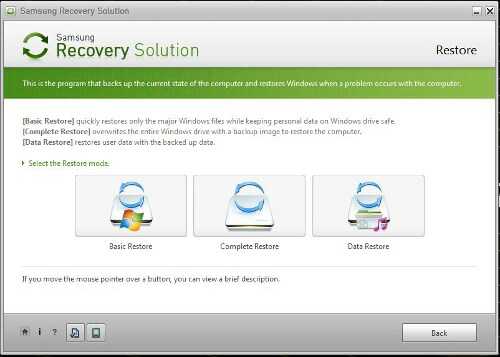
Samsung также предлагает собственную программу восстановления для своих устройств.
Для восстановления настроек операционной системы Windows можно воспользоваться программным обеспечением Samsung Recovery Solution. В случае необходимости, при запуске компьютера следует нажать клавишу F4, чтобы инициировать запуск соответствующей утилиты. Затем следуйте дальнейшим инструкциям.
- Выбираем пункт Recovery (Восстановление).
- Выбираем Complete Restore (Полное восстановление).
- Выбираем пункт Computer Initial Status (Заводские настройки).
- Дожидаемся перезагрузки системы и следуем указаниям после включения.
После завершения процедуры восстановления настроек, для обеспечения сохранения данных, требуется повторная перезагрузка ноутбука. Это и есть все, что нужно сделать.
Восстановление заводских настроек HP
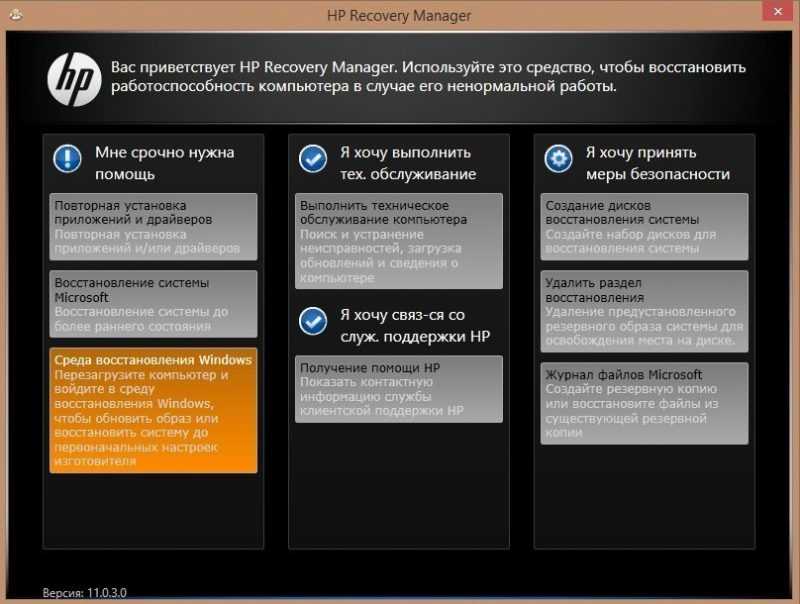
Встроенное программное обеспечение HP включает в себя полный набор функций, необходимых для эффективной работы.
Начать процесс восстановления заводских настроек на ноутбуках HP можно, перезагрузив систему и нажав клавишу F11. Подождите, пока загрузится утилита HP Recovery Manager. Также можно выполнить эту процедуру из Windows, найдя менеджер восстановления в перечне установленных приложений.
Дальнейшим шагом является выбор опции «Восстановление системы», после чего сохранение данных и ожидание завершения автоматической процедуры.
Не беспокойтесь, если ваш ноутбук во время процесса неоднократно перезагружается – это необходимо для регулярного сохранения конфигураций.
Восстановление заводских настроек на ноутбуках Lenovo
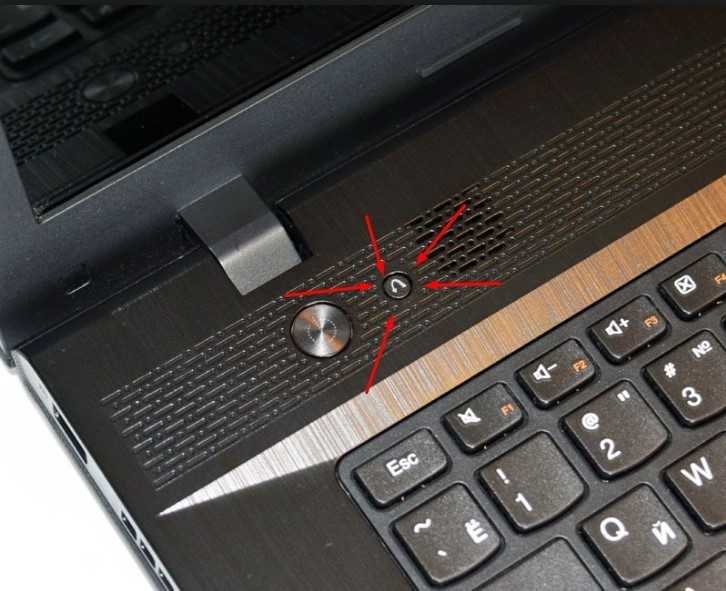
Кнопка, которая требуется, расположена в непосредственной близости от кнопки включения.
Большинство ноутбуков Lenovo оснащены специальной аппаратной кнопкой для автоматического восстановления настроек. Для этого следует найти на корпусе кнопку OneKey Rescue System и нажать ее при выключенном устройстве.
Нажатие клавиши запускает инструмент в среде WinPE, где необходимо выбрать опцию «Восстановление из резервной копии» в появившемся меню.
Восстановление заводских настроек на ноутбуках Toshiba
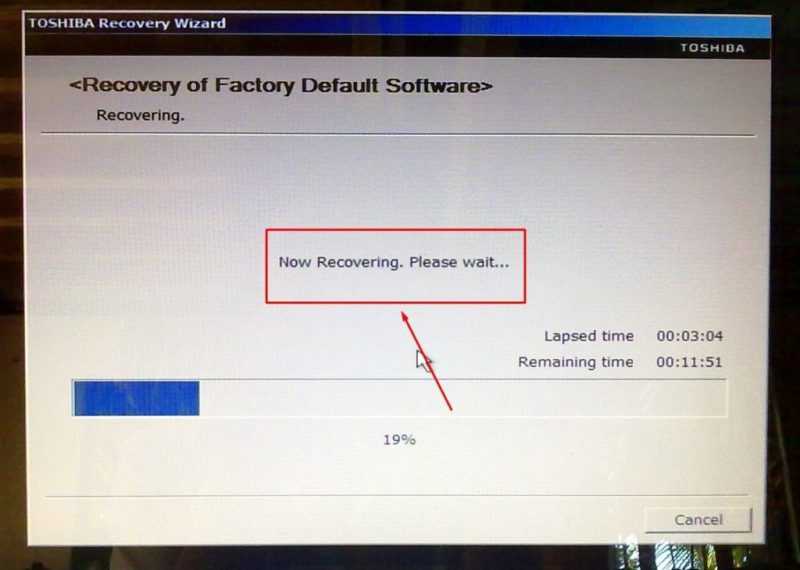
Восстановление завершится через 15 минут.
Отключаем компьютер и выполняем предложенные указания.
- Зажимаем клавишу 0 (на основном блоке клавиатуры, а не на блоке справа).
- Включаем ноутбук.
- Дожидаемся писка и отпускаем 0.
После данного шага активируется специализированное приложение Toshiba Recovery Wizard, предназначенное для возврата системы к изначальным настройкам. Необходимо лишь следовать инструкциям, предоставляемым данной утилитой.
Универсальный способ восстановления заводских настроек для ноутбуков c предустановленной Windows
В меню настроек доступен универсальный инструмент восстановления для операционной системы Windows 7, который также применим к ноутбукам, оснащенным предустановленными версиями Windows 8 и 10. Маршрут к этому инструменту может незначительно варьироваться в зависимости от версии операционной системы.
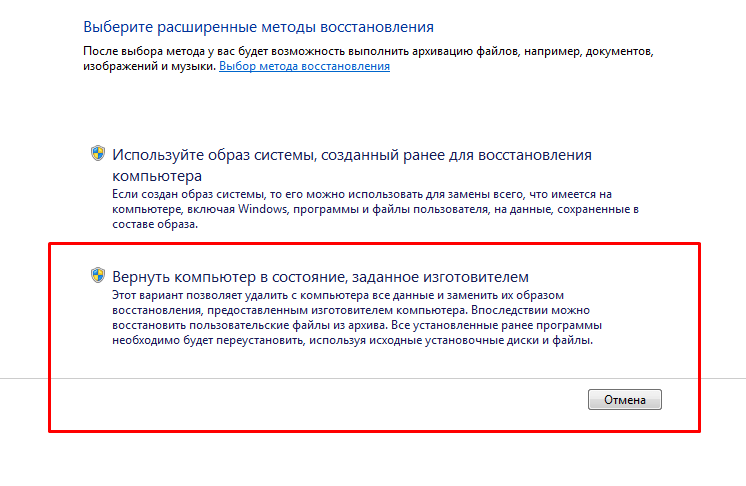
Мы проявляем интерес к указанному пункту.
Чтобы проникнуть внутрь, необходимо следовать предоставленным указаниям.
- Открываем панель управления, найдя ее в поисковой строке меню Пуск.
- Открываем подраздел «Система и безопасность».
- Далее переходим в меню «Архивация и восстановление».
- В следующем окне жмем на нижестоящий пункт «Восстановить системные параметры и компьютер».
- В следующем окне будет предложен запуск восстановления системы с отменой последних изменений, но сохранением документов. Это восстановление системы из бэкапа, нас это не интересует. Нам нужен пункт «Расширенные методы восстановления», жмем на него.
- Появится окно, как на скриншоте выше. Выбираем пункт «Вернуть компьютер в состояние, заданное изготовителем» и следуем подсказкам мастера. Ноутбук вернется к заводским настройкам.
Затем на экране появится окно начальной конфигурации Windows. Готово! Теперь ваш ноутбук функционирует, как только что купленный.
Заключение
Как можно заметить, процедура возврата к заводским настройкам на современных ноутбуках является довольно простой. Производители предусматривают эту функцию, поскольку возможны ситуации, когда устройство начинает работать некорректно. Следуя инструкциям, представленным в нашей статье, вы без труда сможете восстановить исходную функциональность вашего ноутбука.








