При использовании ноутбука многие отдают предпочтение сенсорной панели (тачпаду) вместо традиционной мыши для навигации. Однако нередко возникают проблемы, когда тачпад выходит из строя, а подключение внешней мыши невозможно. Это особенно актуально для пользователей, которые используют ноутбук в мобильном режиме за пределами дома и офиса. В таких случаях часто требуется эффективно работать с текстом в различных приложениях, включая текстовые редакторы и браузеры. Давайте разберем, как можно копировать текст на ноутбуке, не прибегая к помощи мыши или тачпада. Для тех, кто не знает всех секретов работы с клавиатурой, объясню, как выделять куски текста только с помощью клавиш.

Выделение всего содержимого
Для выбора всего содержимого документа или веб-страницы можно применить комбинацию клавиш Ctrl + A. Просто загрузите файл или посетите сайт через браузер и используйте указанную комбинацию. Однако следует учитывать, что при этом будет выделен не только основной текст, но и все дополнительные элементы, такие как меню, изображения и рекламные блоки.

Навигация при помощи клавиатуры
Перед тем как начать выделять отдельные части текста, необходимо освоить управление курсором с помощью клавиатуры, минуя использование мыши. Наиболее простой способ – использование клавиш со стрелками. Расположение клавиш навигации может различаться в зависимости от модели ноутбука или нетбука, однако они легко находятся. Как быть, если текст обширен и требуется быстрое перемещение между страницами или внутри абзацев? Специально для таких случаев на клавиатуре предусмотрены дополнительные клавиши:
- Page Up (Pg Up) – постраничное перелистывание вверх;
- Page Down (Pg Dn) – постраничное перелистывание вниз;
- Home – перенос курсора в начало строки;
- End – перенос курсора в конец строки.
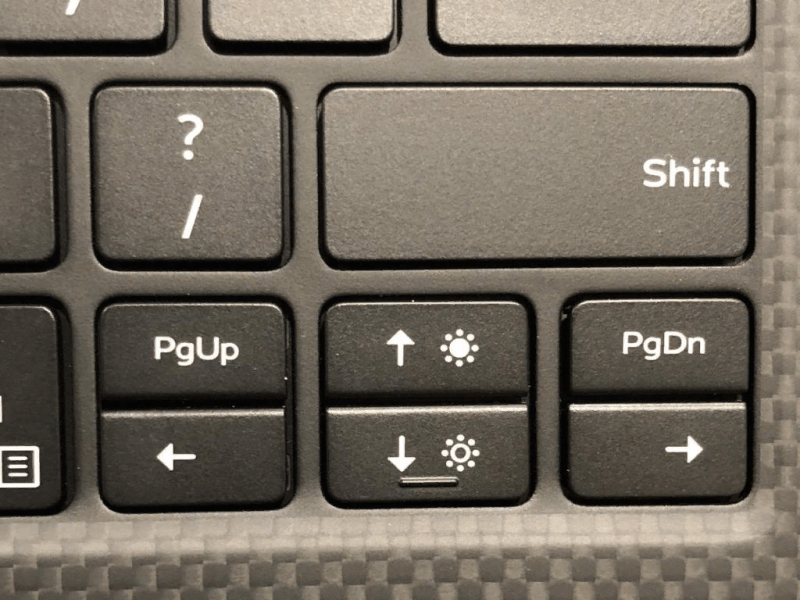
При удержании клавиш Page Up или Page Down происходит беспрерывная прокрутка. Аналогичным образом осуществляется перелистывание страниц на веб-ресурсе.
Как пометить отдельные фрагменты и символы
Мы теперь знаем методы навигации по документу или веб-ресурсу с помощью клавиатуры. Включаем универсальный метод выделения фрагментов с использованием клавиши Shift. Устанавливаем курсор перед тем участком текста, который планируем выделить, двигаясь вниз или вправо. Или же ставим курсор после выделяемого текста, если необходимо выделять страницы снизу вверх или справа налево. Для более сложных случаев выделения текста можно использовать клавишу F8 вместо Shift вместе с клавишами навигации. Давайте теперь применим соответствующую комбинацию клавиш.
- Shift + Page Down / Page Up – выделение видимой части страницы;
- Shift + стрелка вверх / стрелка вниз – построчное выделение текста;
- Shift + Ctrl + стрелка вправо или влево – пометка отдельных слов до или после курсора;
- Shift + стрелка вправо / влево – таким способом выделяем отдельные буквы в нужную сторону;
- F8 несколько раз – расширение существующего выделения до слова, предложения, абзаца;
- Shift + F8 – уменьшение блока выделения.

Примечание. Все методы выделения отдельных фрагментов текста функционируют также в обратном направлении. Для отмены части выделения необходимо просто повторить действия с используемыми клавишами, но в обратной последовательности. Перемещение курсора не требуется.
Копирование, вставка и перемещение текста
Мы освоили методы выделения текста в приложениях Windows и браузерах. Следующим шагом является выполнение дополнительных операций с выделенными фрагментами.
- для копирования используйте два варианта сочетания клавиш Ctrl + C или Ctrl + Insert;
- чтобы вставить из буфера обмена скопированную информацию, воспользуйтесь Ctrl + V или Shift + Insert;
- Ctrl + X / Shift + Del – вырезать помеченный фрагмент.
В MS Office можно управлять выделенным текстом без использования мыши, используя ленту основного меню. Для доступа к ней просто нажмите один раз клавишу Alt. В верхней части приложения, над названиями разделов меню, отобразятся буквенные сокращения. Нажатие соответствующей клавиши позволит открыть пункты меню и выполнить действия с выделенным текстом. Например, открыв вкладку «Главная», вы сможете взаимодействовать с выделенным фрагментом текста, используя символьные подсказки.
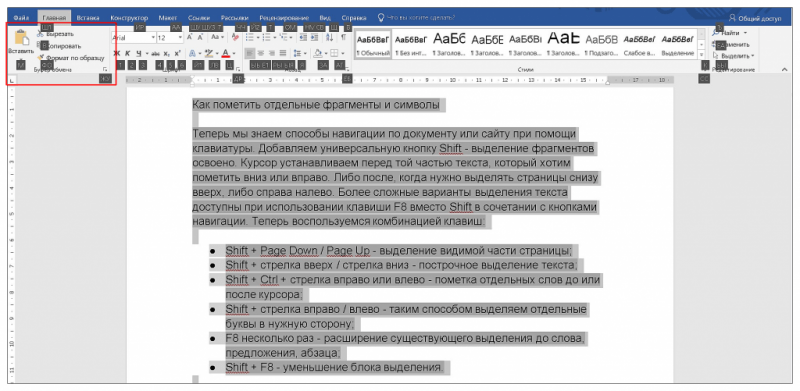
Как скопировать текст тачпадом
Все ноутбуки и нетбуки оборудованы сенсорными панелями. Тачпады не только замещают мышку, но и предоставляют дополнительные средства управления, которые могут варьироваться в зависимости от бренда и модели. К примеру, некоторые модели ноутбуков HP, Dell, Toshiba и Lenovo оснащены специальными джойстиками для удобства управления. Чтобы узнать особенности управления вашим конкретным ноутбуком, рекомендуется обратиться к руководству пользователя на официальном сайте производителя или изучить сопутствующую техническую документацию.
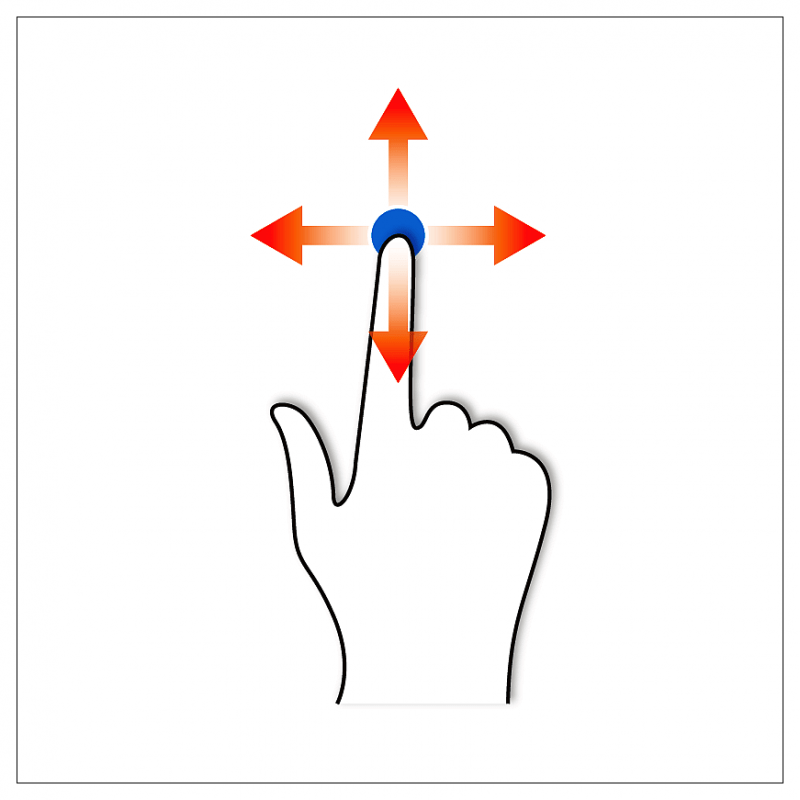
Для перемещения по экрану и выделения текста достаточно использовать только тачпад.
- Коснитесь сенсора двумя пальцами и двигайтесь вниз или вверх. Данный способ аналогичен прокрутке колесиком мыши.
- Быстро коснитесь панели пальцем два раза, предварительно установив курсор в место начала выделения. Во второе касание продолжайте удерживать палец и двигайте его в нужном направлении. Когда площадь сенсора закончится, выделение продолжится автоматически. В нужный момент уберите палец.
- Нажмите на сенсор и передвиньте палец вправо. Не отпуская, воспользуйтесь стрелками или клавишами Page Down / Page Up. Таким образом вы пометите последовательно строчки или страницы.
- Двигая пальцем по панели вправо или влево, выделяйте отдельные слова.
- Выделить одно слово можно наведя на него курсор и нажав кнопку “Ввод” тачпада, либо быстро два раза коснувшись самого сенсора.
Для продолжения работы с выбранными сегментами текста, используйте соответствующие клавиши. Также можно нажать правой кнопкой на сенсорном экране на выделенный текст, что приведет к появлению обычного контекстного меню мыши.
Как уже отмечалось, управление тачпадом на различных ноутбуках может иметь свои особенности для достижения желаемого эффекта. Например, на моем ASUS Eee PC имеется специальная полоска справа, которая позволяет прокручивать страницы вверх и вниз, подобно действию полосы прокрутки. Однако, работа с датчиком имеет сложность: скорость перемещения и выделения текста высока, и без соответствующего опыта трудно контролировать процесс. В таких ситуациях часто более практично использовать клавиатурные команды.
Использование клавиатуры в других приложениях Виндовс
Освоив использование комбинаций клавиш в текстовых редакторах, табличных процессорах и веб-браузерах, вы сможете повысить эффективность работы и в других программах операционной системы. Например, для выделения множества файлов в файловом менеджере, рекомендуется применять клавишу Shift. Выберите первый файл из списка, затем, удерживая Shift, кликните левой кнопкой мыши на последнем файле в этом списке. В случае неработоспособности мыши, можно использовать клавиатурные стрелки при удержании Shift. Выборочное выделение файлов и папок возможно с помощью сочетания клавиш Ctrl и мыши. Аналогичным образом функционируют и другие комбинации клавиш, такие как Ctrl + A для выделения всех элементов списка файлов и папок в окне файлового менеджера и так далее.
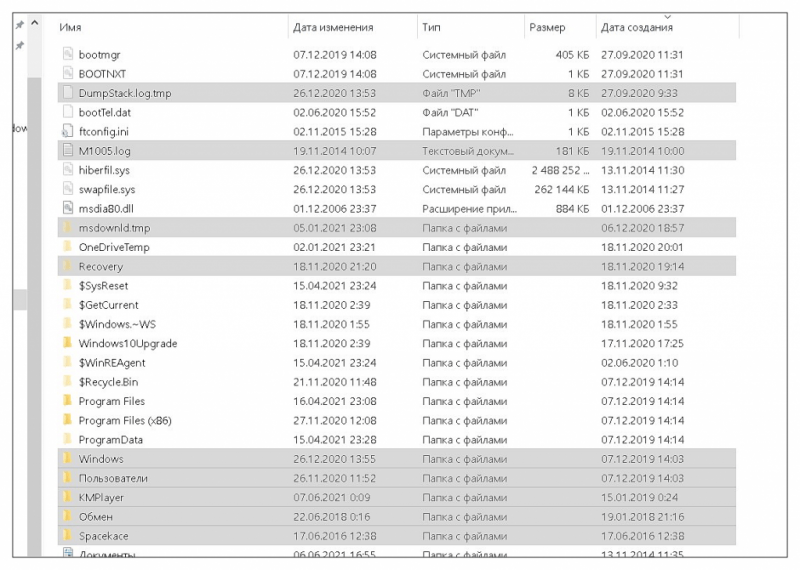
Использование виртуальной клавиатуры, тачпада и мышки
Если у вас ноутбук, на котором частично не функционируют клавиатура и тачпад, и отсутствует мышь, это может быть результатом механического повреждения или попадания жидкости. В таких ситуациях рекомендуется использовать виртуальную клавиатуру, доступную в системе Windows. Для её активации одновременно нажмите клавиши Win + Ctrl + O и включите опцию «Использовать экранную клавиатуру». Более подробную информацию об использовании экранной клавиатуры в Windows 10 можно найти по ссылке.
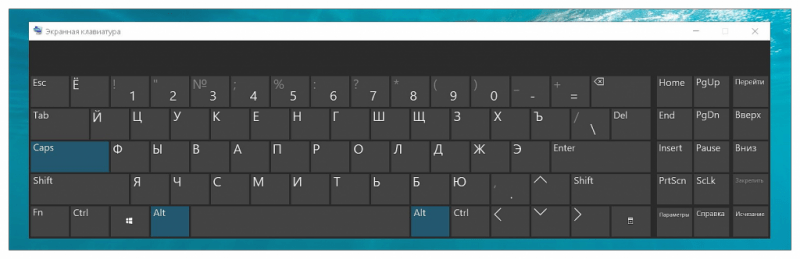
В операционной системе Windows 10 доступно управление курсором мыши посредством клавиатуры. Для этого необходимо войти в меню «Параметры» любым удобным методом, затем выбрать пункт «Специальные возможности». В подразделе «Взаимодействие» следует перейти к разделу «Мышь» и активировать опцию «Управление мышью через клавиатуру». Благодаря этому, можно использовать указатель мыши, включая выделение текста, с помощью цифрового блока клавиатуры.
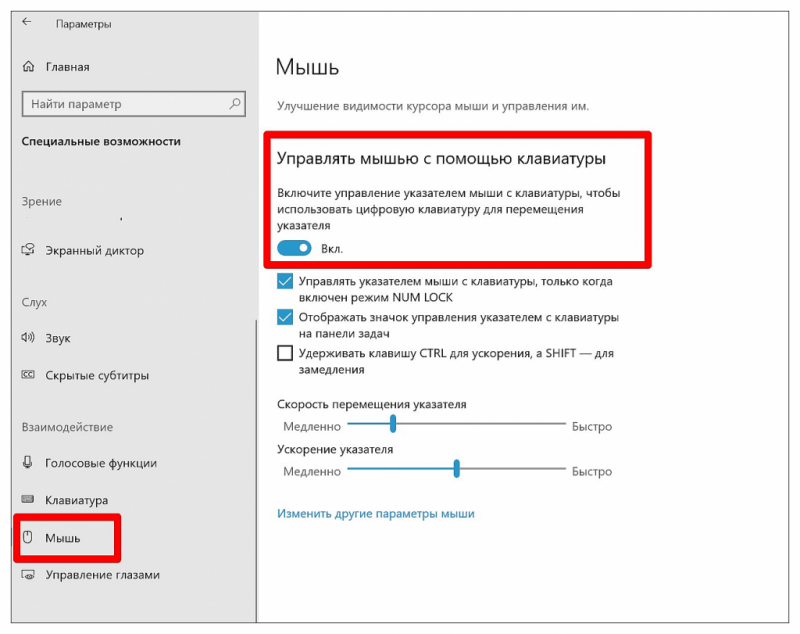
Вы также можете использовать встроенный в систему Windows 10 виртуальный тачпад. Для этого щелкните правой кнопкой мыши по панели задач и выберите пункт «Показать кнопку сенсорной панели». После этого значок появится в области уведомлений. Нажатие на него активирует виртуальный тачпад на экране вашего ноутбука. Затем перейдите в раздел «Устройства» настроек Windows и настройте все необходимые параметры. Функциональность эмулятора сенсорной панели, включая выделение текста, соответствует функциональности обычного тачпада.
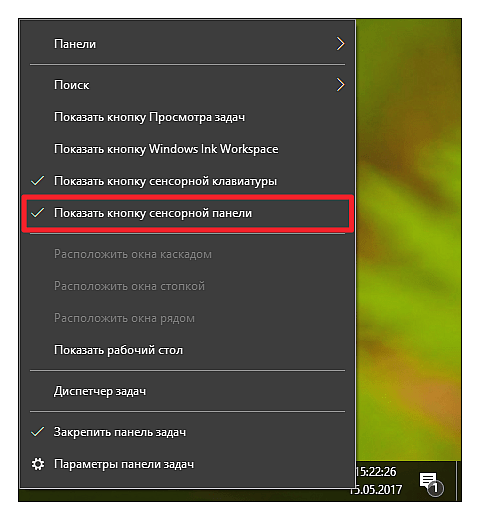
Заключение
Множество пользователей испытывают дискомфорт не только при использовании «горячих клавиш», но и сенсорных панелей, считая их чересчур сложными и неудобными. Однако, лично моё мнение заключается в том, что это не соответствует действительности. После непродолжительного периода обучения, освоение данных инструментов значительно упрощает и ускоряет работу с текстами по сравнению с использованием стандартной мыши. Кроме того, функционал компьютера расширяется. Важно отметить, что в случае внезапных чрезвычайных ситуаций, управление компьютером через клавиатуру может стать единственным возможным способом.








