При использовании Windows 10 в системе накапливается значительное количество сторонних программ, что зачастую сказывается на скорости и эффективности её работы.
Имеются системные приложения, которые необходимы для загрузки и поддержания стабильной работы, а также те, которые не играют решающей роли и лишь загружают систему дополнительными нагрузками. Все ненужные для основных функций операционной системы программы стоит исключить из списка автозагрузки для улучшения её производительности. Рекомендуется изучить различные методы удаления ненужных программ из системного автозапуска.
Суть и польза автозагрузки в Windows 10
Программный механизм автозапуска обеспечивает запуск утилит при старте операционной системы Windows 10. Открыв «Диспетчер задач» с помощью сочетания клавиш Ctrl+Alt+Delete и перейдя на вкладку «Автозагрузка», можно увидеть перечень служб и приложений, которые запускаются автоматически (или не запускаются, если не отмечены галочкой). В этом разделе пользователь имеет возможность самостоятельно определить, какие программы следует добавить в автозагрузку или исключить из неё.
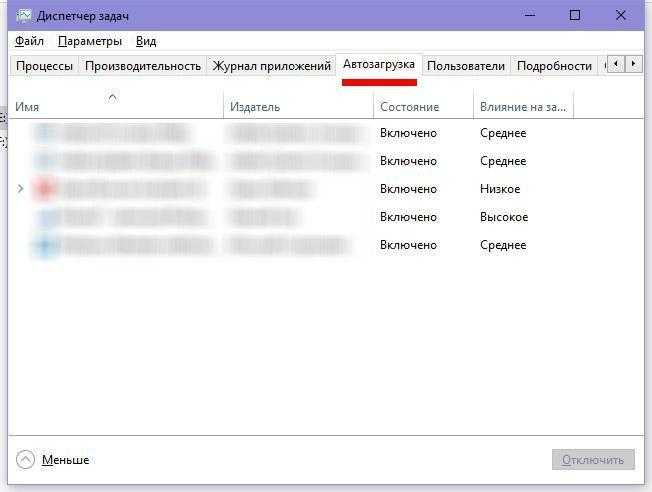
Выберите раздел «Загрузка при старте».
Включение необходимого приложения в список автозапуска может помочь пользователю избежать создания многочисленных ярлыков на рабочем столе для программ, используемых наиболее часто. Однако, утилиты, запускаемые автоматически, продолжают функционировать в фоне при запуске системы, что может привести к увеличению нагрузки на центральный процессор и оперативную память.
Отключение при помощи стандартных служб Windows 10
Начнем с изучения различных методов предотвращения автозагрузки приложений через системные службы.
Диспетчер задач
Для открытия Диспетчера задач в Windows 10 можно воспользоваться комбинацией клавиш Ctrl+Alt+Delete и затем выбрать нужный пункт из предложенных, или же щелкнуть правой кнопкой мыши на пустом участке Панели задач, где нет иконок программ, и из выпадающего меню выбрать «Диспетчер задач».
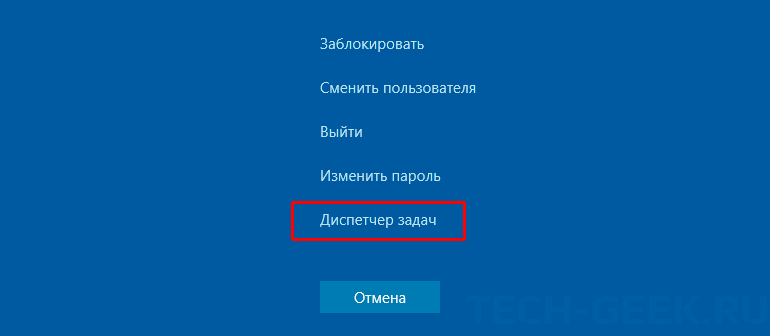
Запускаем Менеджер задач, используя комбинацию клавиш Alt+Ctrl+Del.
В разделе «Автозагрузка», как описано ранее, нажмите на заголовок столбца «состояние» в верхней части. Это позволит отсортировать список программ, упрощая их управление.
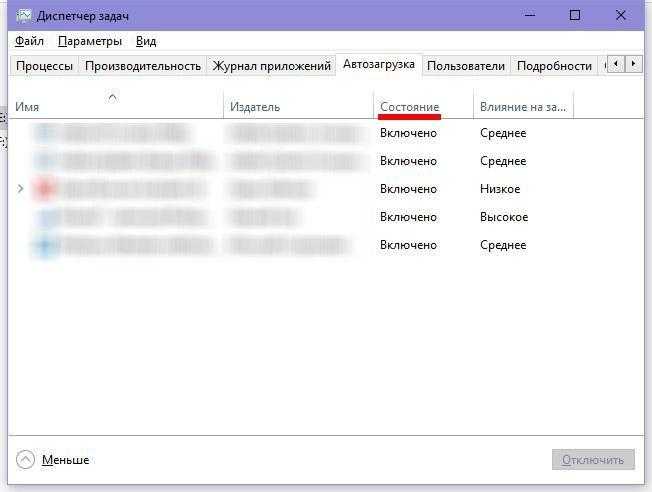
Организуем перечень программ, запускаемых автоматически, с целью повышения удобства использования (Состояние).
Здесь мы просматриваем все программы, загружаемые автоматически, и отмечаем те, которые нам не требуются. Для этого последовательно выделяем нужные элементы, используя левую кнопку мыши, а затем нажимаем кнопку «Отключить», которая находится в правом нижнем углу Диспетчера задач. После этого следует закрыть окно и перезагрузить компьютер для того, чтобы внесенные изменения начали действовать.
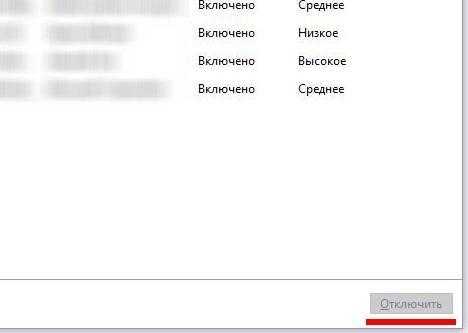
Дезактивируем автоматический запуск определенного приложения в системе Windows 10.
Редактор реестра
Эффективным и легкодоступным инструментом для настройки списка программ, запускаемых автоматически, является Редактор реестра. Данный метод прост в освоении и не создаст затруднений даже для пользователей, ранее не сталкивавшихся с работой в Редакторе реестра. Для выполнения настройки необходимо следовать следующему алгоритму действий:
- Вызываем диалоговое окно «Выполнить» сочетанием клавиш Win+R;
- В появившемся окне, в единственной строке (открыть), нужно ввести команду regedit и нажать Enter либо кнопку окна «Ок».

Запускаем редактор системного реестра с помощью команды «Run».
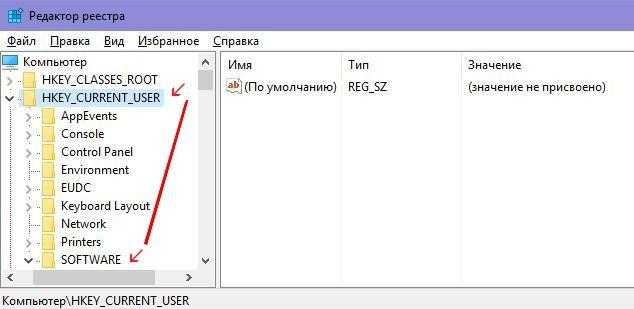
Ищем раздел HKEY_CURRENT_USER в редакторе системного реестра.
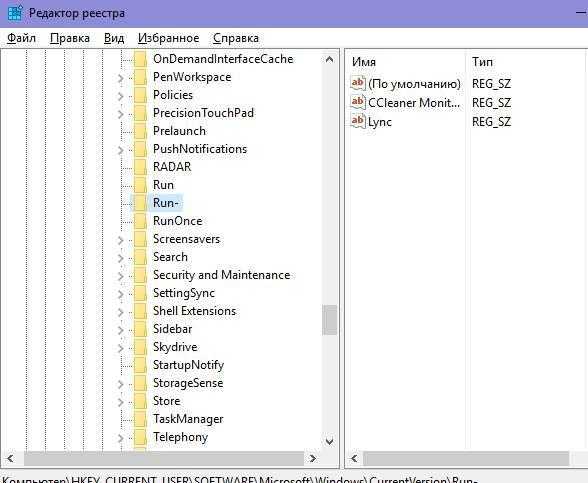
Перемещение в целевую директорию «Run».
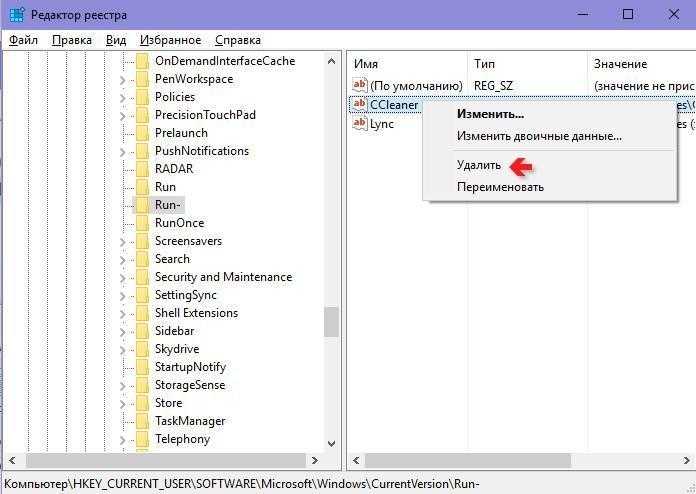
Исключаем приложение из автозапуска с помощью редактора системного реестра.
Папка автозагрузки
Список программ, загружаемых автоматически, находится в системном разделе жесткого диска. Вместо долгих поисков через файловый менеджер, можно быстро открыть диалоговое окно «Выполнить», используя сочетание клавиш Win+R.
Для автоматического запуска необходимо ввести команду «shell:startup» в поле «Открыть». Рекомендуется скопировать данную команду непосредственно из статьи, чтобы избежать ошибок, и вставить её в указанное поле, затем подтвердить действие кнопкой «Ок».

Разрешаем доступ к каталогу автозагрузки посредством службы Запуск.
В окне Проводника Windows мы откроем папку «Автозагрузка». Среди представленных файлов выделим те, которые не требуются, после чего правой кнопкой мыши нажмем на них и выберем опцию «Удалить».
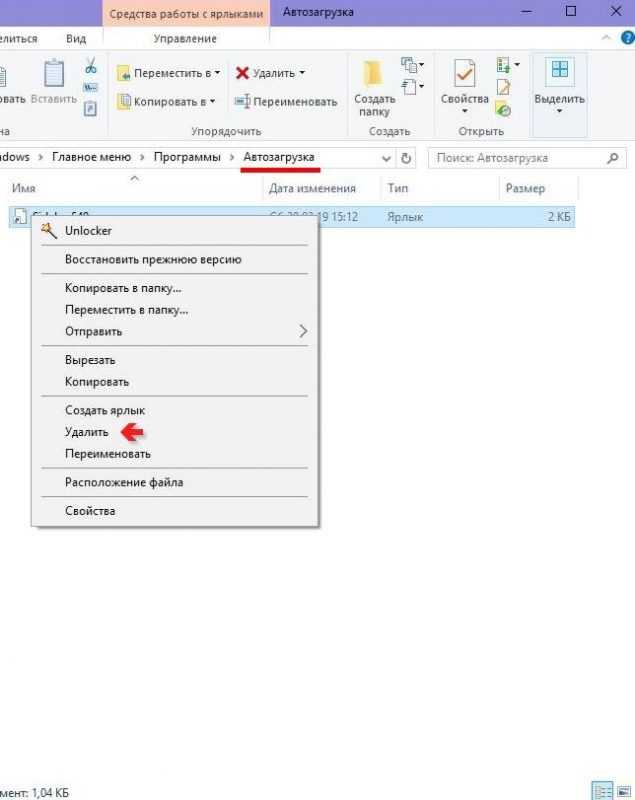
Программа исключается из списка автозагрузки в системе.
Главный недостаток данного подхода заключается в том, что в данной директории отсутствуют многие приложения, автозагрузка которых настроена при запуске операционной системы.
Планировщик заданий
Еще один эффективный метод, который осуществляется через встроенный сервис операционной системы.
- В области задач откройте подраздел «Поиск», который находится с правой стороны от кнопки Запуск.
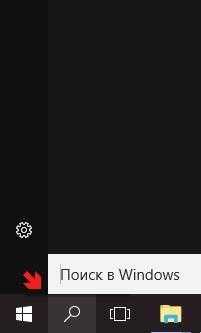
Используем функцию поиска, расположенную рядом с кнопкой «Пуск».
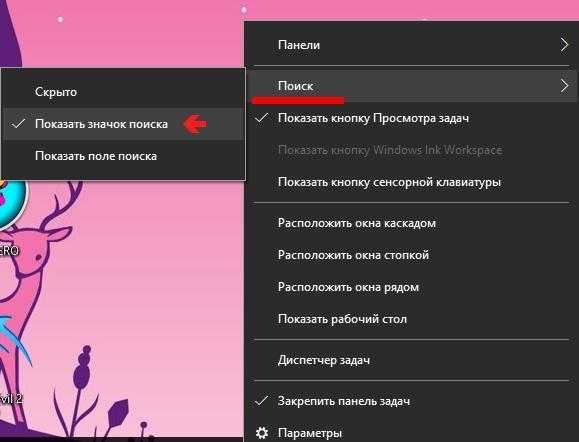
Размещаем видимую кнопку поиска на панели задач.
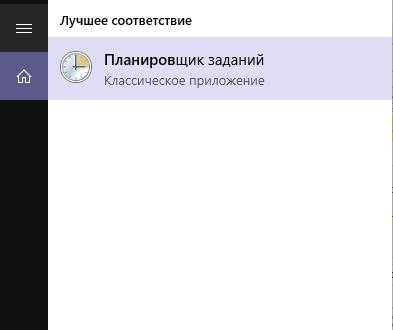
Используя системный поиск, мы обнаруживаем Планировщик задач.
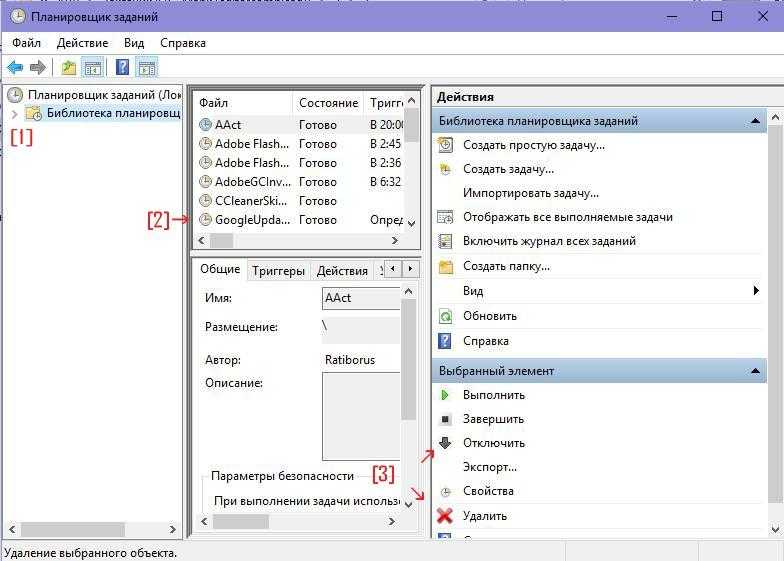
Удаление избыточного приложения из каталога диспетчера задач.
Применение сторонних программ
Некоторые пользователи предпочитают использовать сторонние программы для управления автозагрузкой определенных приложений, что считается для них более удобным методом. Давайте рассмотрим популярные варианты таких решений.
CCleaner
Это удобный инструмент, легкий в применении и бесплатный, предназначенный для настройки, очистки и оптимизации операционной системы Windows. Он также предоставляет возможность управлять автозагрузкой приложений.
- Открываем программу и в главном меню переходим к разделу «Сервис». Здесь выбираем подраздел автозагрузки.
- Кликаем по элементу, который нужно исключить, и нажимаем «Удалить».
- Нажимаем ОК, и, чтобы проверить результат, перезагружаем ПК.
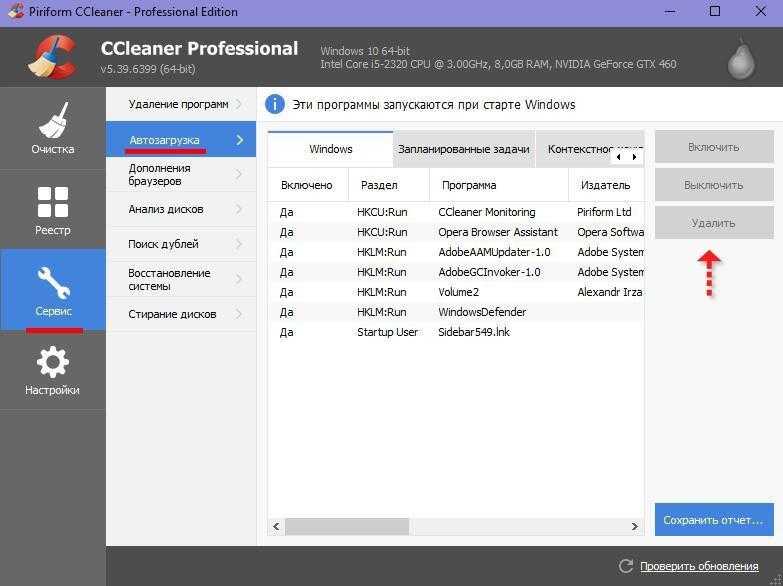
Используйте программу CCleaner для отключения автозапуска приложений.
Chameleon Startup Manager
Данное программное обеспечение относится к категории платных приложений, предоставляющих возможность ознакомиться с функционалом в течение пробного периода. Оно способно решать те же задачи, что и описанные ранее.
- Находясь в основном окне программы, переходим в режим списка и выбираем сервис, который хотим удалить.
- Нажимаем «Удалить» в контекстном меню.
- Закрываем программу и перезагружаем ПК.
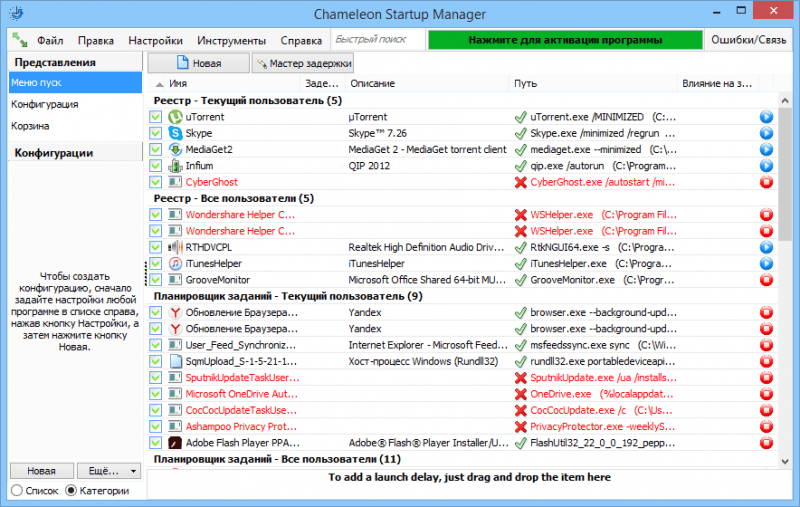
Управляем автозапусками программ с помощью менеджера загрузки Chameleon.
AIDA64
Это обширный набор программных решений, предлагаемый за плату с возможностью ознакомления в течение ограниченного тестового срока. Для разрешения нашей задачи необходимо выполнить следующие действия:
- Открываем утилиту и основном окне её интерфейса переходим к разделу «Программы».
- Разворачиваем его и выбираем «Автозагрузка».
- Утилита построит список ПО с автозагрузкой, после чего нужно выбрать нужный элемент и нажать «Удалить».
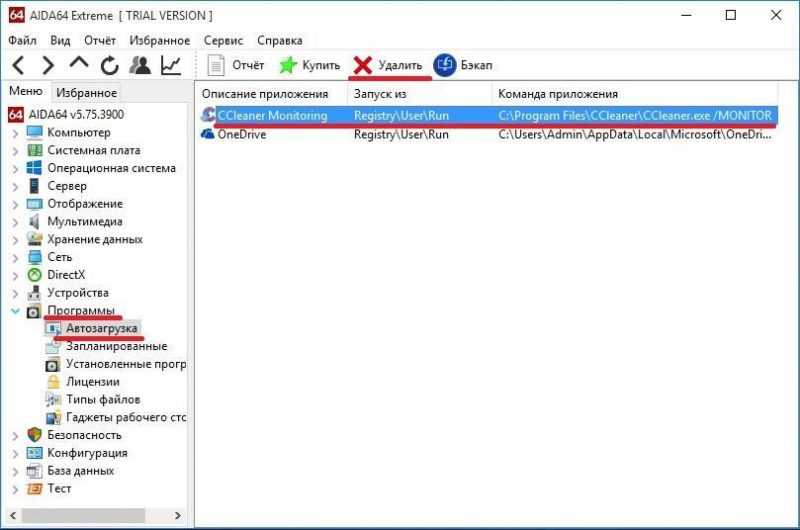
Удаление автозапуска приложений с помощью программы AIDA64.








