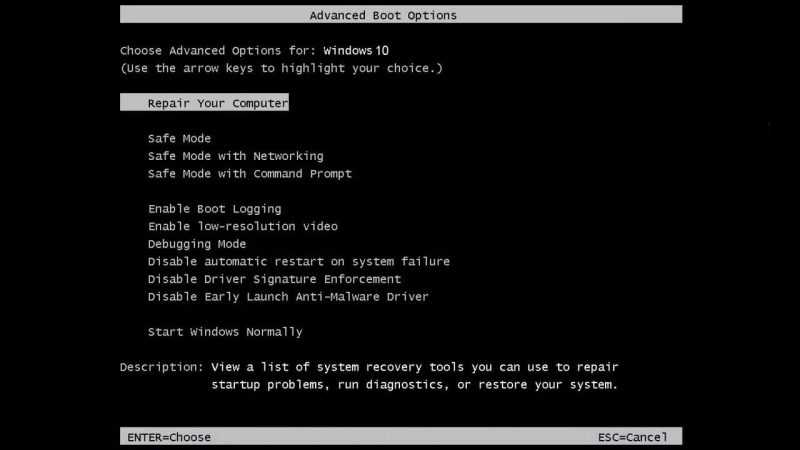
В какой-то момент многие из нас сталкиваются с вопросом о том, как включить безопасный режим на своем компьютере. В случае с более старыми версиями операционных систем, такими как Windows XP или 7, это обычно достигается нажатием клавиши F8 во время загрузки. Однако для пользователей Windows 10 этот процесс может оказаться более сложным.
В последней версии операционной системы Microsoft клавиша F8 и комбинация клавиш SHIFT+F8 не функционируют. Существует несколько методов загрузки компьютера в безопасном режиме, которые можно разделить на две основные группы.
При функционирующей операционной системе можно перезапустить компьютер в безопасном режиме как посредством настроек системы, так и через раздел в панели управления. Дополнительно можно использовать комбинацию клавиши SHIFT с «виртуальной кнопкой перезагрузки». Такие методы обычно используются, когда пользователю необходимо проверить определенные действия системы или отрегулировать работу неисправных драйверов.
Во второй категории вариантов загрузки в безопасном режиме компьютера может потребоваться, если система полностью отказывается запускать Windows 10. В таком случае необходимым станет наличие образа операционной системы на диске или специально подготовленная загрузочная USB-накопитель, создание которой возможно собственными силами.
- Заходим в безопасный режим с помощью комбинации SHIFT + перезагрузка
- Вход в безопасный режим через панель управления
- Как войти в безопасный режим Windows 10 при помощи конфигурации системы
- Запуск безопасного режима с загрузочной флешки Windows 10
- Как войти в безопасный режим с помощью загрузочного диска
- Дополнительный способ входа в безопасный режим для тех, кто часто использует safe mode
Заходим в безопасный режим с помощью комбинации SHIFT + перезагрузка
Этот метод является фундаментальным для других подходов к загрузке компьютера. Его следует применять в первую очередь, когда возникает необходимость в режиме безопасности.
- Нажимаем кнопку Windows на клавиатуре или кнопку «Пуск» на панели задач.
- Кликаем по кнопке питания в правом нижнем углу.
- Зажимаем кнопку SHIFT на клавиатуре и нажимаем «Перезагрузить».
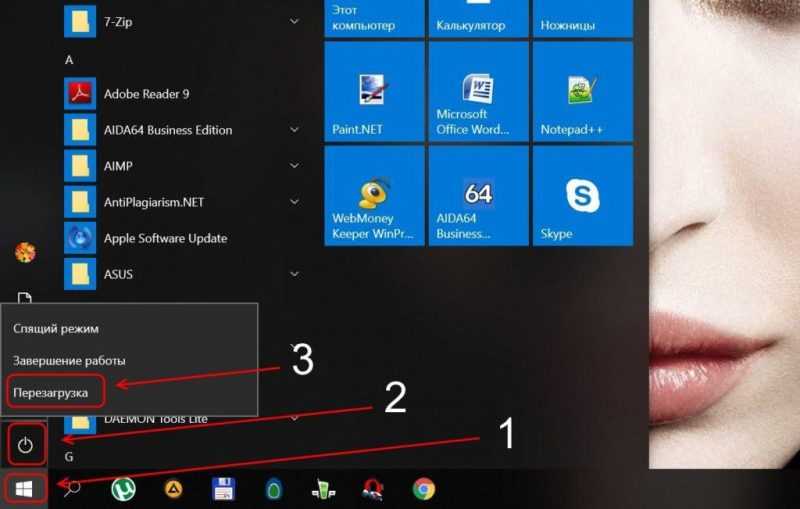
Такой порядок действий.
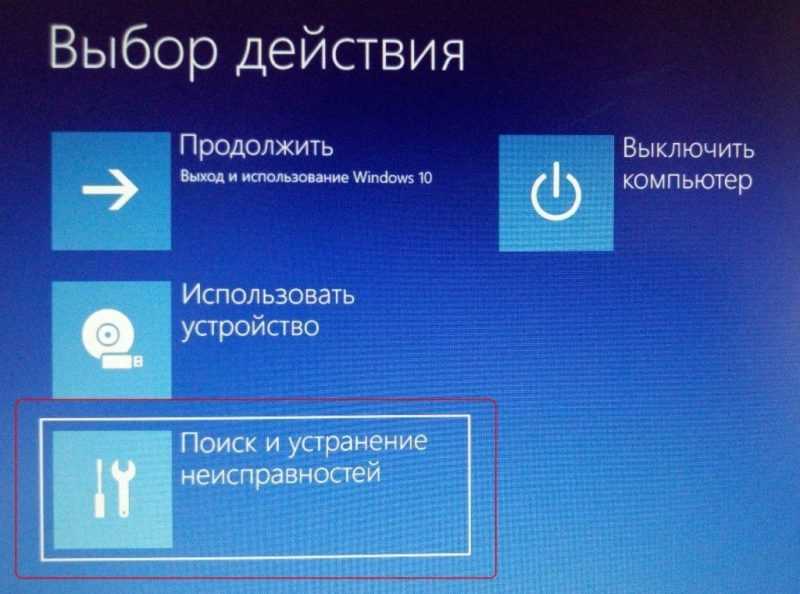
Необходимо включить указанное положение.
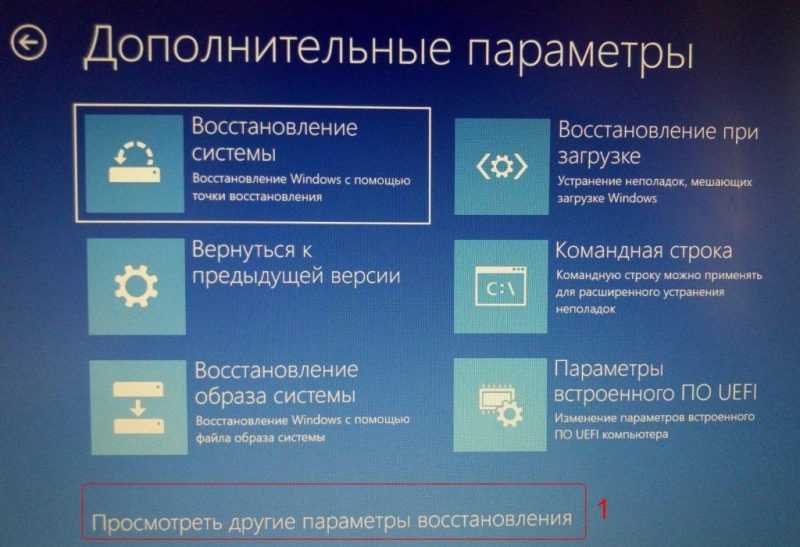
Дополнительные настройки восстановления данных

Нажимаем кнопку «Перезапуск».

Выбор подходящего режима безопасности осуществляется через настройки системы.
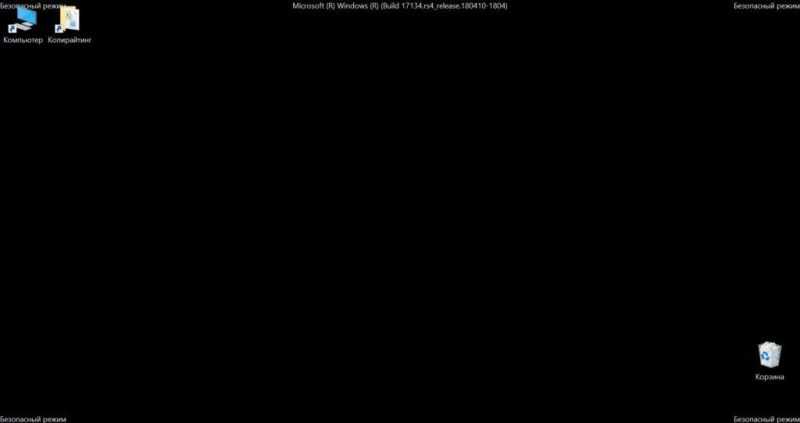
Мы перешли в режим защиты.
После перезапуска системы компьютера активируется режим с ограниченным функционалом для обеспечения безопасности.
Вход в безопасный режим через панель управления
Кнопка SHIFT на клавиатуре вышла из строя? Не волнуйтесь, есть альтернативный метод, который коррелирует с традиционным подходом.
- Открываем меню «Пуск» и кликаем по «шестеренке», расположенной выше кнопки питания – кнопка «Параметры».
- В параметрах Windows переходим во вкладку «Обновление и безопасность»
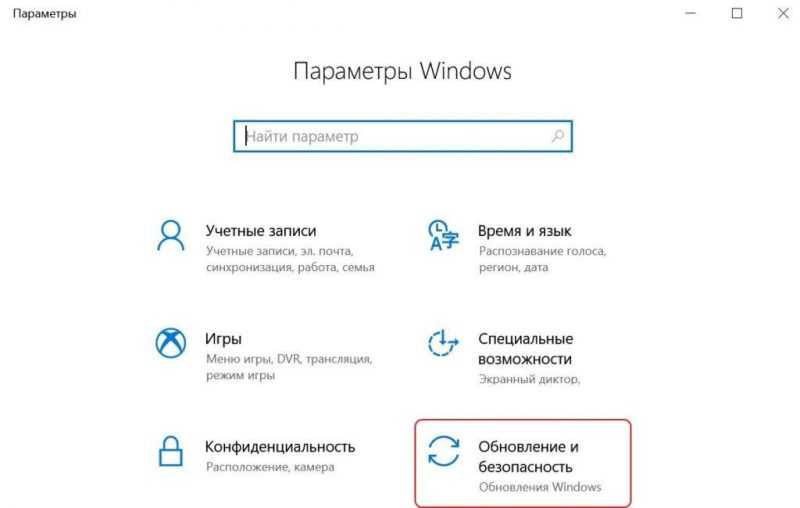
Усовершенствование и обеспечение защиты
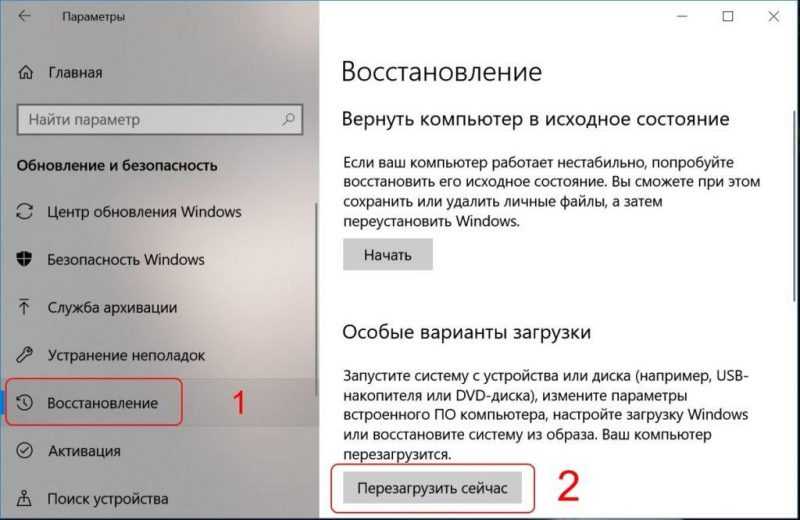
В настоящий момент происходит перезагрузка.
Как войти в безопасный режим Windows 10 при помощи конфигурации системы
Этот метод доступа в безопасный режим идеально подходит для сторонников Linux и тех, кто предпочитает избегать графических меню, предпочитая текстовый интерфейс cmd.exe. Этот подход не только соответствует их предпочтениям, но и обеспечивает максимальную скорость выполнения команд.
- Нажимаем одновременно на клавиатуре комбинацию клавиш Windows (с изображением логотипа операционной системы) и R (в русской клавиатуре это К). В открывшемся поле вводим команду msconfig и подтверждаем ввод, нажав OK.
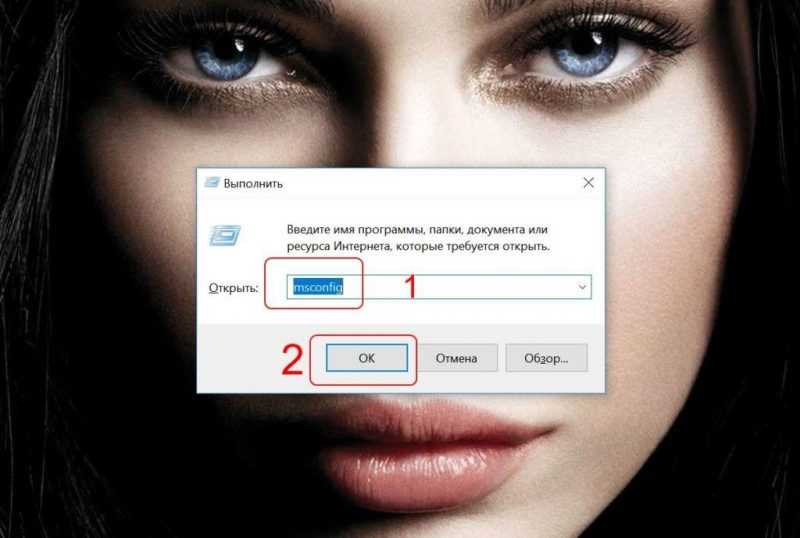
Мы переходим к настройке системы.
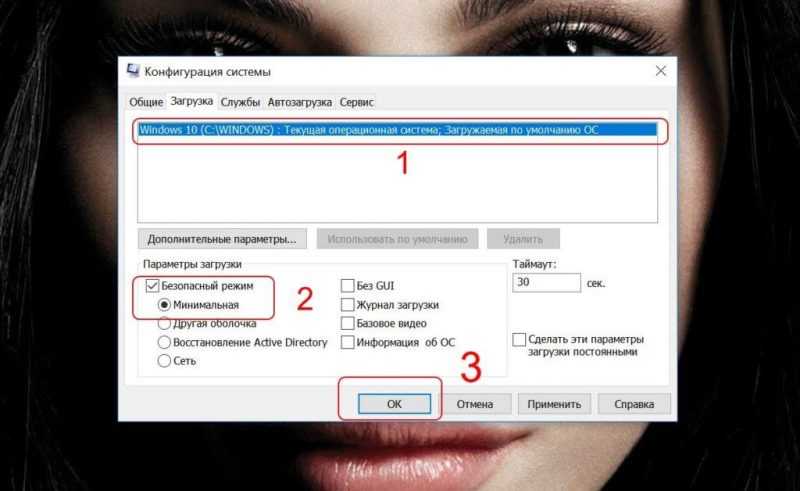
Включение режима защиты
Выбор путей запуска компьютера в безопасном режиме может включать следующие методы:
- минимальная – только рабочий стол и стандартный пакет драйверов;
- другая оболочка – с командной строкой;
- восстановление Active Directory – будет в случае, если у вас активно восстановление системы;
- сеть – безопасный режим с поддержкой сети.

Перезагрузка
Запуск безопасного режима с загрузочной флешки Windows 10
В ситуации, когда операционная система Windows 10 перестает реагировать и не может загрузиться должным образом, необходимы следующие ресурсы: компьютер другого пользователя, USB-накопитель с минимальным объемом 8 ГБ, интернет-соединение и официальное программное обеспечение от Microsoft.
Для активации безопасного режима предлагается следующая процедура: сначала создается дубликат операционной системы Windows на USB-накопителе, после чего этот накопитель подключается к компьютеру и запускается с него.
Создание загрузочного накопителя является относительно простым процессом, если соблюдать предложенные рекомендации.
- Открываем браузер и переходим по ссылке https://www.microsoft.com/ru-ru/software-download/windows10.
- Нажимаем по ссылке «Скачать средство сейчас» и загружаем инсталляционный файл. После чего запускаем загруженную с сайта Microsoft программу MediaCreationTool1809.exe на компьютере.
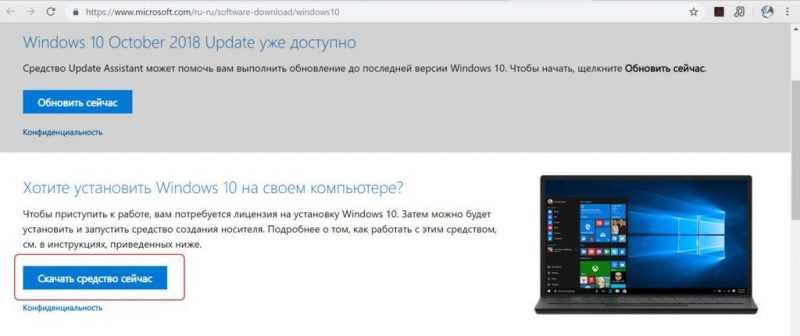
Загружаем программное обеспечение с официального сайта Microsoft.
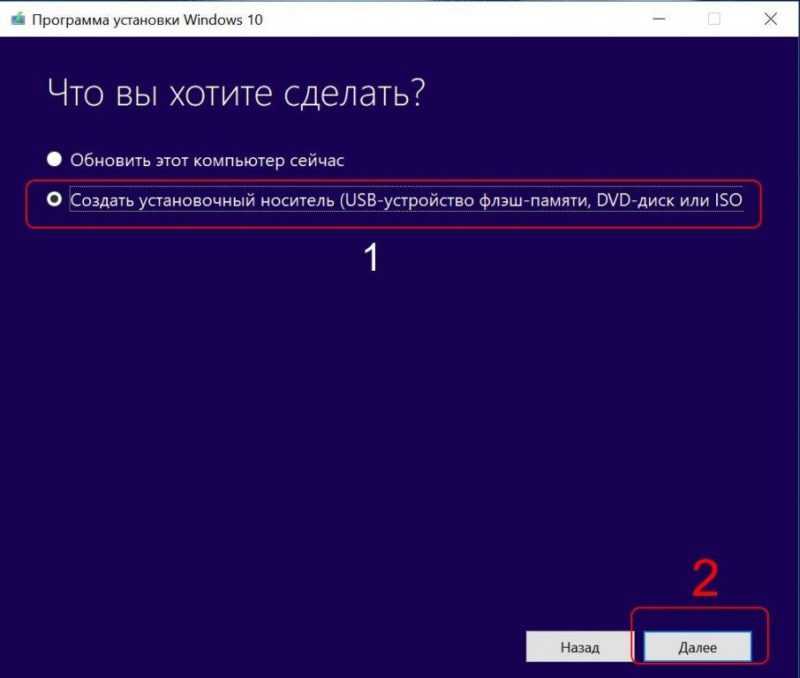
Необходимо включить данный пункт в наш план.
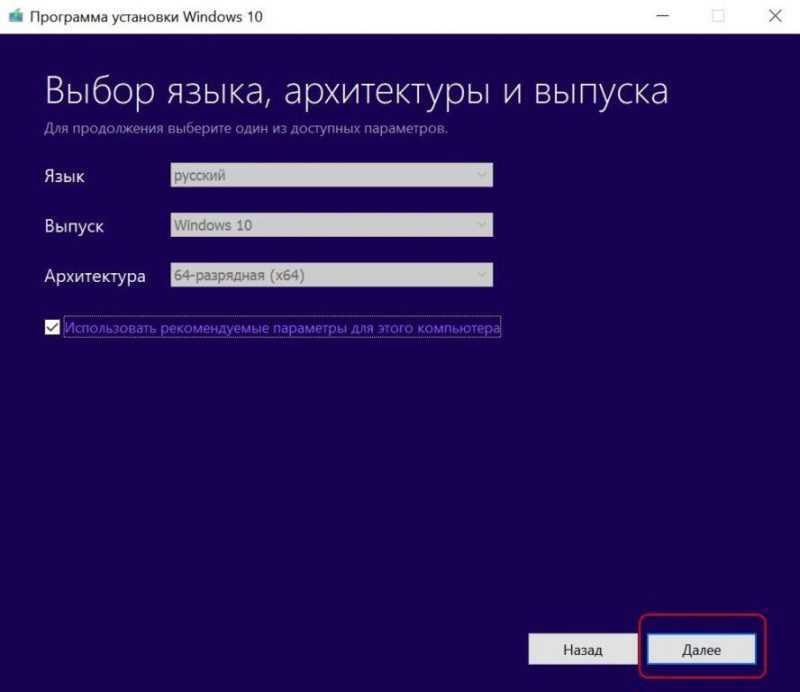
Процесс может быть подвергнут автоматизации.
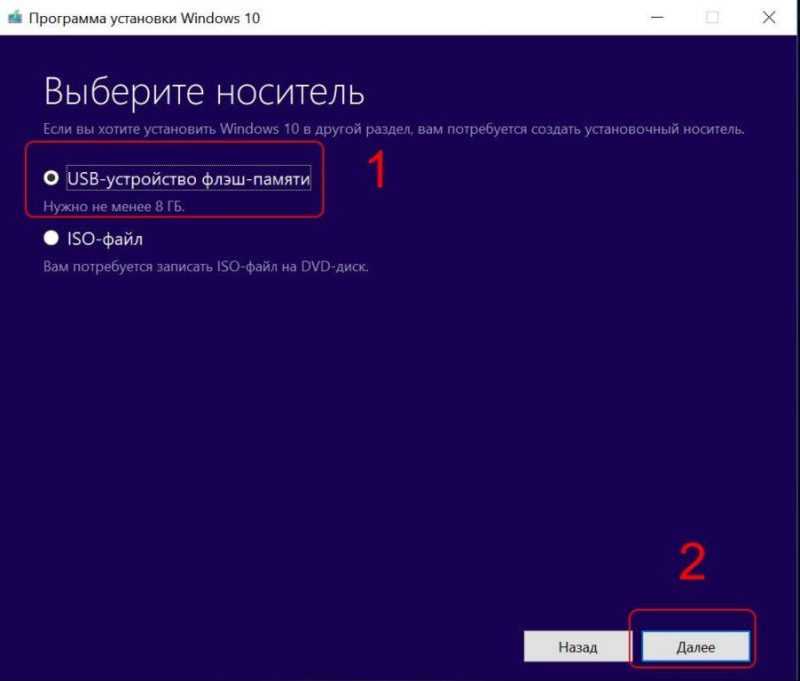
Выбор флешки
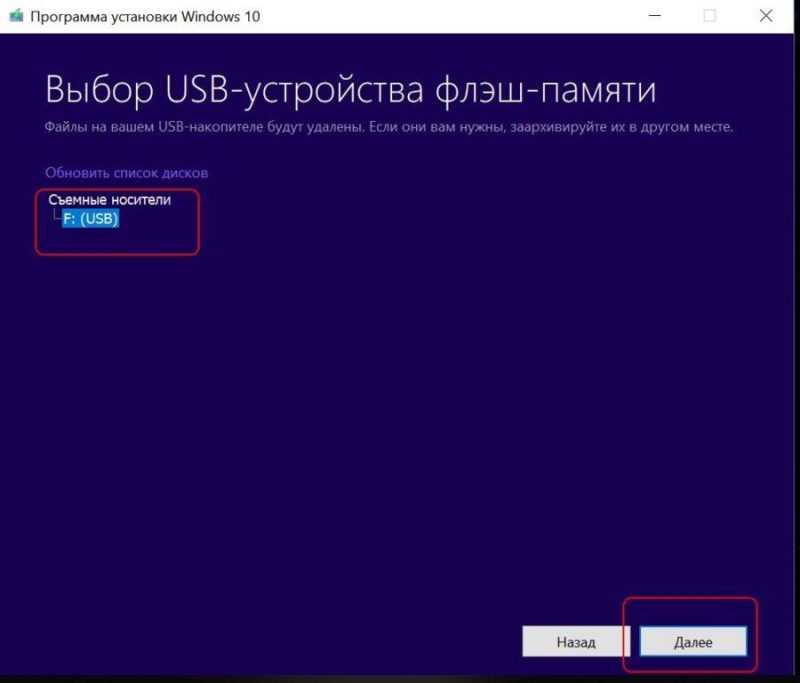
Если система определила принадлежность носителя, его информация будет представлена на этом экране.
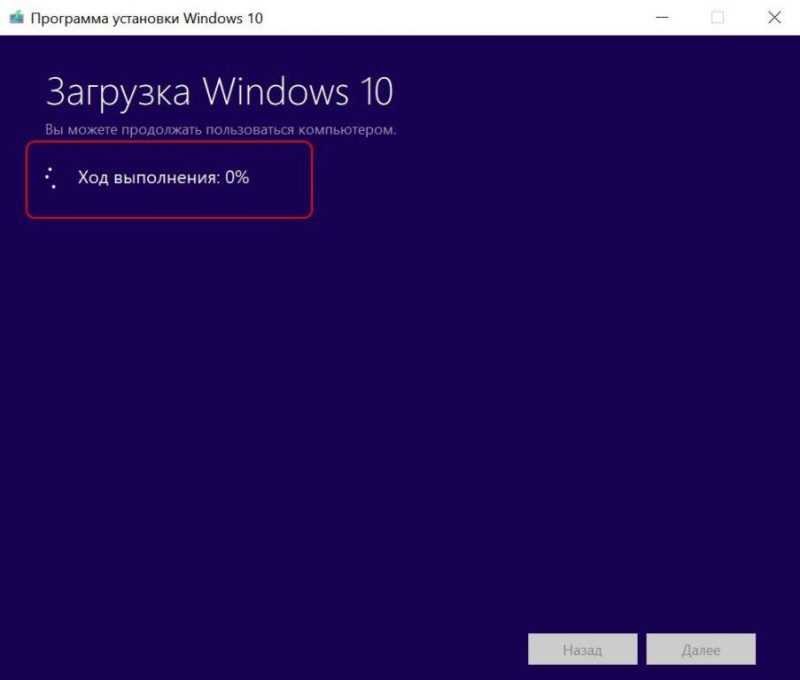
Ждем
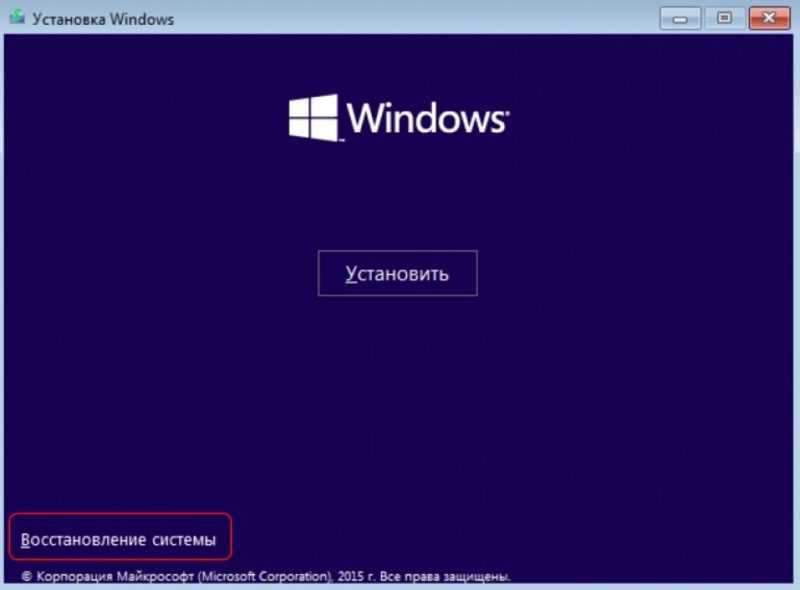
Восстановление
- если требуется перезагрузка ПК в безопасном режиме — bcdedit /set safeboot minimal
- если требуется режим с поддержкой сетей — bcdedit /set safeboot network
- Закрываем командную строку и перезагружаем компьютер. Его запуск должен произойти в безопасном режиме.
- Чтобы выйти из безопасного режима, проделываем ту же процедуру, только в качестве команды используем следующее:
Как войти в безопасный режим с помощью загрузочного диска
В случае отсутствия USB-накопителя под рукой, всегда есть возможность использовать DVD-диск для установки операционной системы. Однако этот метод применим только для тех пользователей, у которых установлен дисковый привод на компьютере. Для осуществления этого процесса необходимы следующие компоненты: компьютер другого владельца, DVD-диск, образ операционной системы Windows 10 в формате iso и специальное программное обеспечение для создания загрузочных дисков.
Для создания загрузочного диска можно использовать множество программных средств, но в данном случае рекомендуется применять официальный инструмент от Microsoft — Windows 7 USB/DVD Download Tool. Несмотря на свое название, этот инструмент подходит для работы с образами различных версий Windows. Также рекомендуется ознакомиться с инструкцией по созданию загрузочного диска Windows 10.
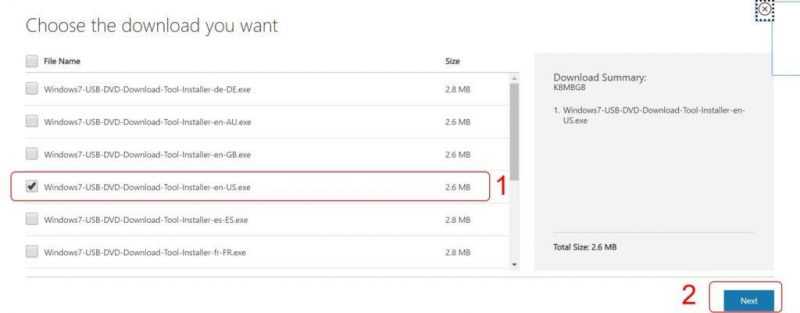
Загрузите программу по адресу https://www.microsoft.com/en-us/download/details.aspx?id=56485, официального сайта Microsoft. Во время процесса загрузки выберите английский язык и затем найдите среди списка файлов утилиту, обозначенную как US.
- Установив программу, запускаем ее с рабочего стола.
- Утилита предложит выбрать ISO-файл операционной системы. Жмем «Browse» и указываем ей путь до образа с Windows 10, кликнув в дальнейшем «Next». Уточнять, откуда он у вас, мы не будем.
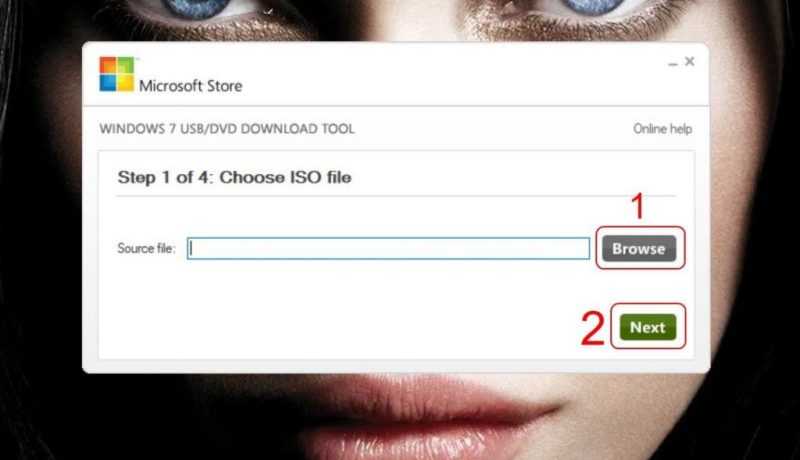
Выбор стандарта ISO
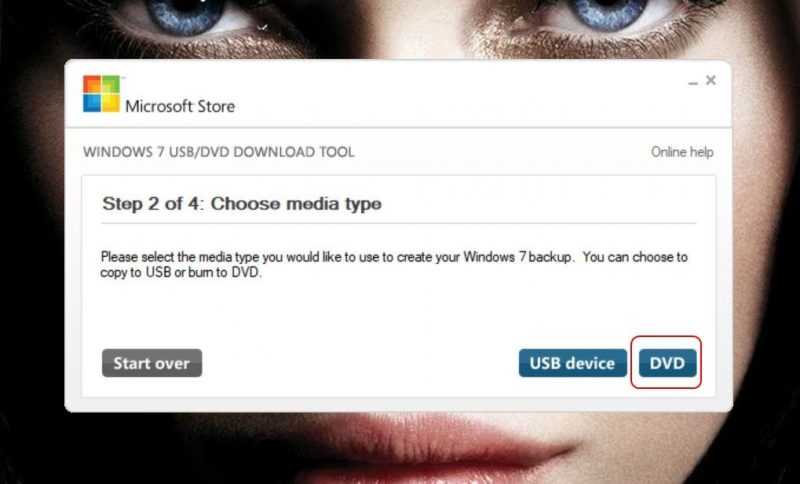
DVD
С помощью этого инструмента можно создать загрузочный USB-накопитель с образом операционной системы Windows, при этом на втором этапе необходимо выбрать устройство USB.
Дополнительный способ входа в безопасный режим для тех, кто часто использует safe mode
Если вы внимательно следили за содержанием статьи до этого абзаца, то, несомненно, вы захотите узнать о дополнительном методе загрузки компьютера в безопасном режиме, который может быть установлен на постоянной основе.
- Сначала откроем командную строку. Можно использовать поиск или запустить cmd.exe, но мы выберем простой способ: щелкнем правой кнопкой мыши на кнопке «Пуск» и в появившемся меню выберем «Командная строка (администратор)».
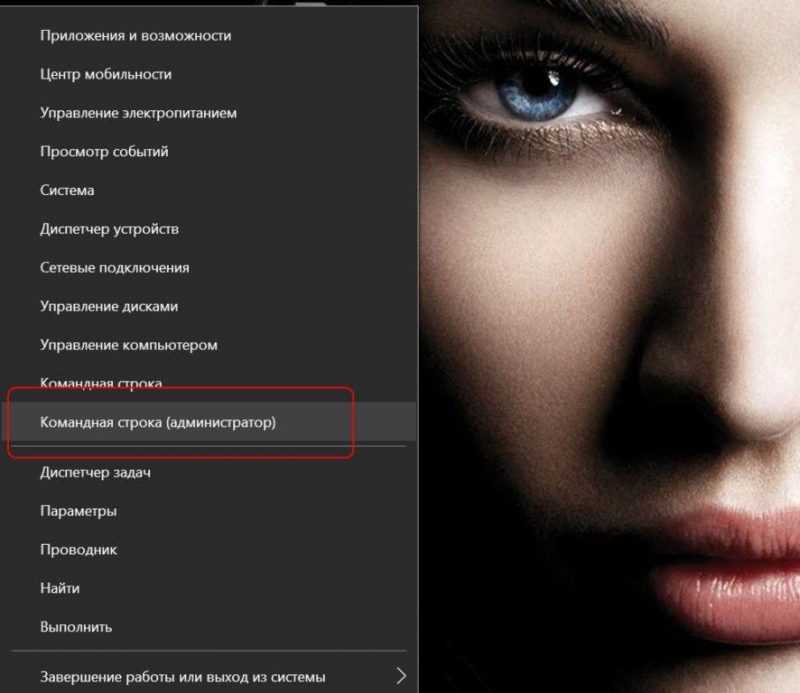
Командный интерфейс с правами администратора
Создай копию записи в системном реестре, обозначив её как «Режим безопасности», используя команду: `bcdedit /copy /d «Режим безопасности»`
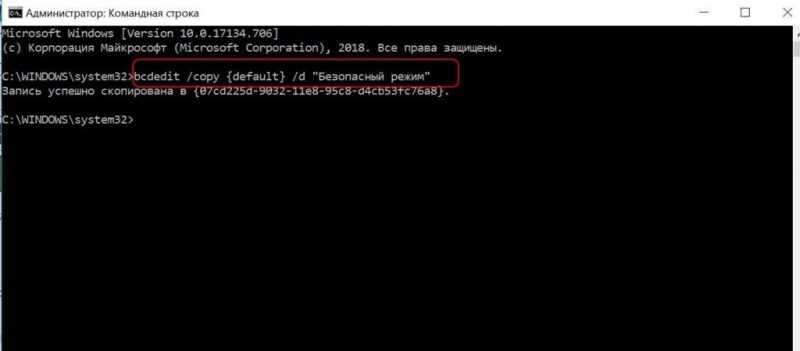
Готово
Простыми и доступными методами можно легко загрузить компьютер в безопасном режиме, независимо от того, функционирует ли на нем Windows.








