
Структура системного блока, скорее всего, не представляет собой запредельную тайну для многих пользователей современных компьютерных систем, особенно для обладателей полноразмерных ПК, которые предоставляют возможности для гибкого настроения и обновления всех компонентов.
Основная плата служит ядром любой компьютерной системы, собирая на своей поверхности ключевые компоненты – процессор, графический адаптер, жесткий диск и другие. Благодаря разнообразным разъемам, входам и выходам, она обеспечивает возможность создания оптимального устройства, подходящего под любую базовую конфигурацию.
К сожалению, материнские платы, как и другие компоненты компьютерных систем, со временем устаревают, что проявляется в отсутствии поддержки новейших устройств и ограниченной совместимости с высокопроизводительными накопителями, такими как SSD. В таких случаях, когда замена материнской платы становится неизбежной, а переустановка операционной системы представляется нежелательной, возникает вопрос о наиболее подходящем подходе к решению этой проблемы.
Решение зависит от других составляющих системы – будем ли мы менять все части компьютера или только материнскую плату. В случае полной замены, успех будет определяться особенностями каждой детали – например, для обновления видеокарты нужно будет удалить старые драйверы, а при замене жесткого диска – переместить Windows на новый носитель. Наш подход значительно упростится. См. также: перенос Windows 10 на SSD.
Частые проблемы при замене материнской платы
Обновление ключевого элемента в целой системе обычно сопровождается определенными трудностями. Важно не упускать из виду необходимость проверки совместимости таких элементов, как сокет материнской платы с существующим процессором, разъемы питания, стандарты оперативной памяти и другие важные аспекты.
Даже тщательное обследование каждого компонента компьютера не обеспечивает гарантию отсутствия проблем при установке системы. Ошибки, которые проявляются во время загрузки, могут быть идентифицированы по специальным кодам, отображаемым в BIOS или на экране смерти Windows. Следует отметить, что в случае с Windows ошибки обычно описаны более подробно (примеры таких ошибок в BIOS и Windows представлены на прилагаемых изображениях).
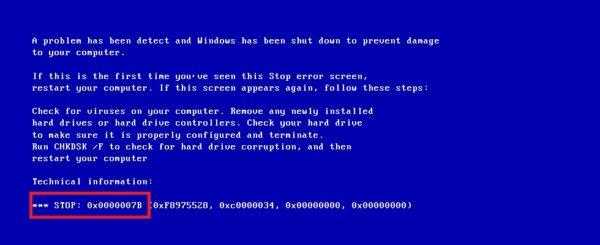
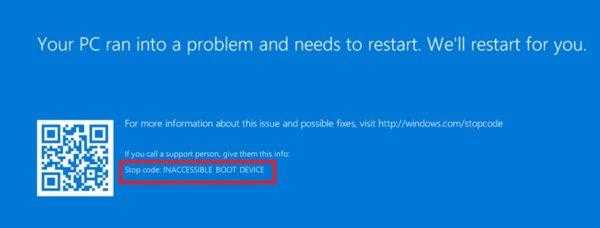
Экраны с сообщениями о критических ошибках в традиционном BIOS и операционной системе Windows 10.
На представленных изображениях мы можем наблюдать типичную проблему, часто возникающую при замене материнской платы или перемещении операционной системы на другой носитель – это ошибка загрузочного устройства. Данная проблема может быть выявлена следующим образом:
- В BIOS – ошибка «0x0000007B» или аналогичная в зависимости от модели платы и версии внутренней прошивки.
- На «синем экране смерти» Windows – «INACCESSIBLE_BOOT_DEVICE», прямо указывающая на источник произошедшего сбоя.
Неполадки возникают из-за специфики функционирования системы: после установки Windows 10 она передает информацию о используемом хранилище данных и необходимых драйверах ATA/SATA встроенному программному обеспечению материнской платы. Замена устройства приводит к потере системных указаний, что и является причиной сбоя.
Единственный метод восстановления системы в данном случае включает полную переустановку или индивидуальное редактирование системного реестра. Для последнего подхода необходим LiveCD, который позволяет запустить инструменты восстановления или подобные программы, способные загружаться с внешних устройств без использования Windows 10, такие как ERD-Commander.
Настраиваем Windows 10 перед переносом
Очевидно, что предупреждение таких проблем, связанных с невозможностью загрузки, является более предпочтительным, чем их последующее решение. В данном обзоре мы разберем ключевые шаги процесса замены оборудования с предварительной подготовкой: настройку реестра, замену материнской платы и процедуру восстановления лицензии, исключая использование активаторов, хотя известно, что система может функционировать и без обязательной активации.
Предложенные варианты решения являются всеобъемлющими и применимы к материнским платам любых моделей, совместимым с последними версиями операционных систем, при этом основной задачей является обеспечение стабильной работы ОС.
Подготовка реестра – параметры SATA-драйверов
Ключевым шагом для предотвращения возможного превращения устройства в невосстанавливаемый кирпич без наличия загрузочного диска является предварительная подготовка реестра. Это необходимо для настройки Windows перед повторным установлением драйверов.
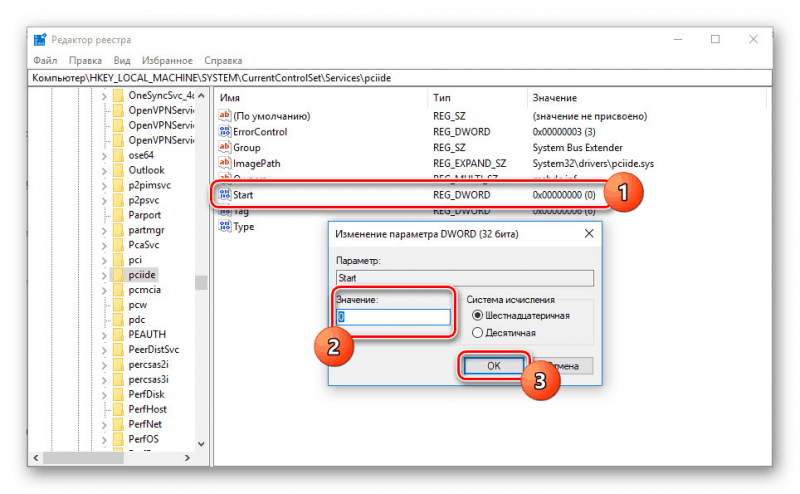
Сбрасываем настройки для переустановки системы при замене материнской платы.
- Откроем «Редактор реестра» любым подходящим нам способом – введя команду «regedit.msc» в «Командной строке» или утилите «Выполнить».
- В новом окне обратимся к левой панели – на ней будет отображена файловая система реестра. Перейдём по следующему пути: HKEY_LOCAL_MACHINESYSTEMCurrentControlSetServicespciide. Откроем последнюю папку в центральной панели щелчком левой кнопки мыши.
- Среди списка параметров найдём «Start», откроем его свойства двойным щелчком мыши и выставим значение «0» в любой из систем исчисления, затем нажмём на кнопку «ОК».
- Снова вернёмся к файловой системе, перейдя в папку «storahci» в том же расположении.
- Снова найдём параметр «Start» и выставим значение «0», затем нажмём на «ОК».
- Подтвердим внесённые изменения и закроем редактор.
Эти изменения устранят сложности с определением драйвера для материнской платы, обеспечивая автоматическую перезапись необходимых данных.
Сохранение лицензии для повторной активации
Вследствие специфики активации Windows 10, замена материнской платы приводит к немедленной потере лицензии, так как на плату при первоначальной установке заносятся критические параметры. Единственный метод сохранения лицензии в данной ситуации – это сохранение данных о системе в аккаунте Microsoft. Если у вас уже имеется учетная запись Microsoft, переходите сразу к шагу (6). В противном случае следуйте пошаговой инструкции.
Для упрощения процедуры восстановления лицензии в случае ее замены, следует предпринять следующие шаги:
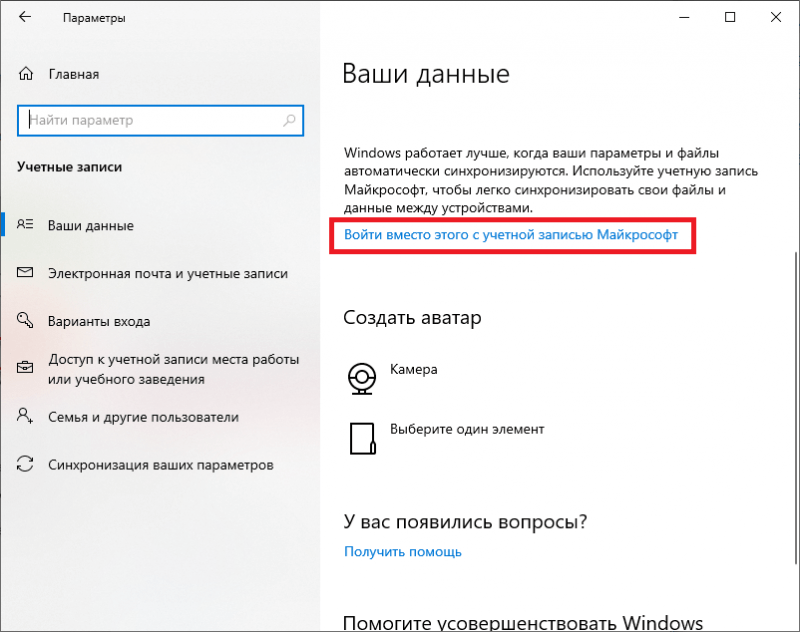
Информация о пользователе и учетной записи в системе Microsoft представлена в следующем формате.
- Откроем меню «Параметры», нажав на значок шестеренки в панели «Пуск».
- Откроем раздел «Учётные записи», нажав на плитку с иконкой в виде человеческого профиля.
- На новой странице автоматически откроется вкладка «Ваши данные». Нажмём на ссылку «Войти вместо этого с учётной записью Microsoft».
- В новом окне введём данные уже имеющегося аккаунта либо заведём новую учётную запись. В любом случае, войдём в профиль на нашем компьютере.
- Если процесс прошёл без ошибок, под нашим именем в профиле появится адрес использованной почты.
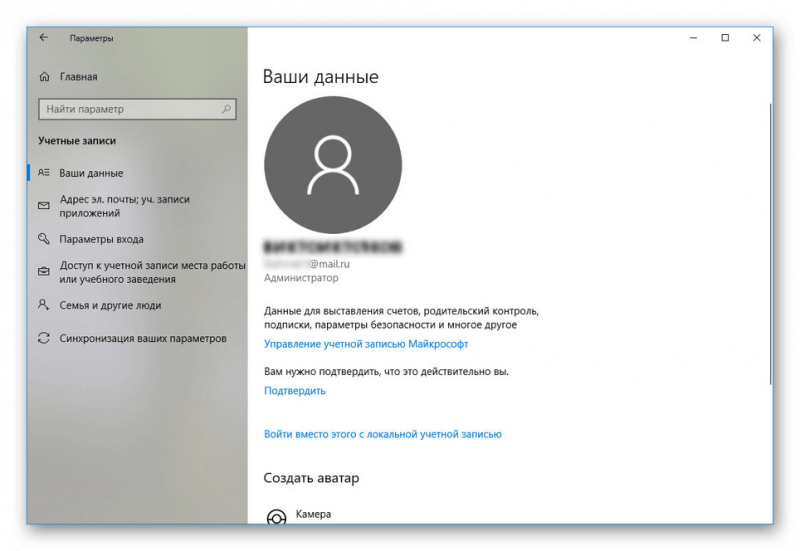
Данные пользователя, связанные с подключенным аккаунтом Microsoft.
- Вернёмся к меню «Параметры» и перейдём к разделу «Обновление и безопасность», нажав на соответствующую плитку.
- В новом меню перейдём ко вкладке «Активация» и найдём кнопку «Добавить учётную запись» под параметром «Добавить учётную запись Microsoft». Подтвердим выбранные данные.
Данное решение обеспечит привязку нашей лицензии к учетной записи Microsoft, что предоставит нам возможность легально восстанавливать систему без использования активаторов.
Замена материнской платы
Главный этап в ходе всего процесса. Мы желаем успеха, действуем осторожно, решительно и четко. Еще раз проверяем совместимость всех применяемых элементов. Скорее всего, вы уже обладаете знаниями о том, что необходимо предпринимать.
Восстанавливаем систему из «синего экрана»
К сожалению, вероятность такого сценария весьма высока, особенно если хоть сколько-нибудь частично не были соблюдены предложенные рекомендации. Огорчаться уже бесполезно. Признаками проблемы станут соответствующие уведомления от операционной системы Windows 10 или BIOS.
Для восстановления функционирования системы необходим загрузочный носитель с операционной системой Windows или подобный инструментарий, такой как ERD-Commander. Отсутствие таких средств делает процесс восстановления практически невыполнимым. Для устранения проблемы загрузки в Windows 10 следует выполнить следующие действия:
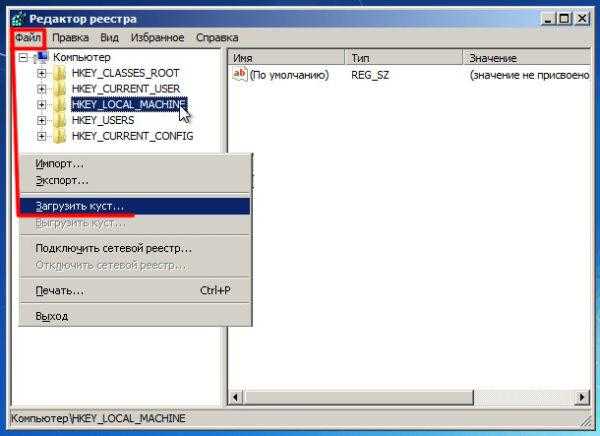
Без использования инструмента «Редактор реестра» невозможно эффективно подготовиться или исправить ошибки в системе.
- Запустим установщик системы с внешнего накопителя, указав наше устройство в качестве загрузочного девайса через BIOS. Эта настройка выполняется по-разному в зависимости от конфигурации. Выполнить ее можно во вкладке «Boot», в разделе «Hard Disk Drives».
- Дождёмся запуска «Мастера установки» и нажмём на ссылку «Восстановление системы» в левом нижнем углу.
- В новом окне «Диагностика» нажмём на плитку «Дополнительные параметры».
- В меню дополнительных настроек нажмём на плитку «Командная строка» и дождёмся появления отдельного окна.
- Введём команду «regedit» и нажмём на Enter.
- В новом окне откроется «Редактор реестра». Обратимся к левой панели приложения – там отображается файловая система реестра. Выделим каталог «HKEY_LOCAL_MACHINE» щелчком мыши и перейдём к верхней панели, открыв вкладку «Файл» и выбрав параметр «Загрузить куст…» в появившемся списке.
- В новом окне «Проводника» укажем путь к установленной системе, а точнее: C:Windowssystem32config (на месте «С» находится буква нашего диска). Выделим файл «SYSTEM» левой кнопкой мыши и нажмём на кнопку «Открыть».
- В окне «Загрузка куста реестра» укажем любое название для рабочей директории – она понадобится только на время восстановления и никак не отразится в Windows – и нажмём на кнопку «ОК». Не забудем имя созданного раздела – он потребуется для дальнейших шагов.
- Снова вернёмся к реестру и перейдём по следующему пути: HKEY_LOCAL_MACHINEИмя созданного «куста»ControlSet001servicesmsahci. В списке параметров найдём «Start» и выставим ему значение «0» в любой системе исчисления.
- Укажем аналогичное значение параметра «Start» в следующей директории: HKEY_LOCAL_MACHINEИмя созданного «куста»ControlSet001services Нажмём на кнопку «ОК».
- Выделим созданную нами директорию (мы же помним её имя, верно?) и обратимся к верхней панели, выбрав параметр «Выгрузить куст» в разделе «Файл».
- Закроем «Редактор реестра» и «Мастер установки Windows», затем перезагрузим систему.
После внесения указанных изменений, возможные неполадки с материнской платой и системой Windows 10 должны быть устранены.
Восстановление лицензии после замены
После загрузки на экране появляется сообщение о неактивированной версии Windows, сопровождаемое напором на получение активации. Если лицензия Windows была привязана к аккаунту Microsoft, восстановление активации на устройстве не составит труда. Для этого необходимо:
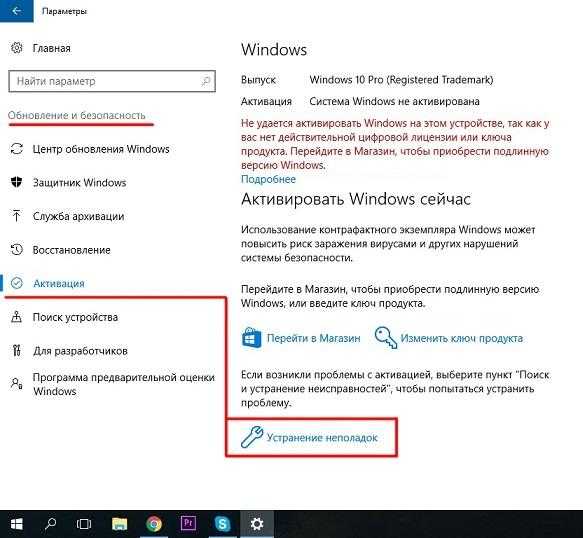
Активация после восстановления осуществляется быстро при наличии подключенного аккаунта Microsoft, требуя всего лишь несколько шагов.
- Откроем меню «Параметры» любым удобным способом – нажав на иконку в виде шестерёнки в меню «Пуск» или зажав комбинацию Win + I.
- Откроем раздел «Обновление и безопасность», нажав на соответствующую плитку, и откроем вкладку «Активация».
- В правой панели найдём и активируем ссылку «Устранение неполадок» – она отмечена иконкой с гаечным ключом.
- Подождём, пока система попробует самостоятельно исправить сбой, затем кликнем на ссылку «На этом устройстве недавно были изменены аппаратные компоненты».
- В следующем окне войдём в нашу учётную запись от Microsoft и дождёмся окончания авторизации.
- Укажем заменённый компонент – материнскую плату – и нажмём на кнопку активировать у раздела с именем нашего ПК.
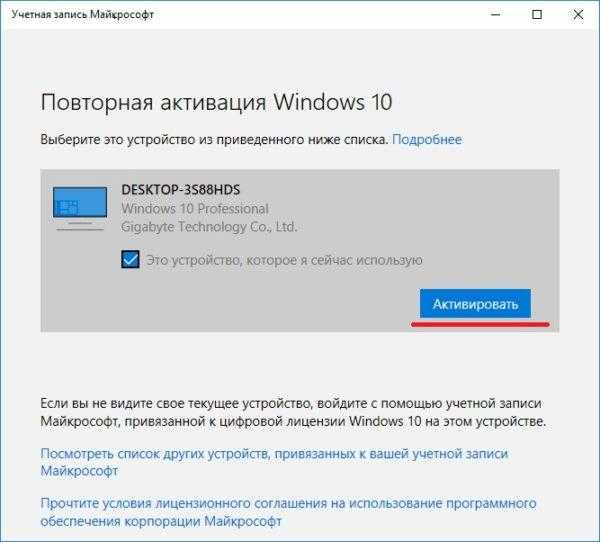
Активация восстанавливается на основе данных устройства, извлеченных из учетной записи Microsoft.
- Дождёмся появления уведомления об успешной активации.
В случае, если процедура ручного восстановления лицензии не удаётся из-за технических проблем, рекомендуется связаться с поддержкой Microsoft по бесплатному номеру 8–800–200–8001 или отправить запрос через их официальный сайт. Использование иных методов может привести к необратимой потере правомерной активации программного обеспечения.








