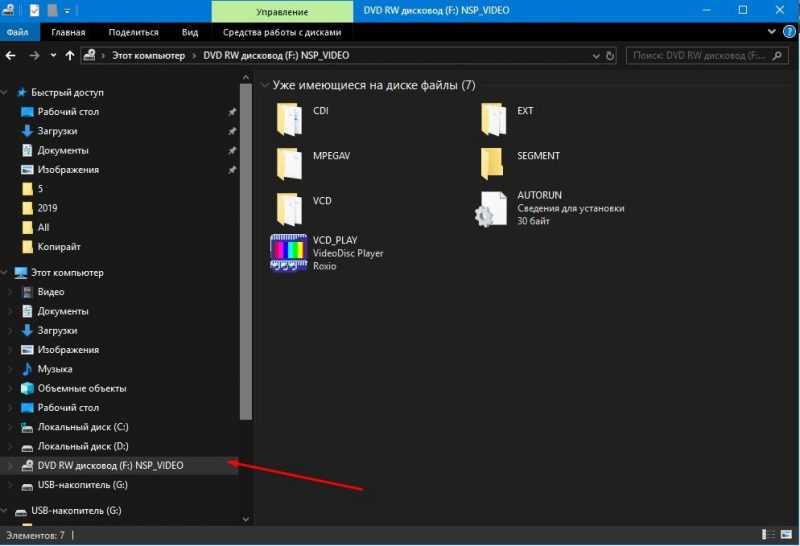
До полного отказа от использования дисков дело еще не дошло, хотя это лишь вопрос времени. Они могут быть полезны для создания установочных пакетов систем, записи видео или аудио материалов для конкурсов, а также для временного хранения данных, когда флешки недоступны. Если у вашего компьютера или ноутбука имеется рабочий оптический привод, запись информации на диск будет простой задачей.
Характерные черты процесса записи оптических дисков с использованием встроенных инструментов операционной системы Windows 10.
Выпуск 10-й версии Windows стимулировал массовую смену операционных систем среди пользователей. Увлекательный дизайн и расширенные возможности этой ОС создали дополнительные трудности для понимания базовых механизмов настройки. Реальность показала, что процесс записи файлов на диски стал более сложным по сравнению с Windows 7. В данной статье мы постараемся подробно рассмотреть все аспекты процесса записи на диски.
Для создания записи требуется приобрести целый носитель информации (CD/DVD) и устройство для записи. Количество передаваемых данных не должно превосходить полную вместимость диска.
- Применение специальной опции «flash-накопителя»
- Использование опции проигрывателя CD/DVD
- Перенос образа в формате ISO-файла
- Использование возможностей программы Windows Media
- Применение дополнительных программ под запись дисков
- Nero Burning Rom
- Ashampoo burning Studio
- ImgBurn
- CD Burner XP
- CyberLink Power2Go
- BurnAware Free
- Astroburn Lite
- Заключение
Применение специальной опции «flash-накопителя»
Для начала процесса записи необходимо вставить носитель информации в соответствующий порт компьютера или ноутбука. В случае отсутствия носителя, операционная система уведомит пользователя о невозможности проведения операции. Технология «Флеш-накопитель» обеспечивает возможность работы с данными на диске, аналогично работе с флеш-памятью. Оптимальными для данного процесса являются диски формата RW, которые позволяют после завершения записи изменять, удалять и перезаписывать файлы.
Для процесса записи диска осуществляются определенные манипуляции.
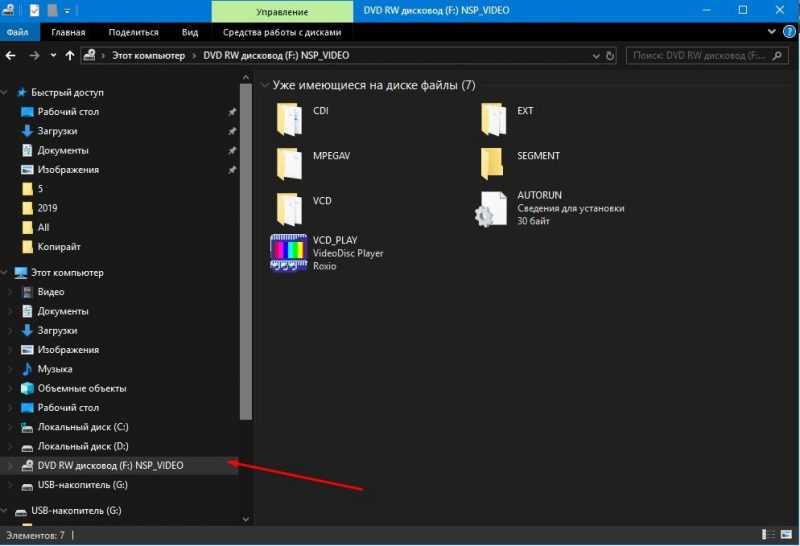
- Открываю заранее подготовленную папку с файлами для записи. Для запуска процесса перетягиваю данные в окно строки с левой стороны (интерфейс по дисководу). В появившемся окне кликаю по области «Записать диск» и отмечаю галочку напротив флеш-накопителя. Жму на область «Далее».
- Переношу файлы на дисковод. В появившемся окне выбираю «Флеш-накопитель» и кликаю по области «Далее».
- Жду момента, пока программа произведет форматирование диска и запишет на него необходимые данные.
Использование опции проигрывателя CD/DVD
Технология однократной записи данных на диски формата «read» с использованием проигрывателя «CD/DVD» является подходящей. На этих носителях данные можно внести только единожды. Процедура осуществления записи проста и понятна.
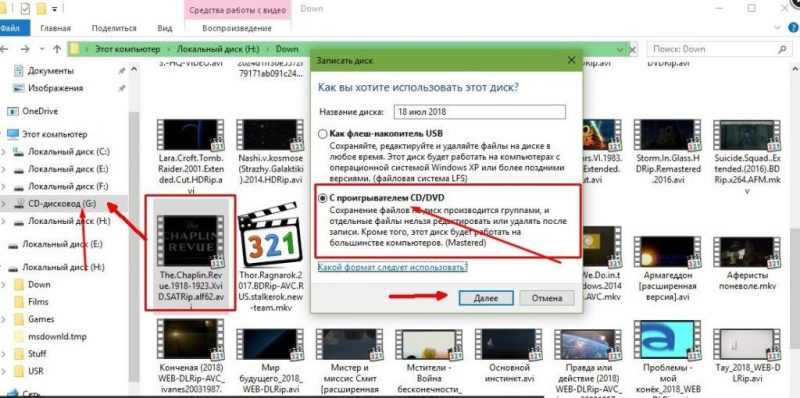
- Открываю мастер по записи дисков. Далее перетаскиваю файлы на диск и отмечаю пункт «С проигрыванием CD/DVD». Жму «Далее». Здесь важно вставить оптический накопитель с подходящим форматом. В таком случае запись начнется молниеносно. Если диск будет не тот, система потребует поменять носитель.
- Жду момента, пока программа закончит запись информации на носитель. В конце достаю диск из привода.
Перенос образа в формате ISO-файла
Технология создания диска по образцу в операционной системе Windows 10 значительно различается от обычной записи информации. Этот процесс осуществляется с использованием встроенных функций операционной системы.
Процедура запечатления изображения на носителе информации проходит таким образом.
- Открываю папку, где расположен образ и кликаю по файлу типа ISO. В контекстном меню выбираю процесс записи образа диска.
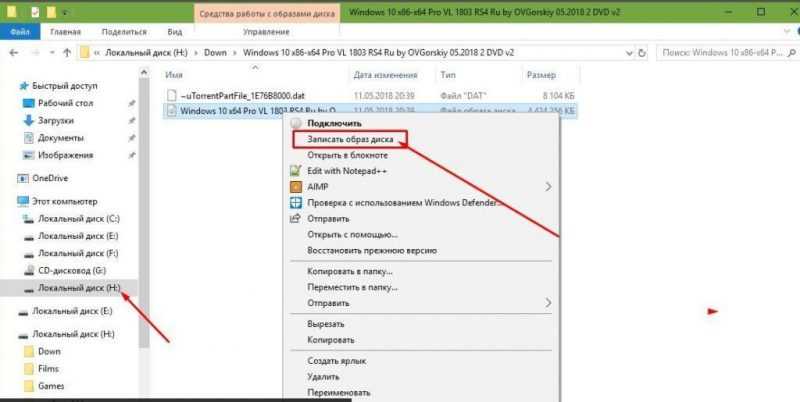
- В появившейся области делаю активным привод. После вставляю диск и щелкаю по иконке записи. Ожидаю окончания операции.
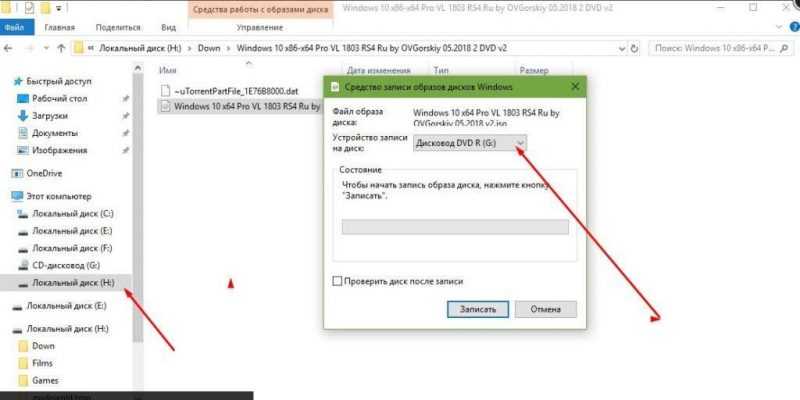
Использование возможностей программы Windows Media
Для записи музыки на компакт-диск можно воспользоваться программой Windows Media. Благодаря встроенному программному обеспечению, пользователи могут создать MP3-диск, который будет воспроизводиться на различных аудиоплеерах. Вот что необходимо предпринять:
- выделяем музыкальные файлы, которые нужно записать на диск;
- далее я применяю к информации ПКМ и выбираю специальный раздел в списке;
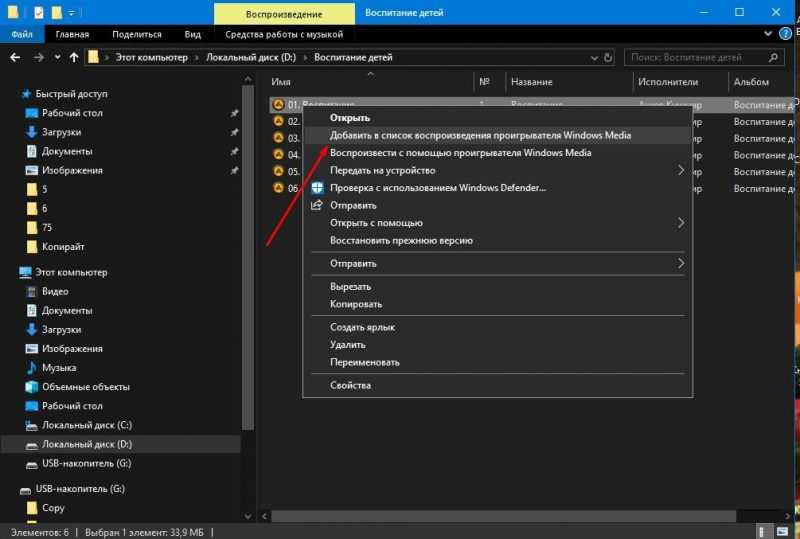
- ожидаю момента, когда трек начнет воспроизводиться;
- в интерфейсе перехожу во вкладку «Запись»;
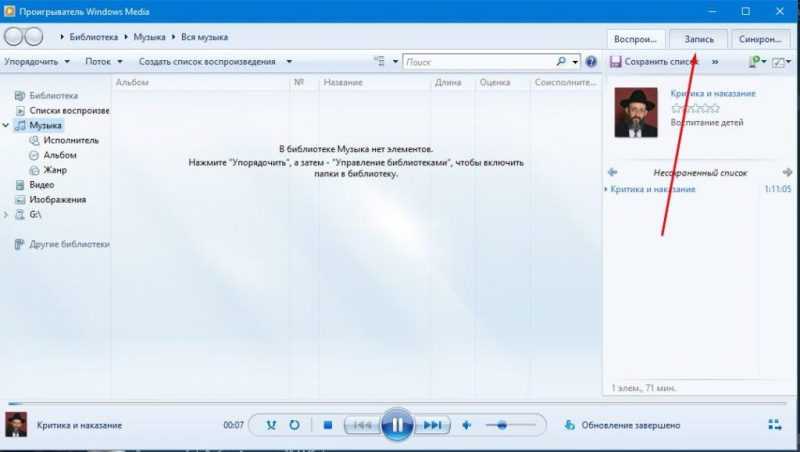
- в конце активирую «импортирование несохраненного списка»;
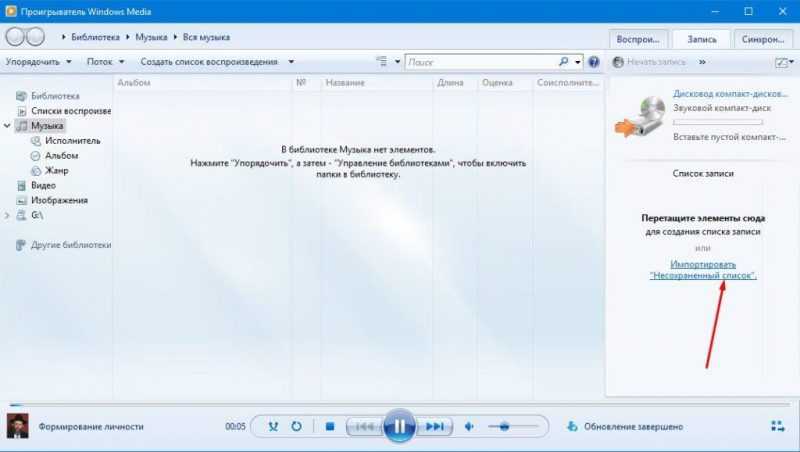
- выделенные ранее треки будут отправлены на запись – кликаю по разделу «Начать запись»;
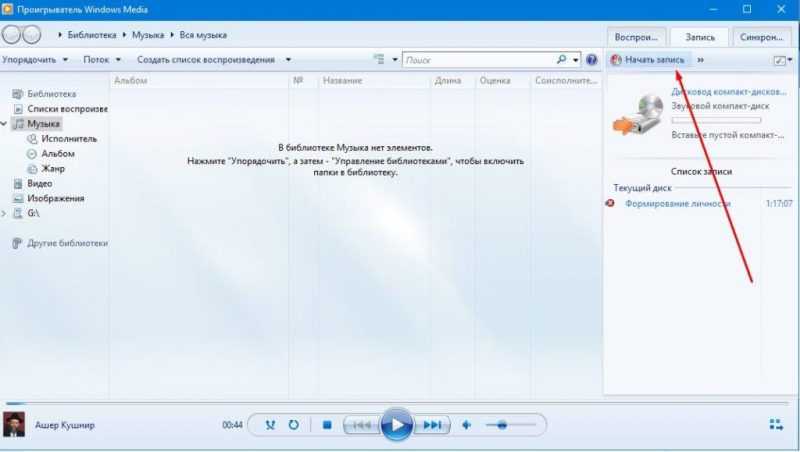
- дожидаюсь окончания записи.
В специальном окне отображается информация о переносе данных. По завершении процедуры становится доступной работа с аудио-CD. Также пользователи могут создавать дубликаты информации с оптических носителей.
Применение дополнительных программ под запись дисков
Возможности стандартных программных средств операционной системы Windows 10 в области работы с дисками имеют определенные ограничения. Реально, эти приложения не способны создавать аудио-CD и DVD с графическим меню. В результате, многие пользователи предпочитают использовать дополнительные программы для этих целей.
Nero Burning Rom
Nero Burning Rom считается одним из самых успешных и надежных решений на рынке. Оно широко применяется для создания записей на различных носителях, включая Blu-Ray, DVD и CD. Программа поддерживает работу с ISO образами и упрощает процесс конвертации музыкальных файлов в разные форматы, обеспечивая высокую скорость и простоту использования.
Как осуществить установку и запуск данного приложения?
- Скачиваю и устанавливаю программу на ПК. После загружаю файл и в появившемся окне (область панели инструментов) нажимаю кнопку «Новый».
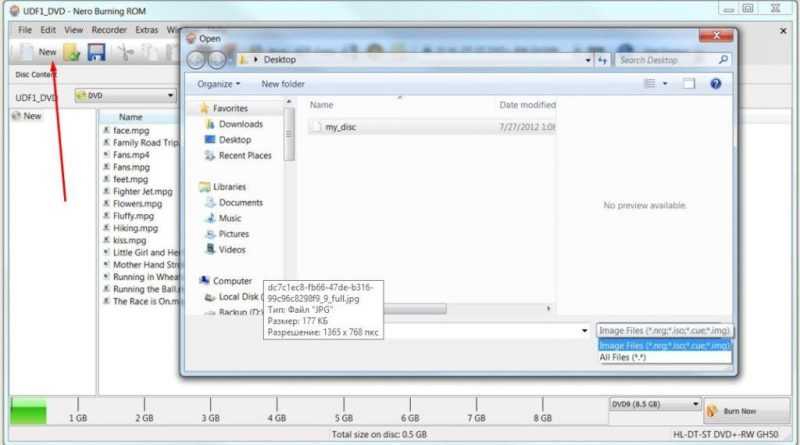
- Подбираю необходимый формат по записываемому диску (к примеру, CD-ROM). Нажимаю кнопку «NEW».
- Перетаскиваю в левое окно все необходимые файлы для записей.
- Убеждаюсь в том, что нижняя полоска программы стала зеленого цвета. Таким образом, система информирует о том, что полностью вмещает в себя выбранные файлы. В конце кликаю на панели инструментов область «Запись».
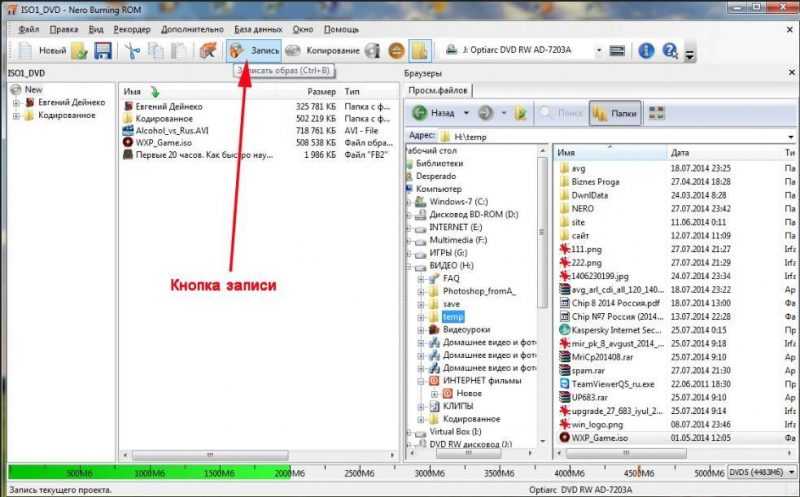
- Важным моментом является выставление скорости. Лучше выставить максимальный уровень и активировать прожиг.
- Ожидаю окончания, когда программа завершит копирование необходимых файлов и дисковод «выкинет» диск.
Главными достоинствами программы Nero Burning Rom являются превосходное качество функционирования и удобство в применении. Я использую это приложение уже более десяти лет. Особой популярностью среди пользователей пользуется версия Portable, которая не требует установки на компьютер. Интерфейс программы переведен на русский язык и легко воспринимается. При настройке процесса записи диск невозможно повредить. Для лучшего понимания функций приложения рекомендуется посмотреть несколько обучающих видео на видеохостинге YouTube.
Ashampoo burning Studio
Ashampoo Burning Studio — это удобный и функциональный инструмент для записи CD/DVD дисков, легко справляющийся с различными типами носителей данных, включая Blu-ray. Программа эффективно создает копии дисков с возможностью установки защитного пароля, а ее интерфейс разработан с учетом удобства пользователя.
Операция записи диска с использованием программы Ashampoo проходит таким образом.
- Скачиваю и устанавливаю программу на ПК. Кликаю по области «Запись данных». В появившемся окне выбираю раздел «Нового диска».
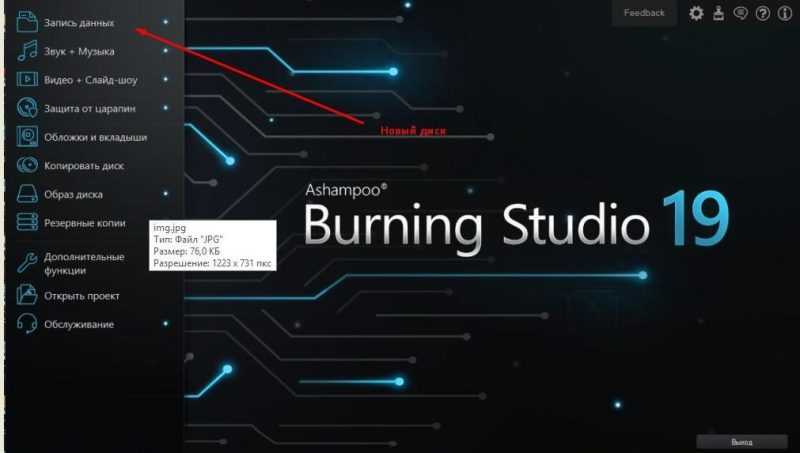
- Перетаскиваю файлы для записи курсором. Альтернативным вариантом является добавление данных через кнопку «+».
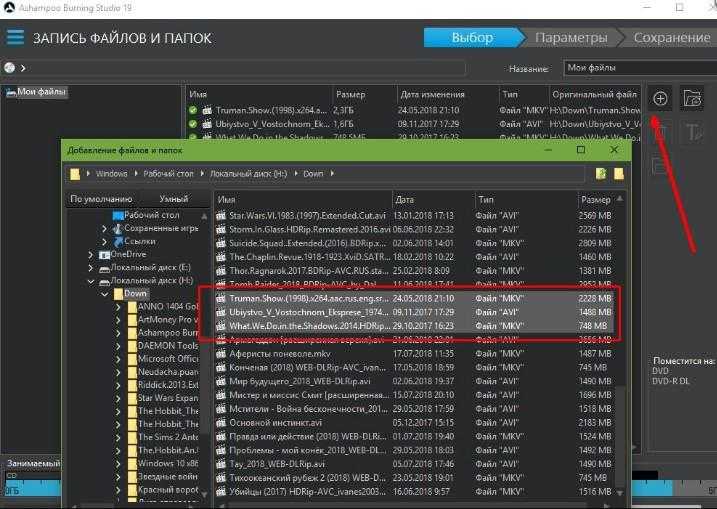
- Выставляю скорость записи и активирую «Запись DVD». Жду окончания работы программы.
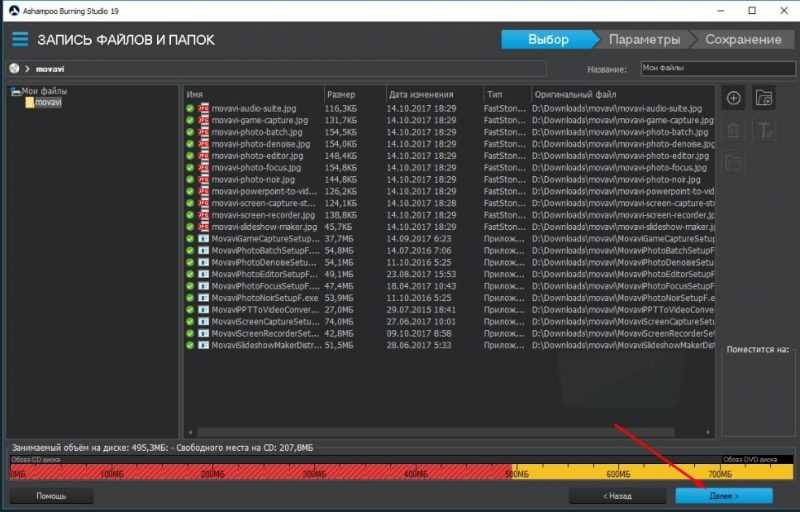
ImgBurn
ImgBurn представляет собой специализированное программное обеспечение для взаимодействия с дисковыми носителями. С его помощью пользователи могут создавать дисковые образы и проводить диагностику поверхности носителей, выявляя различные виды повреждений.
Процедура работы с распространенным программным обеспечением является простой:
- скачиваю в сети программу и инсталлирую ее на ПК;
- запускаю необходимый файл непосредственно в приложении и кликаю «Записать данные на диск»;
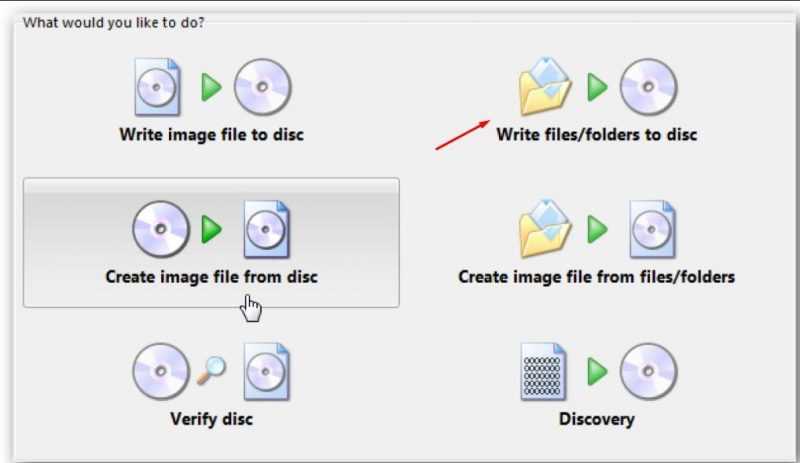
- активирую пункт, отвечающий за показывание макетов в диске;
- внимательно переношу все данные в соответствующее окно, которые необходимы для записи;
- в верхнем углу расположена галочка, где осуществляется настройка форматов – выделяем нужный;
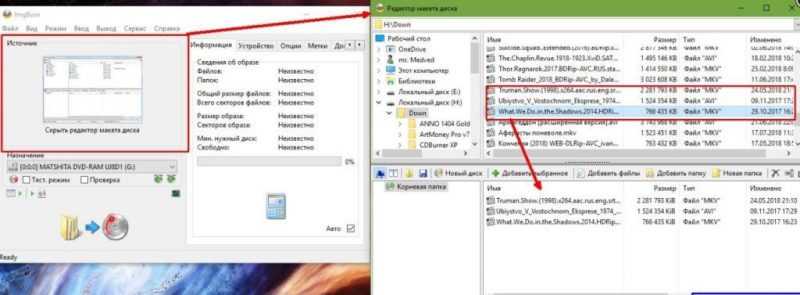
- ставлю значок записи и жду окончания операции.
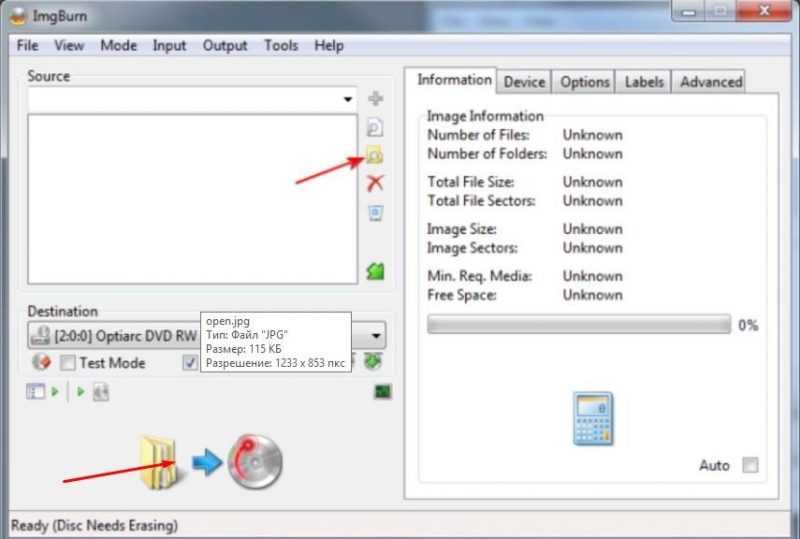
CD Burner XP
CD Burner XP — это компактный инструмент для записи дисков, который обладает широкими возможностями и удобными функциями. Он хорошо работает с различными образами ISO и типами носителей данных, что делает его идеальным выбором для создания аудиодисков и копирования информации с CD/DVD.
Для эффективного использования программы следует придерживаться данного алгоритма действий:
- Качаю в сети и устанавливаю программу на компьютер/ ноутбук.
- Запускаю исполнительный файл. В интерфейсе следует выбрать диск с данными.
- Перетаскиваю все данные, которые необходимы для записи. Кликаю по области «Запись» в верхней части панели инструментов.
CyberLink Power2Go
CyberLink Power2Go представляет собой высокоэффективную и многофункциональную систему для работы с разнообразными типами дисков. Она также эффективна для преобразования файлов. Программное обеспечение широко применяется как домашняя киностудия на международном уровне. В её рамках возможно высококачественное редактирование видео, создание клипов и проведение других операций по обработке видеоконтента.
После установки программы на компьютер, она начнет работу самостоятельно. В верхней части интерфейса присутствуют различные секции.
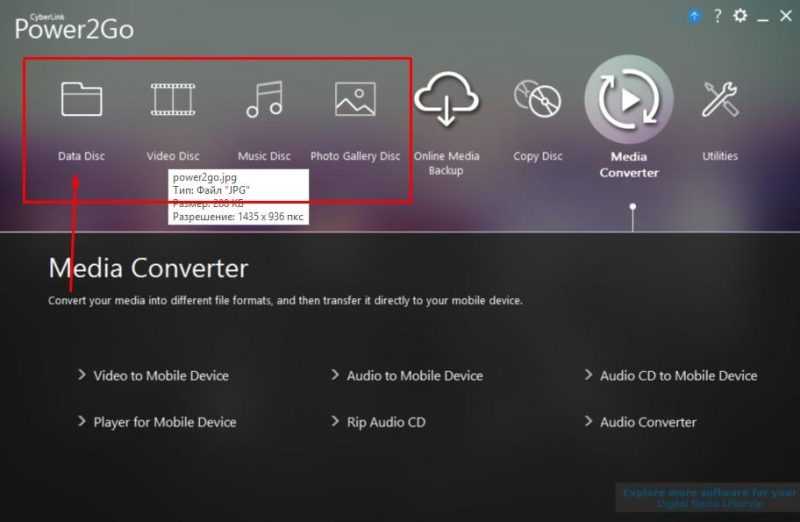
- DATA DISK – на носитель записывается произвольная информация;
- VIDEO – создание диска с видеофайлами;
- MUSIC – запись компакт-диска;
- PHOTO gallery – запись графических данных на диск.
В нижней части панели осуществляется выбор типа носителя информации (CD, DVD или Blu-Ray). Затем тщательно перемещаются все файлы, предназначенные для записи. После нажатия кнопки «Далее» начинается процесс записи данных на носитель.
BurnAware Free
BurnAware Free представляет собой широко распространенное приложение для записи данных на носители. При этом пользователям не потребуется вносить какие-либо платежи или проходить сложную процедуру аутентификации перед началом работы с программой.
- Запустив приложение, нахожу необходимую опцию.
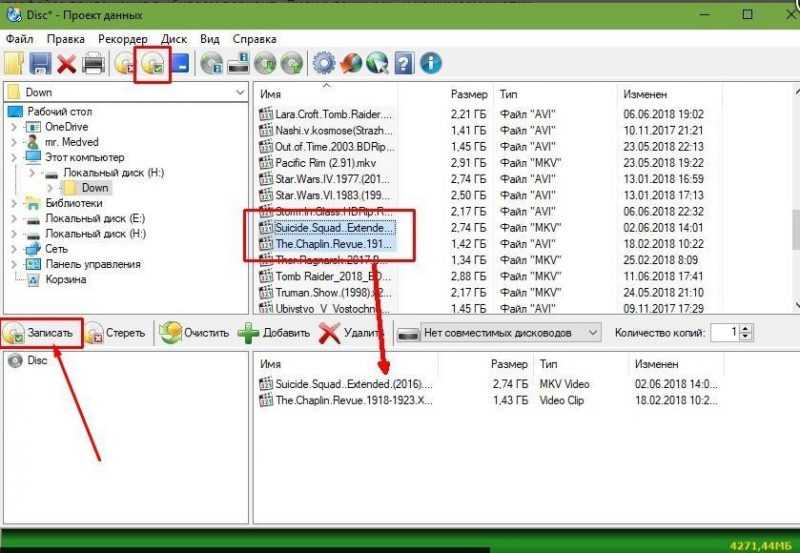
- В пустой области окна кликаю правой кнопкой мыши. Выбираю раздел по добавлению файлов.
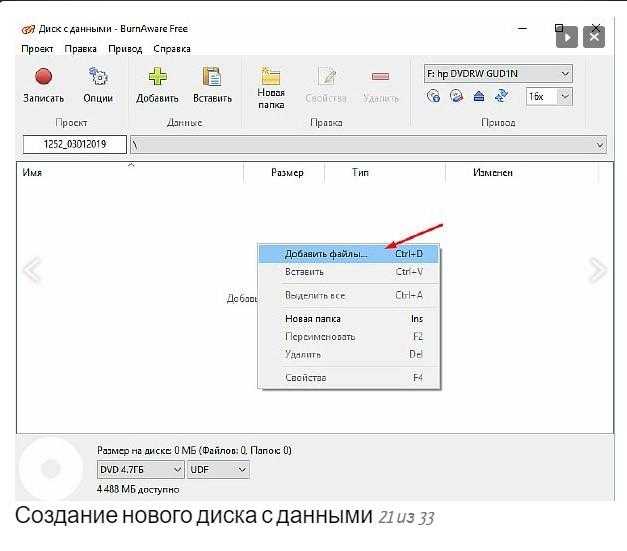
- В нужной директории выделяю необходимую информацию.
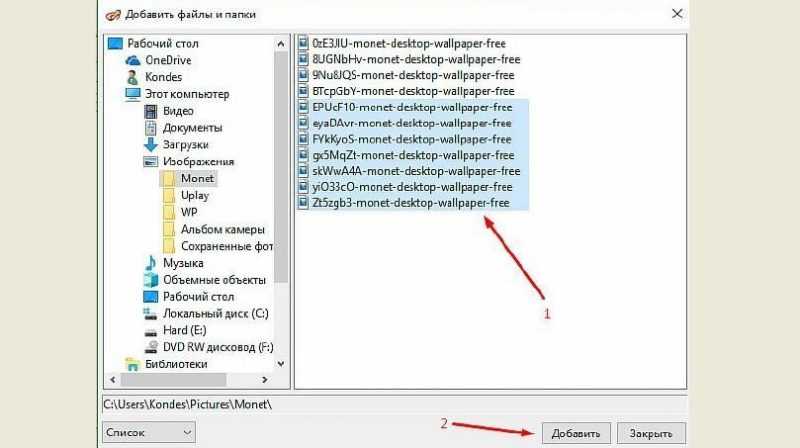
- Кликаю по разделу «Запись» и жду окончания процесса по переносу информации на диск.
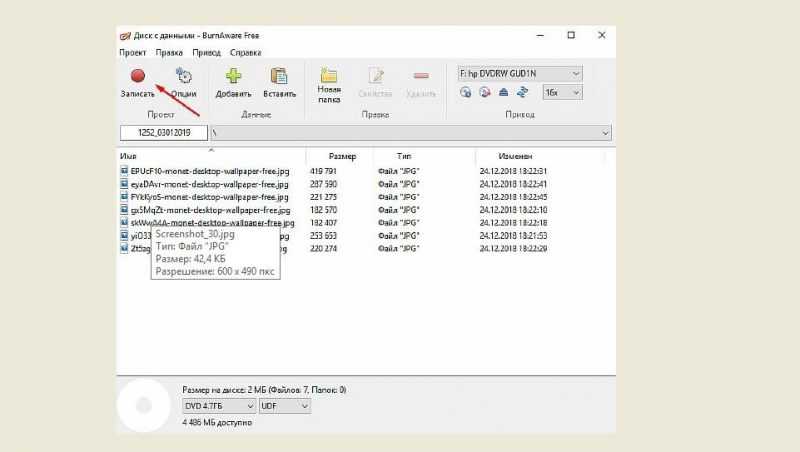
Astroburn Lite
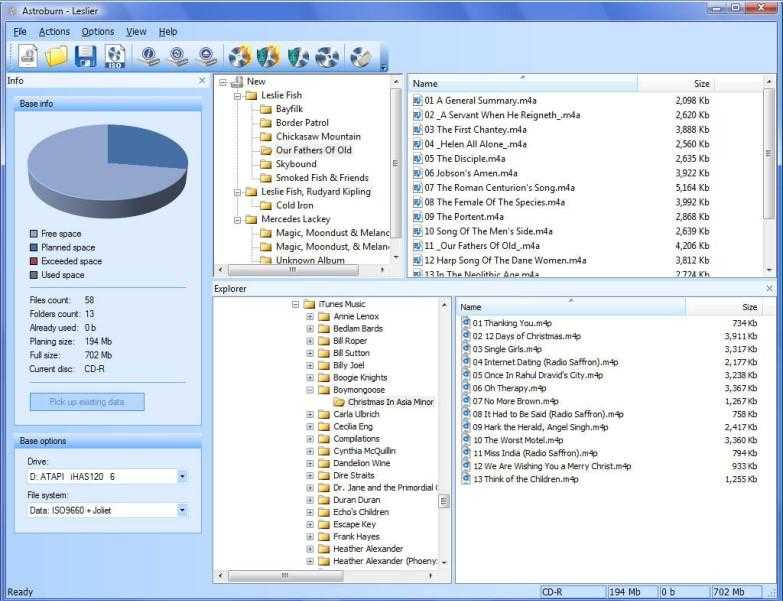
Astroburn Lite является одним из широко используемых инструментов для записи дисков, позволяющим создавать загрузочные носители и образы.
Основными характеристиками данной программы выступают следующие аспекты:
- возможность дозаписать информацию на диск, имеющий свободное место;
- регулировка скорости чтения/записи диска;
- удобный интерфейс.
Заключение
Все упомянутые способы эффективно применяются для записи информации на диски. В случае отсутствия необходимости в дополнительных функциях, стандартные приложения операционной системы Windows вполне с этим справятся. При составлении каталогов библиотек, видеофайлов и фотогалерей, возможно, потребуются специализированные программы, которые были ранее описаны.








