В некоторых случаях возникает необходимость ограничить установку программ на компьютере. В Windows 10 эта задача решается благодаря встроенному инструменту, введенному в систему после последнего обновления. В данной статье мы подробно объясним, как использовать эту функцию для блокировки инсталляции приложений, а также рассмотрим дополнительные методы контроля над запуском программ в Windows 10.
Варианты установки запрета

В Windows 10 предусмотрена опция, позволяющая ограничить установку приложений, которая была введена с выходом обновления Creators Update. Дополнительно, пользователи могут прибегнуть к средствам редактирования групповых политик или настройкам реестра для блокировки запуска определенных программ. Далее мы подробно разберем каждый из этих методов.
Способ №1: Используем настройки ОС

Блокировка установки программного обеспечения предоставляет несколько режимов конфигурации.
- Система оповестит пользователя о запуске приложения, не прошедшего проверку в магазине, уведомляя о потенциальном риске. Пользователь имеет возможность проигнорировать предупреждение и запустить программу, нажав на специально предназначенную для этого кнопку.
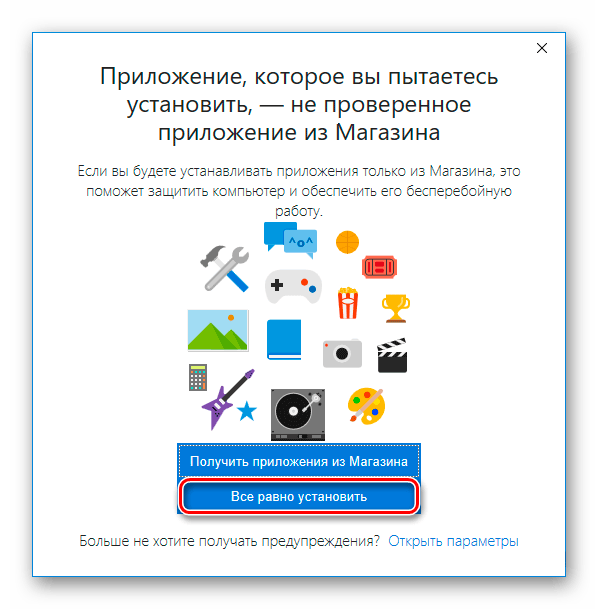
Внимание: Установка неодобренного программного обеспечения может представлять риск.
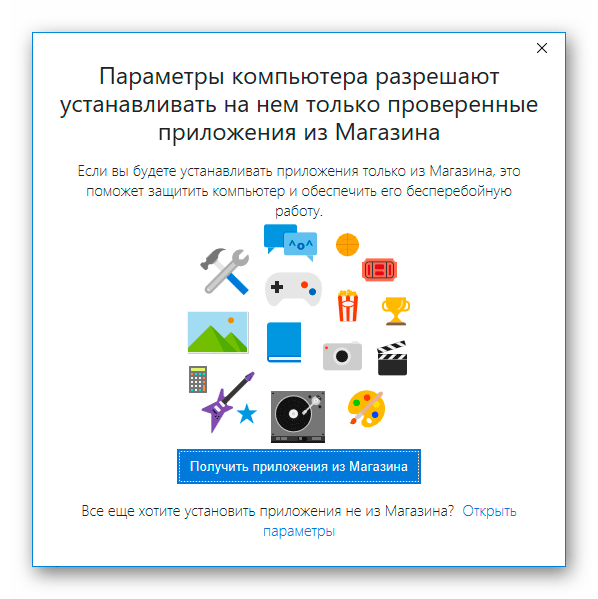
Сообщение о возможности установки только проверенных программ:В рамках данного процесса предусмотрена возможность установки исключительно тех программных продуктов, которые прошли тщательную проверку на безопасность и соответствие стандартам.
При настройке параметров необходимо принимать во внимание следующие факторы:
- все программы, которые были установлены на компьютер до активации ограничения будут запускаться в обычном режиме;
- блокироваться будут только установочные файлы, которые появились на компьютере после запрета;
- если пользователь проигнорировал предупреждение при запуске программы, она будет добавлена в белый список и при следующем включении не будет блокироваться;
- настройки запрета распространяются на все аккаунты пользователей, а изменить их сможет только администратор.
Итак, для установки требуемого вида ограничения, выполним следующие действия.
- Запускаем программу «Параметры» через стартовую панель Windows.
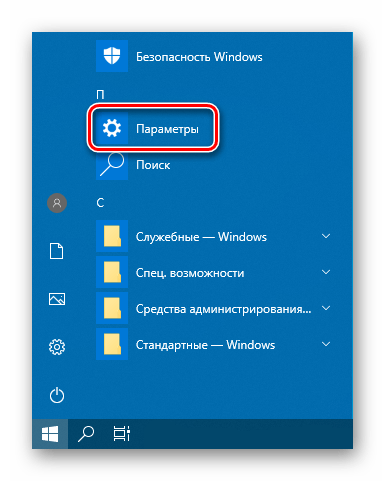
Запускаем «Настройки» через основное меню.
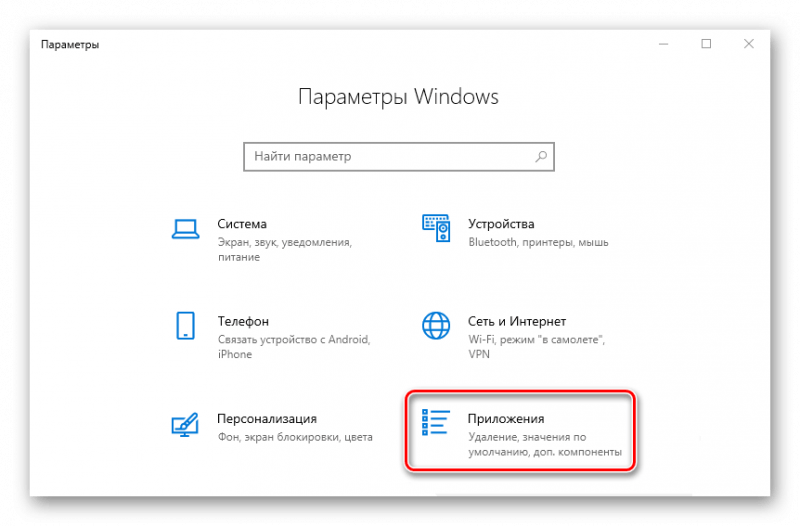
Перемещаемся в подраздел настроек приложений.
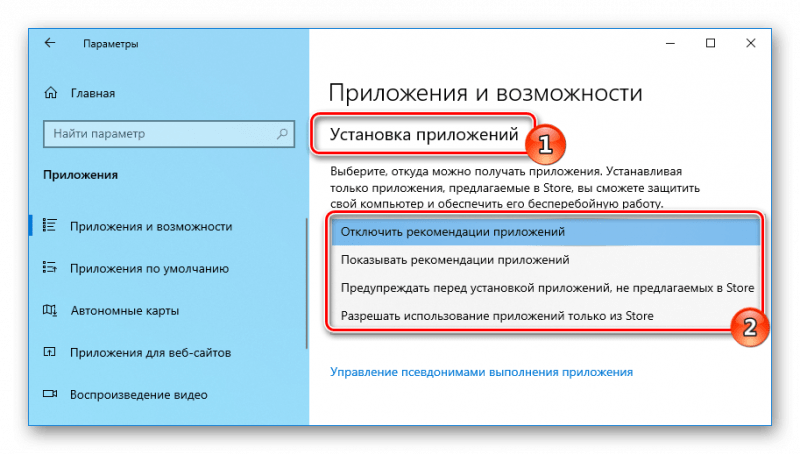
Выбор вида ограничения
Способ №2: Используем редактор групповой политики

Для введения запрета можно воспользоваться редактором групповых политик в операционной системе. Откройте его, выполнив следующие шаги:
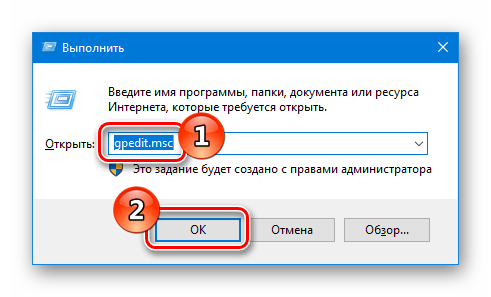
Запускаем инструмент управления групповыми политиками.
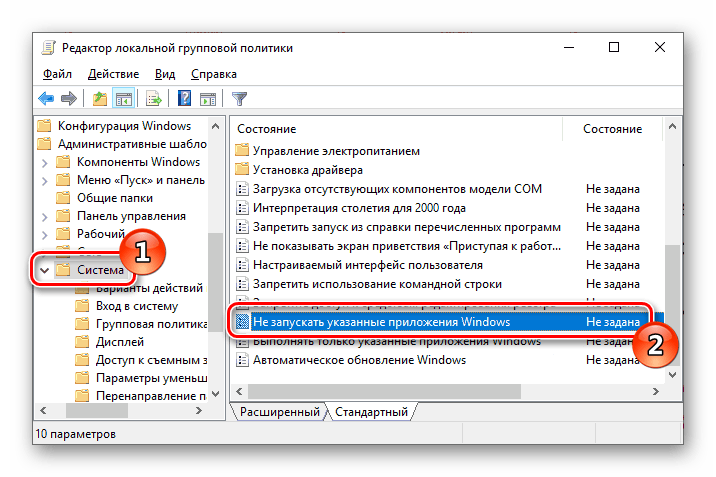
Включаем настройки требуемого параметра.
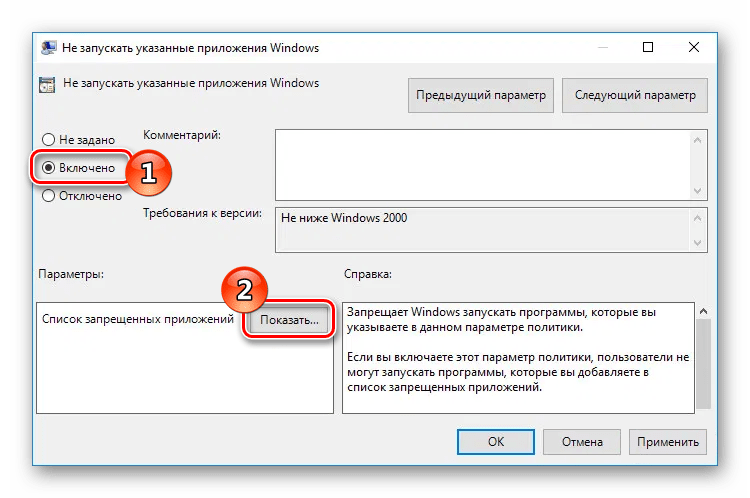
Включаем режим ограничения доступа.
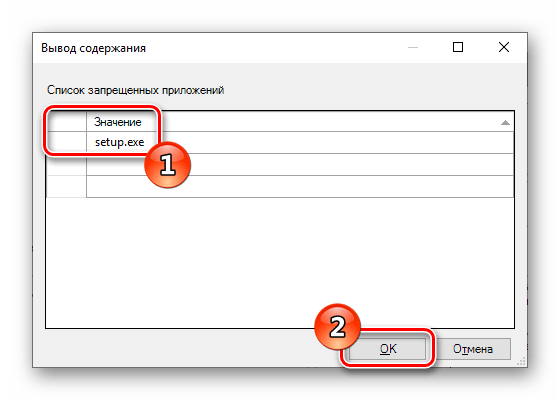
Вносим дополнительную запись в каталог.
Программа, включенная в список, теперь подвергается блокировке.
Способ №3: Устанавливаем ограничение в реестре Windows

Настройка блокировки запуска программ также осуществляется через реестр операционной системы. Необходимые действия включают:
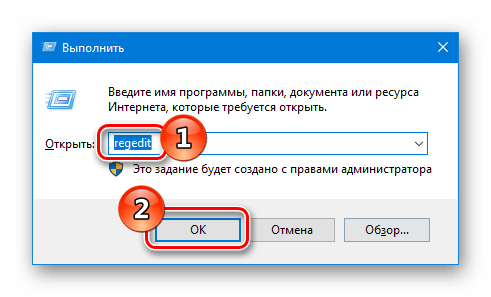
Запускаем редактор системного реестра.
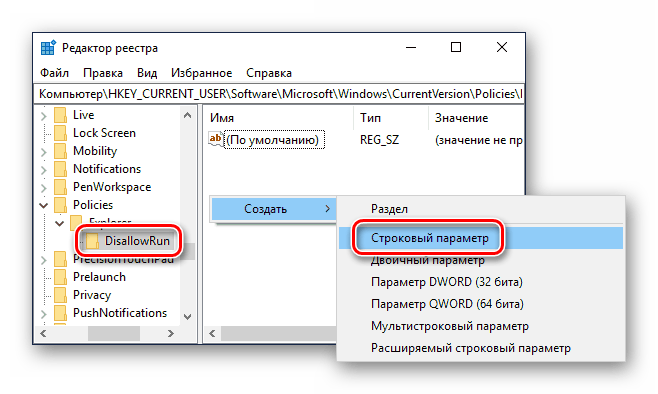
Формируем текстовый аргумент.
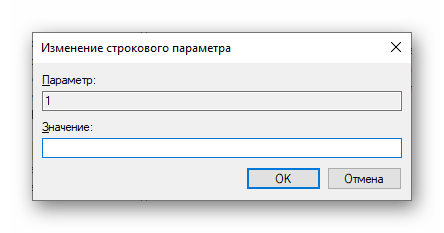
Вводим наименование программы в поле под названием «Значение».
Вот и всё. Используя предложенные методы, вы сможете ограничить установку и запуск программ в операционной системе Windows 10.








