
Желаете окунуться в атмосферу 90-х, когда компьютеры были большой диковинкой, и взаимодействие с ними осуществлялось исключительно через клавиатуру? Тогда еще не было известно о существовании графического интерфейса Windows и необходимости мыши. В те времена доминирующей операционной системой была MS DOS. Именно на таких, по сегодняшним меркам слабых, компьютерах люди находили возможность даже играть. В наши дни, чтобы запустить старую игру в современных ОС Windows 10 или 11, потребуется некоторая магия. Для этой задачи нам поможет специальная программа DOSBox.
ДОСБокс представляет собой программу-эмулятор, способную создавать виртуальную среду MS DOS в рамках современных операционных систем. Благодаря этому, пользователи могут загрузить и погрузиться в игры, которые чужды современным высокотехнологичным устройствам. Это позволяет насладиться атмосферой прошлого, когда требования к графике, разрешению экрана и другим сложным функциям, характерным для современных компьютеров, были крайне ограничены. Однако, несмотря на кажущуюся простоту, работа в среде ДОСБокс требует использования командных строк, что может стать дополнительным вызовом для пользователей.
Установка DOSBox в ОС Windows
Для запуска ДОСБокс не имеет значения, какая конкретно версия Windows установлена на вашем компьютере. В данном случае я продемонстрирую процесс на последней версии операционной системы от Microsoft — Windows 11.
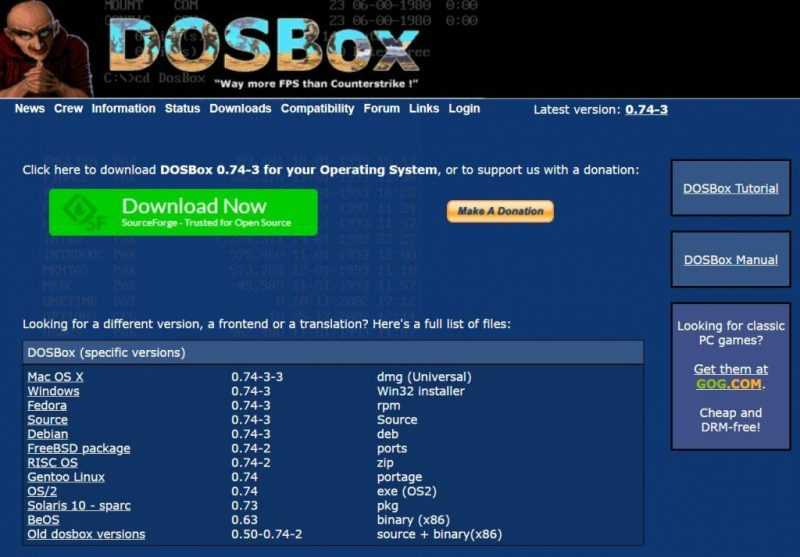
- Скачать утилиту лучше всего с официального сайта разработчика www.dosbox.com в соответствующем разделе Downloads, выбрав версию для своей операционной системы. Скачивание происходит с сайта SourceForge — это нормально.
- Запускаем установочный файл программы DOSBox0.74-3-win32-installer.exe. Принимаем лицензионное соглашение, выбираем место установки и ждем окончания процесса инсталляции. Установщик создаст иконку на рабочем столе и внесет программу в меню «Пуск». Если сразу запустить эмулятор, то появится окно с командной строкой. Мы пойдем немного другим путем и все настройки для работы в DOSBox выполним непосредственно в ОС Windows.
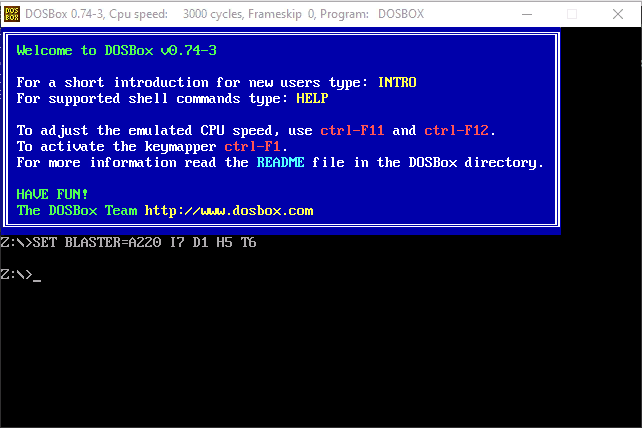
Подготовка к работе в DOSBox
Для начала следует организовать программную среду, где возможна установка приложений и управление файлами в MS DOS. Вместо загрузки графической оболочки с сайта DOSBox, предлагаю использовать файловый менеджер, который заменит стандартный Проводник Windows.
Загрузите и установите один из файловых менеджеров для использования в среде MS DOS, таких как широко распространенный DOS Navigator с бесплатным исходным кодом или такой же хорошо известный Far Manager.
Если ваш компьютер не оборудован приводом для чтения CD, воспользуйтесь образами дисков в форматах iso и cue, которые можно сгенерировать прямо в DOSBox.
Настройка эмулятора DOS
В первую очередь следует организовать систему папок на жестком диске персонального компьютера.
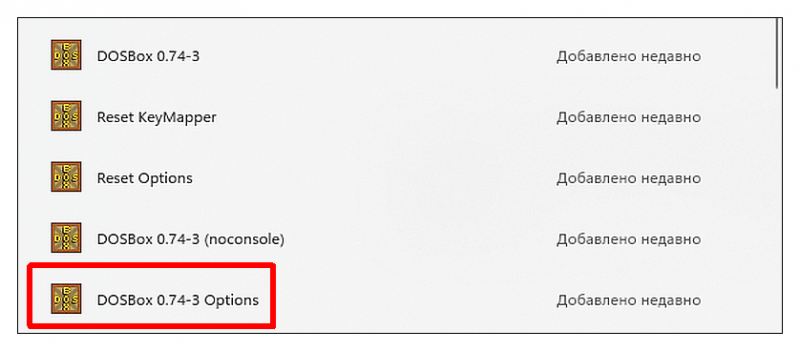
- Создайте в Проводнике новую папку DOS, лучше всего в корневом каталоге, хотя это не принципиально.
- В новой папке создайте три подкаталога со следующими названиями — DN, GAMES, IMAGES.
- Распакуйте из архива DOS Navigator в папку DN.
- В каталоге IMAGES разместите снятые образы дисков игр. Если игры не требуют установки, то просто скопируйте их файлы в свой каталог в папке GAMES.
- В меню «Пуск» запустите DOSBox Options. Откроется текстовый файл с конфигурацией.
- Внизу текстового файла найдите строчку [autoexec] и вставьте под нее этот код:
| mount C C:DOS |
| mount D D: -t cdrom C: cls C:DNdn.com exit |
| imgmount D C:DOSIMAGESdisk1.iso C:DOSIMAGESdisk2.iso … -t cdrom |
Запуск и настройка игры в DOSBox
Начинаем увлекательный этап работы с ДОСБокс — непосредственно игровой процесс.
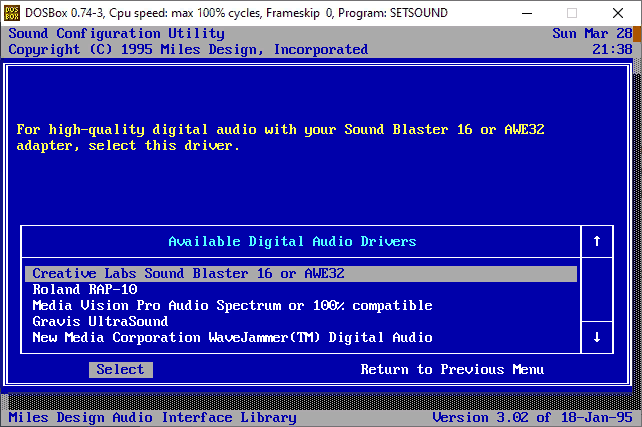
- Запустите DOSBox. Если все предыдущие настройки были выполнены верно, то откроется двухпанельное окно файлового менеджера. Для навигации по нему используйте горячие клавиши и стрелки клавиатуры.
- Установите игру с физического или виртуального привода компакт-дисков в каталог C:GAMES эмулятора.
- Если в процессе установки игры программа не произвела автонастройку звука, то необходимо сделать это вручную. Перейдите в каталог, где установлена игра, запустите файл SETUP.EXE или SETSOUND.EXE . Выберите звуковую карту Sound Blaster 16 или Pro. Внесите следующий код в параметры настройки:
| I/O ADRESS=220 IRQ=7 DMA=1 |
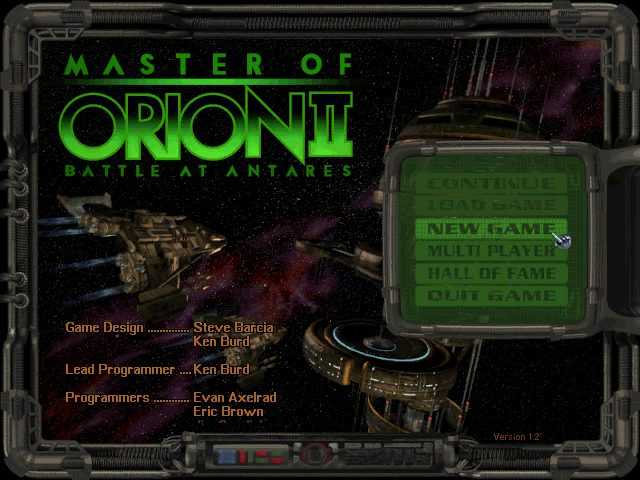
Альтернативный способ запуска игры в DOSBox
Не всегда удается запустить старые игрушки, однако существует более легкий метод — использование виртуальной машины DOSBox для операционных систем Windows 10 и 11.
- Естественно, установите эмулятор DOS.
- Скачайте игру и распакуйте архив в нужную папку.
- Среди множества файлов DOS-игры найдите исполняемый. Обычно файл для запуска игрушки имеет расширение «.exe», «.bat», или «.com».
- Перетащите исполняемый файл прямо на ярлык DOSBox на рабочем столе. Обычно игра сразу же запускается.
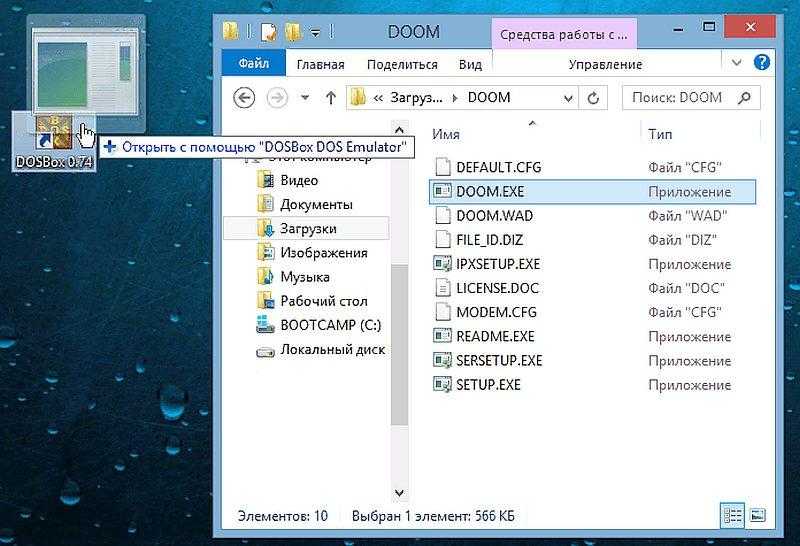
Для автоматизации запуска единственной игры, совместимой с DOS, можно применить специальные методы.
- Кликните по ярлыку DOSBox правой кнопкой мышки и откройте «Свойства».
- Выберите вкладку «Ярлык» и в поле «Объект» и добавьте через пробел путь к файлу запуска нужной игры, примерно так:
| «C:Program FilesDOSBox-0.74DOSBox.exe» — «D:ЗагрузкиDOOMDOOM.EXE» |
Данный метод действительно выглядит довольно легким. Однако его применение ограничено ситуациями, когда вы запускаете старые игры DOS с компакт-диска, что подразумевает наличие подходящего дисковода на вашем компьютере. В противном случае потребуется загрузить игру в версии без необходимости в CD или взломанную.
Готовые сборки на DOSBox

Если вы предпочитаете избегать сложных бубновых танцев и вместо этого жаждете возвращения к любимым играм прошлого, то стоит отметить, что многие классические игры доступны в уже собранном виде для DOSBox, который предварительно настроен для беззаботной игры. Вот и все: загружаете игру, устанавливаете и погружаетесь в игровую атмосферу.
К несчастью, данная опция доступна преимущественно для чрезвычайно популярных игр, и поиск подходящей сборки может потребовать некоторого времени. К примеру, доступны готовые сборки первого и второго частей The Elder Scrolls, которые являются предшественниками всемирно известного Skyrim.








