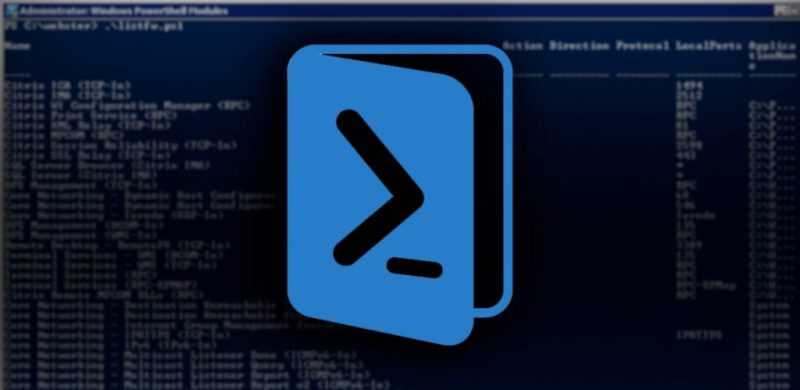
Начинать следует с определения Shell. В данном контексте речь идет о коллекции инструментов, которые составляют интерфейс доступа к различным функциям операционной системы. Такой интерфейс может быть представлен либо в виде графического окна, либо в форме функционала внутри командной строки.
Windows PowerShell представляет собой программный интерфейс, разработанный компанией Microsoft с целью автоматизации процессов в операционной системе и настройки параметров в конфигурационных файлах. Внешне PowerShell напоминает обычный командный ряд, однако её особенности заключаются в специфических технических компонентах и поддерживаемых языках программирования.
Таким образом, если вы когда-либо использовали командное окно cmd.exe, вы уже имеете общее представление о внешнем виде PowerShell.
Что делает PowerShell?
Как было установлено ранее, PowerShell был разработан в качестве средства для автоматизации повседневных задач и внутренних операций системы. Он также широко применяется системными администраторами для решения актуальных проблем. Например, с помощью PowerShell можно отобразить на экране все USB-устройства, подключенные к одной сети (с разных компьютеров), или перевести определенные процессы в фоновый режим для снижения потребления ресурсов. Множество разработчиков используют PowerShell для вывода на экран требуемой информации, так как часто техническая информация либо не представлена в графическом интерфейсе, либо представлена неверно, либо её поиск затруднен.
Существует несколько методов запуска PowerShell. В основном, эти методы универсальны для всех систем семейства Windows. В данной статье будет рассмотрено пять различных подходов к запуску PowerShell в системе Windows 10.
Способ № 1: контекстное меню «Пуск»
Консоль PowerShell можно легко обнаружить в контекстном меню «Пуск».
- Для запуска на кнопке «Пуск» выполняем ПКМ (правый клик мыши).
- Откроется всплывающее меню. Здесь выбираем, как нам нужно его открыть — кликаем по строке Windows PowerShell или Windows PowerShell (Администратор).
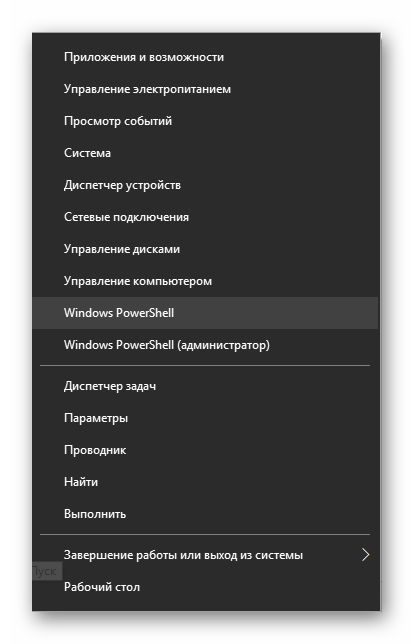
Ищем Power Shell в меню «Пуск».
Способ № 2: меню «Пуск»
Консоль PowerShell также доступна в перечне установленных программ и приложений, расположенном в меню Пуск.
- Кликаем левой клавишей мыши на кнопке «Пуск».
- Находим в списке приложений «Windows PowerShell» — клик левой клавишей мыши для запуска консоли от имени пользователя. Чтобы запустить её от имени администратора нужно нажать ПКМ и выбрать соответствующий пункт.
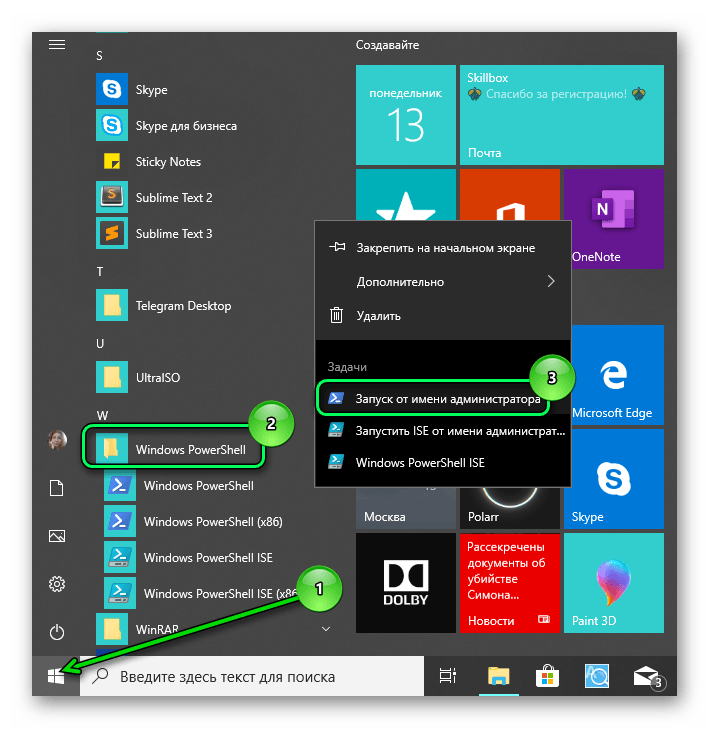
Для оптимальной работы Power Shell рекомендуется запускать его с правами администратора.
Способ № 3: через «Диспетчер задач»
Возможны ситуации, когда кнопка «Пуск» не реагирует или возникают другие проблемы, препятствующие запуску Windows PowerShell традиционными методами. В таком случае рекомендуется создать задачу вручную.
-
- Открываем «Диспетчер задач» — сделать это можно через правый клик мыши на панели задач или с помощью комбинации клавиш Ctrl+Shift+Esc . Привыкайте использовать комбинации горячих клавиш, они намного ускоряют работу и помогают в различных ситуациях — снять задачу, если какая-то программа зависла, или создать новую.
- Затем кликаем по кнопке «Файл» и выбираем «Запустить новую задачу».
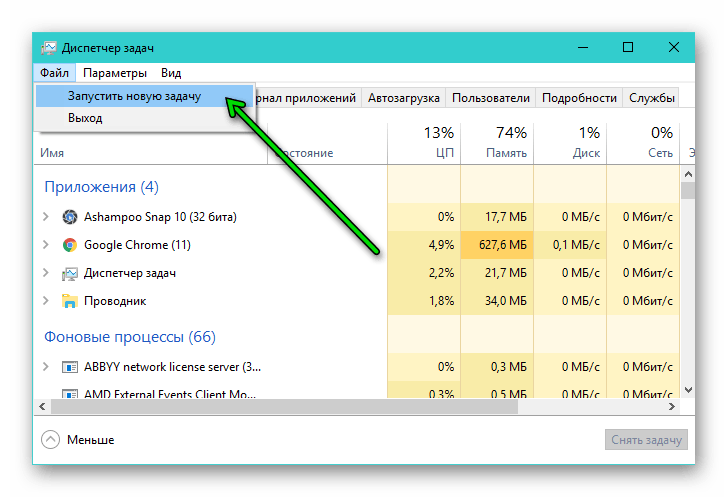
Начинаем выполнение новой задачи.
При первой загрузке «Диспетчера задач» данные отобразятся в формате, аналогичном представленному на изображении ниже. Для полного доступа ко всем возможностям диспетчера необходимо нажать на кнопку «Подробнее».
Способ № 4: через поиск Windows
По умолчанию в системе Windows рядом с кнопкой «Пуск» расположена строка поиска, позволяющая быстро запустить любое приложение или открыть файл на устройстве. Эта строка может быть представлена либо значком, либо открытым полем для ввода поискового запроса.
- Кликаем по этому значку или на само поле и пишем название консоли PowerShell.
- Первым в списке будет нужное нам классическое приложение — кликните «Открыть» или «Запустить от имени администратора», чтобы у приложения было больше прав.
- Ищем Power Shell в поисковой строке.
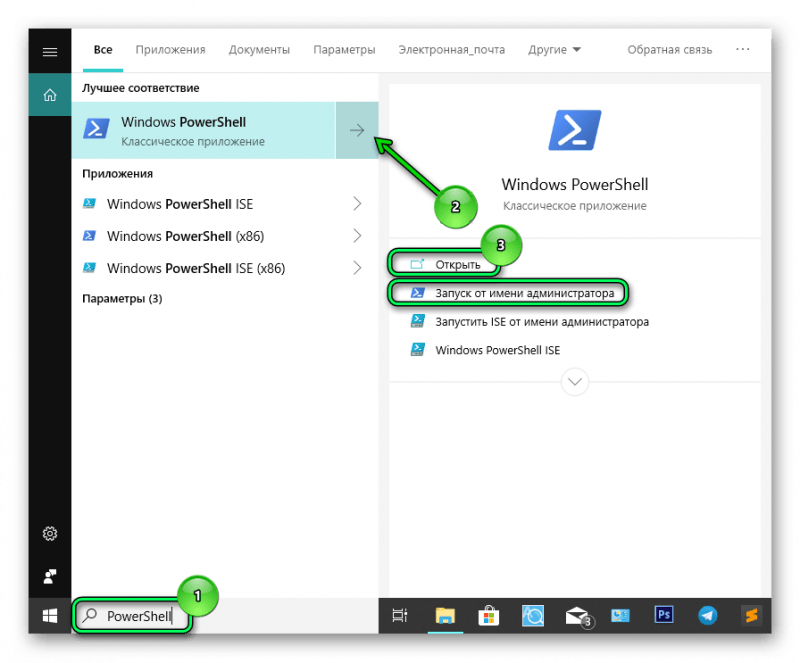
- Если поиск скрыт, то кликаем правой клавишей мыши на пустом месте на панели задач и выбираем «Поиск».
- В появившемся дополнительном списке выбираем «Показать значок поиска» или «Показать поле поиска».
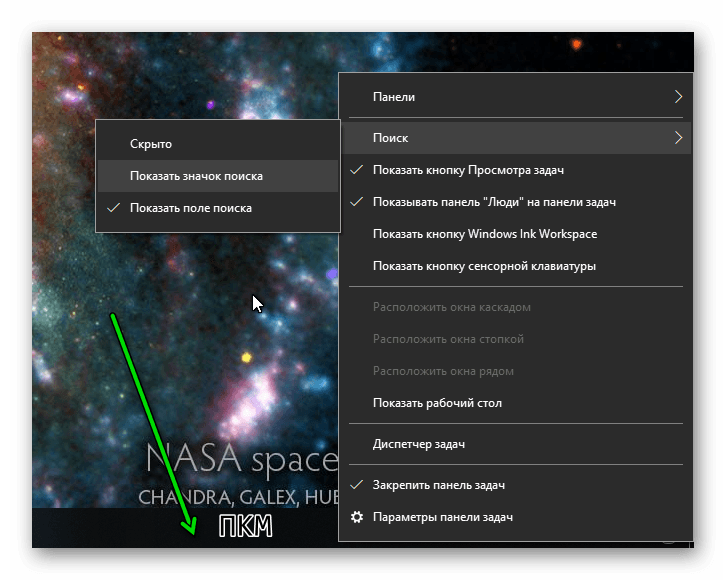 Показываем значок поиска.
Показываем значок поиска.
Способ № 5: с помощью утилиты «Выполнить»
Мой предпочитаемый метод взаимодействия с разнообразными функциями операционной системы осуществляется через традиционную программу «Выполнить». Её можно запустить несколькими методами, однако в данной статье мы не будем рассматривать их все. Достаточно упомянуть одну из возможных комбинаций горячих клавиш.
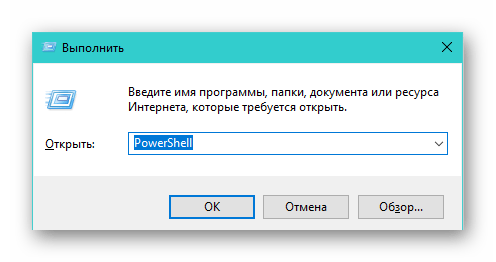
-
- Чтобы запустить утилиту «Выполнить» на компьютере с установленной системой Windows 10 нажимаем на клавиатуре комбинацию Win+R (Win — это клавиша с эмблемой Windows, расположена справа и слева от клавиши «Пробел»).
- В диалоговом окне пишем команду PowerShell и кликаем «Ок» — только в этом случае консоль будет открыта от имени пользователя, под которым мы вошли в систему. Чтобы запустить консоль от имени администратора нужно при нажатии клавиши «Ок» одновременно удерживать ещё клавиши Ctrl+Shift или воспользоваться одним из способов описанных выше.
- Power Shell можно открыть с помощью «Выполнить».
Для эффективного использования данной утилиты достаточно применять описанные методы. Вы можете выбрать тот, который больше соответствует вашим предпочтениям.








