Отключение ненужных служб традиционно считается эффективным способом улучшения производительности компьютера и операционной системы. С развитием версий Windows, система обогащается дополнительными процессами и службами, многие из которых могут быть бесполезны для конкретного типа пользователей. В данной статье рассматривается, какие службы можно деактивировать, какие стоит оставить, а также объясняется важность этого процесса и почему не следует удалять некоторые службы бездумно.
- Что представляют собой службы в Windows 10
- Для чего нужно отключать службы
- Какие службы можно отключить в Windows 10
- Отключение через меню «Службы» в Windows 10
- Деактивация служб при помощи Windows PowerShell
- Отключение ненужных служб через командную строку
- Отключение службы через конфигурацию системы
- Использование стороннего софта при отключении служб
- Последствия удаления служб
- Как удалить службу в Windows 10 через командную строку
- Что представляют собой службы в Windows 10?
- Для чего нужно отключать службы?
- Какие службы можно отключить в Windows 10
- Какими способами можно отключить службы
- Отключение через меню «Службы» в Windows 10
- Деактивация служб при помощи Windows PowerShell
- Отключение ненужных служб через командную строку
- Отключение службы через конфигурацию системы
- Использование стороннего софта при отключении служб
- Удаление служб и последствия
- Как удалить службу в Windows 10 через командную строку
Что представляют собой службы в Windows 10?
Действительно, каждая служба в Windows 10 представляет собой приложение, которое выполняет конкретную задачу в операционной системе. Эти службы запускаются при загрузке системы и функционируют в фоновом режиме, без прямого взаимодействия с пользователем. Чтобы просмотреть список активных служб на компьютере, можно воспользоваться диспетчером задач или посетить соответствующую вкладку в разделе «Администрирование».
В простых словах: служба выступает в роли посредника между программами и ядром операционной системы, обеспечивая их взаимодействие. Отсутствие службы делает невозможным функционирование любого приложения на компьютере. При этом программы способны одновременно задействовать множество служб.
В процессе функционирования системы могут задействоваться как встроенные службы, так и сервисы, запущенные приложениями, установленными пользователем. Типичными примерами таких служб являются компоненты антивирусных программ, а также службы, связанные с продуктами Apple, Adobe, а также графическими решениями от NVIDIA и AMD.
Для чего нужно отключать службы?
Для понимания целесообразности отключения той или иной службы в Windows 10, необходимо учитывать, что каждая служба представляет собой запущенный процесс, который использует часть оперативной памяти. Отключение службы, а значит и связанного с ней процесса, снижает нагрузку на систему в фоновом режиме и освобождает оперативную память.
Проще говоря, если вы ограничите количество запущенных неиспользуемых служб, это ускорит работу вашего компьютера. Хотя на мощных ПК этот метод не даст значительного прироста производительности, на менее мощных ноутбуках и настольных компьютерах такое действие может значительно улучшить их работу.
Если вы признали, что отключение служб является универсальным средством для оптимизации вашей системы, тогда давайте перейдем к обсуждению самих процессов и связанных с ними служб. Важно сначала выяснить, какие службы могут быть выключены, а какие — не подлежат отключению.
Какие службы можно отключить в Windows 10
Службы, интегрированные в ваше программное обеспечение, могут быть отключены только в том случае, если они не используются. Например, на моем ультрабуке установлен iTunes для моего плеера iPod Shuffle, который запускает множество служб и необходим для загрузки музыки на плеер, хотя и используется лишь несколько раз в месяц. Удалять и повторно устанавливать iTunes каждый раз нецелесообразно, однако отключение ненужных служб на время неиспользования вполне разумно.
Другой случай – это служба антивирусной защиты, которую категорически запрещено выключать, так как это приведет к отключению антивирусного обеспечения, делая его неэффективным. Также не стоит отключать службы, инициированные драйверами, такими как NVIDIA, AMD, Intel, поскольку они обеспечивают функционирование аппаратного обеспечения. Службы, связанные с сетевым взаимодействием, также не следует отключать, чтобы избежать потенциальных проблем с сетевым доступом.
Применительно к системным службам, подход аналогичен: следует отключать те службы, которые не потребуются в обозримом будущем или которыми вы никогда не планируете пользоваться. Например, не все пользователи знают о наличии в Windows 10 так называемой «виртуальной машины», позволяющей запускать одну операционную систему внутри другой. Если вы не используете эту функцию, то имеет смысл улучшить производительность вашей ОС путем отключения связанных с Hyper-V служб. Подробности о том, как отключить Hyper-V в Windows 10, можно найти в соответствующей статье.
Прежде всего, предлагаем деактивировать службы, которые связаны с упомянутой виртуальной системой. Этот шаг позволит значительно сэкономить ресурсы, поскольку за данным виртуальным окружением закреплено целых шесть служб.
- служба пульса (Hyper-V);
- служба виртуализации удалённых рабочих столов Hyper-V;
- служба синхронизации времени Hyper-V;
- служба завершения работы в качестве гостя (Hyper-V);
- служба обмена данными (Hyper-V);
- служба сеансов виртуальных машин Hyper-V.
Вы можете отключать данные службы в произвольном порядке, но важно проверить, что все шесть процессов успешно деактивированы.
Если у вас нет новейшего сканера отпечатков пальцев или датчика освещенности на вашем ноутбуке, рекомендуется отключить эти функции.
- служба данных датчиков;
- служба наблюдения за датчиками;
- служба датчиков.
Убедитесь, что жесткий диск вашего устройства не оборудован датчиком противодействия падению. Такие датчики устанавливаются в некоторые модели HDD и при резком падении ноутбука обеспечивают мгновенное отключение питания диска, предотвращая повреждение данных (этот процесс иногда называют «парковкой диска»).
Служба биометрии Windows представляет собой систему, интегрированную с дактилоскопическими сканерами и средствами входа, использующими камеры. Если вы предпочитаете не применять технологию распознавания лиц и не желаете делиться своими биометрическими данными с операционной системой Windows, рекомендуется отключить эту функцию.
Для тех, кто серьезно относится к защите своей сетевой инфраструктуры, предлагаем деактивировать следующие сервисы:
- «служба географического положения» (определяет географические координаты компьютера и передает их программам);
- «функциональные возможности для подключённых пользователей и телеметрия» (отключаем в обязательном порядке, так как данная служба помогает Windows 10 следить за вами — см. также : как отключить слежку в Windows 10.);
- «вторичный вход в систему», «удаленный реестр», «рабочая станция», «модуль поддержки NetBIOS через TCP/IP», «вспомогательная служба IP (службы, связанные с удаленным доступом к компьютеру и удаленной работой в сети).
Дополнительные сервисы, которые безопасно можно отключить, не нанося ущерба операционной системе:
- «факс» (для юзеров, не использующих факс);
- «диспетчер печати» (нет принтера, нет и службы);
- «служба шифрования дисков BitLocker» (отключаем в случае неиспользования шифрования жесткого диска);
- «сетевая служба Xbox Live» (деактивируем вследствие отсутствия игровой приставки и подписки на Xbox Live);
- «служба поддержки Bluetooth» (в случае, если не используем сеть Bluetooth);
- общий доступ к интернету (ICS) (не раздаем интернет по Wi-Fi с ноутбука, нет смысла и держать службу включенной);
- «изоляция ключей CNG» (отключаем, если к ПК не подключено криптографическое оборудование);
- служба лицензий клиента (деактивируем при отсутствии надобности в магазине Microsoft Store).
Какими способами можно отключить службы
Существует множество методов деактивации служб в операционной системе Windows 10.
- отключение через меню «Службы» в Windows 10;
- использование Windows PowerShell;
- отключение через командную строку;
- при помощи конфигурации системы;
- использование стороннего софта.
Отключение через меню «Службы» в Windows 10
Самый простой способ отключить нужную службу – это её деактивация через вкладку «Службы», расположенную в подразделе «Администрирование». Доступ к этому подразделу можно получить посредством нескольких методов.
- Открываем диспетчер задач — правой кнопкой мыши по панели задач и выбор «Диспетчер задач», либо сочетанием клавиш CTRL+ALT+DEL. Затем переходим во вкладку «Службы» и внизу кликаем «Открыть службы». Останавливать службы из диспетчера задач бесполезно, ибо они вновь запустятся при старте операционной системы.
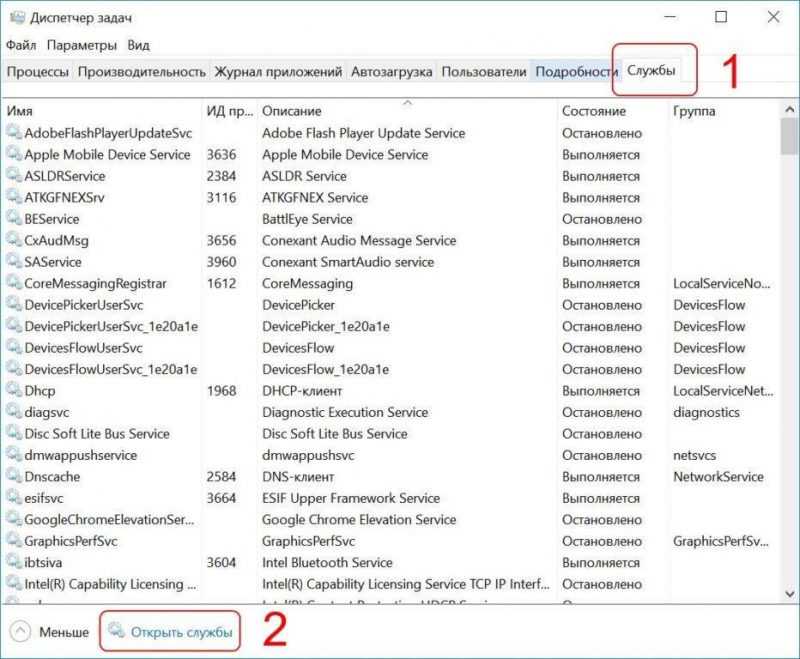
- Кликаем правой кнопкой мыши на «Мой компьютер» и выбираем вкладку «Управление». Затем в новом окне «Управление компьютером» нажимаем последнюю вкладку «Службы и приложения» и выбираем пункт «Службы».
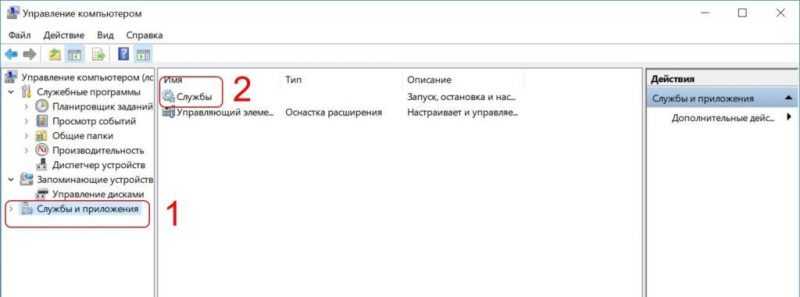
- Рядом с кнопкой «Пуск» кликаем по иконке поиска. Вводим в поисковой строке слово «админ». Переходим по одноименной вкладке и в новом окне выбираем пункт «Службы».
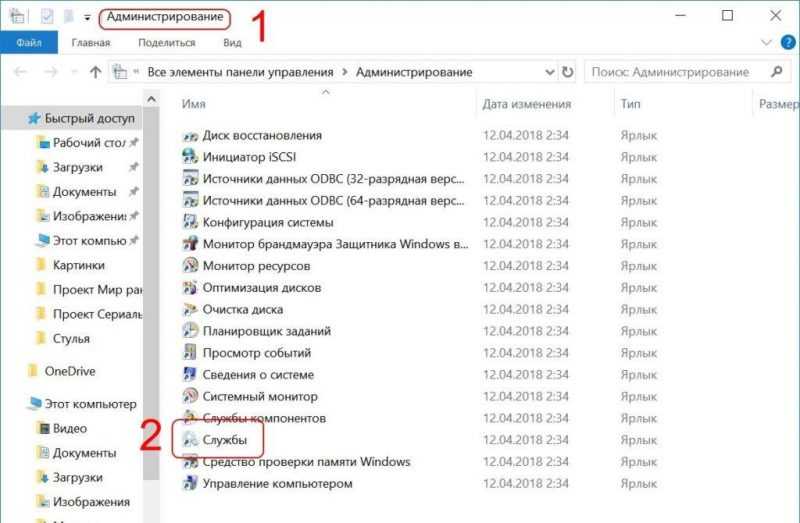
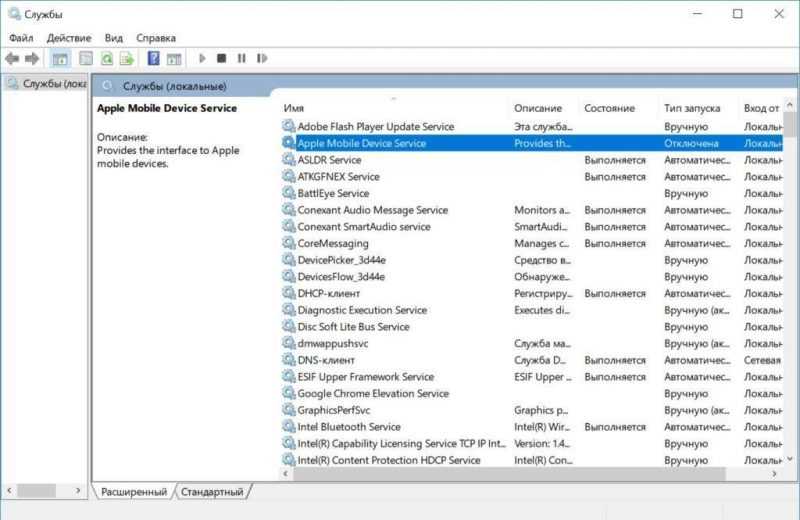
Откройте раздел, чтобы просмотреть все доступные службы в вашей операционной системе. Активность этих служб отражена на вкладке «Состояние». Если в этом столбце указано «Выполняется», это означает, что служба активна и её можно отключить.
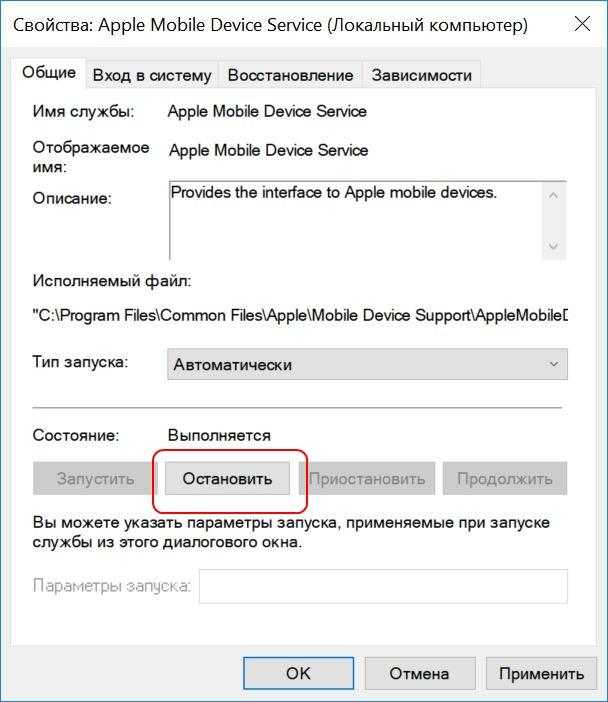
Для деактивации требуемой службы, подведите курсор к ней и нажмите дважды левой кнопкой мыши. В открывшемся окне выберите действие «Остановить».
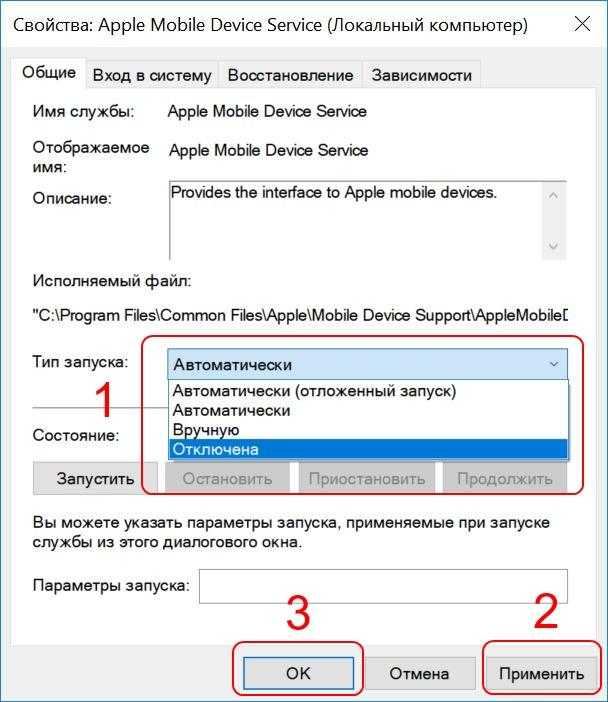
Ожидаем, пока статус изменится на «Остановлено», затем в меню «Тип запуска» выбираем опцию «Отключена». Далее нажимаем кнопку «Применить» и подтверждаем действие, нажав «ОК».
В результате ваших действий статус запуска будет изменен на «Отключено».
Деактивация служб при помощи Windows PowerShell
Windows PowerShell представляет собой расширенный тип командной строки с поддержкой различных режимов. С его помощью можно без труда отключить любую службу.
- Открыть терминал можно через поисковую строку рядом с меню «Пуск», вбив в строке слово «power».
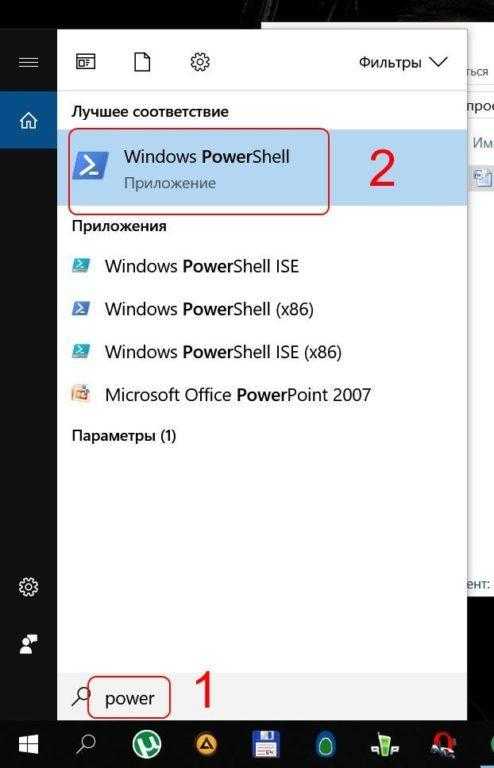 После чего кликаем правой кнопкой мыши по программе и выбираем «Запустить от имени администратора».
После чего кликаем правой кнопкой мыши по программе и выбираем «Запустить от имени администратора». - В терминале запрашиваем список имеющихся служб в Windows 10 командой get-service. После ввода команды необходимо нажать ENTER. Обратите внимание, что между двумя словами имеется дефис.
- Терминал выгрузит список служб вне зависимости от их состояния. Список автоматически отсортирован по имени. Состояние определяется по первому столбцу:
- Running – запущено/выполняется;
- Stopped – приостановлено/отключено.
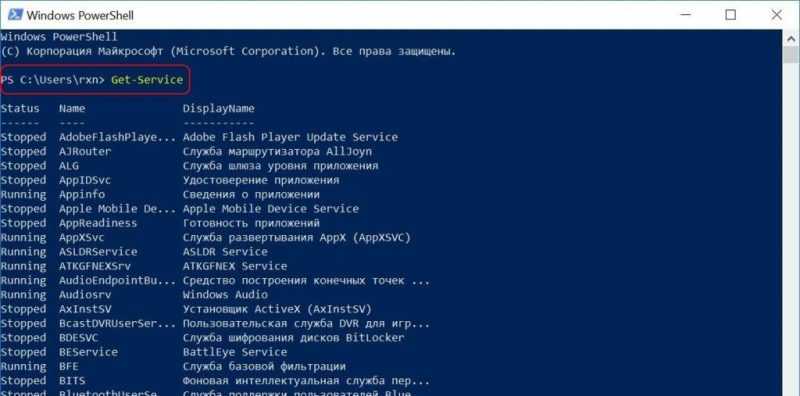
- Чтобы отключить службу, вводим команду stop-service и название службы из второго столбца. К примеру, stop-service irmon
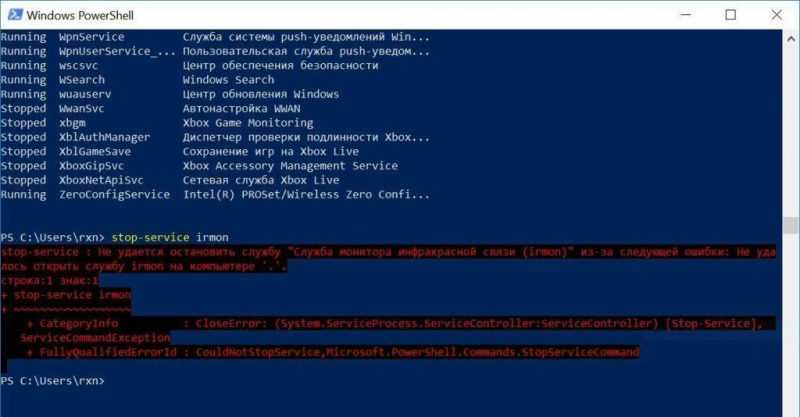
Иногда в терминале может возникать сообщение об ошибке, связанной с отключением сервиса. Такое сообщение указывает на то, что приостановка работы данного сервиса влияет на другие операции и не может быть осуществлена через PowerShell.
Отключение ненужных служб через командную строку
Традиционалисты предпочитают использовать командную строку для работы. Для её запуска следует одновременно нажать клавиши Windows и X на клавиатуре, после чего в открывшемся меню выбрать пункт «Командная строка (администратор)».

В открытом окне консоли необходимо ввести команду net stop, после чего указать имя нужной службы. Например, для остановки службы irmon следует использовать команду net stop irmon, обратите внимание, что в этом случае пробел используется вместо дефиса.
Для получения названия требуемой службы можно воспользоваться вкладкой в подразделе «Администрирование». Однако, незнание названия конкретной службы делает использование командной строки бессмысленным. Почему бы не деактивировать процесс с помощью первого метода, вместо того чтобы запускать терминал.
Отключение службы через конфигурацию системы
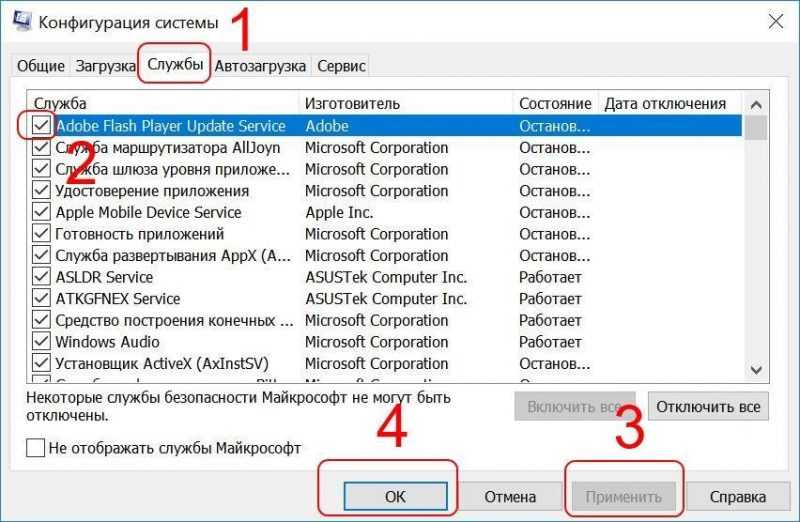
Нажимаем комбинацию клавиш Windows + R на клавиатуре. В открывшемся поле вводим команду msconfig и подтверждаем ввод кнопкой «ОК». Далее переходим на вкладку «Службы», где можно увидеть полный список служб, работающих в вашей операционной системе.
Для отключения службы необходимо снять флажок рядом с ее названием, затем нажать кнопку «Применить», после чего подтвердить действие, нажав «ОК».
Использование стороннего софта при отключении служб
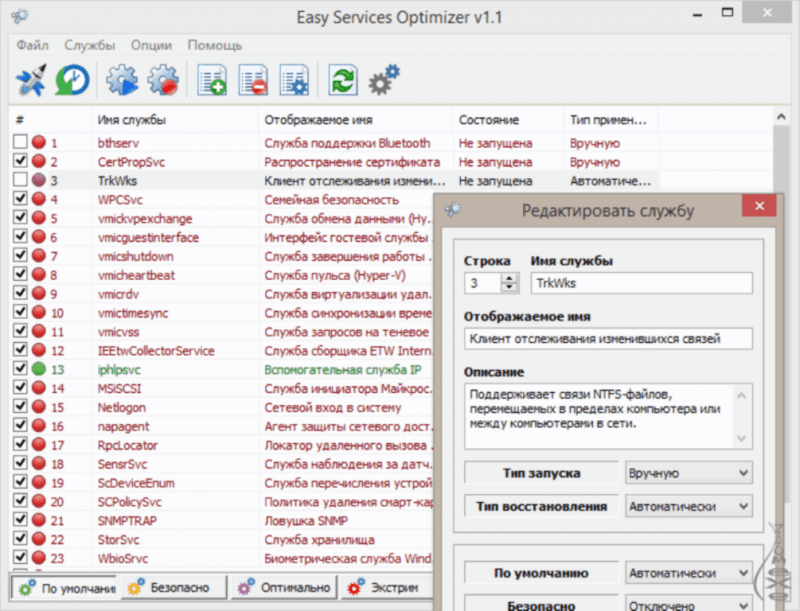
Этот метод деактивации служб идеально подходит для тех, кто предпочитает экономить время и избегать сложных процедур по их отключению вручную. Easy Service Optimizer – это бесплатное программное обеспечение, которое позволяет быстро и легко отключать неиспользуемые службы всего за несколько кликов мыши.
Приложение предлагает три варианта настройки: защищенный, эффективный и авантюрный. На каждой вкладке пользователи могут ознакомиться с данными о возможных изменениях режимов и произвести их корректировку.
После завершения установки, откройте раздел «Настройки», затем в списке «Языки» выберите русский язык и выясните подходящий режим. Для того чтобы зафиксировать изменения, нажмите на пункт меню «Файл» и переключитесь на вкладку «Закрепить настройки».
В дополнение к групповому выключению служб, данная программа предоставляет возможность индивидуально управлять любым сервисом в ручном режиме. При двойном щелчке по нужной службе появляется дополнительное окно, где пользователь может просмотреть подробную информацию, отключить службу или полностью удалить ее.
Удаление служб и последствия
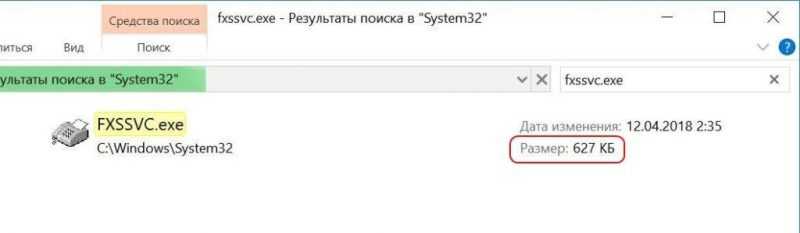
Удаление служб в Windows 10 представляет собой рискованный процесс, часто вызывающий проблемы с функционированием операционной системы. Основной мотив для удаления этих служб заключается в стремлении освободить место на жестком диске, поскольку каждая служба является приложением, которое занимает определенное количество пространства, измеряемое в кило- или мегабайтах.
Объем данных, связанных с некоторыми службами, настолько незначителен, что даже отключение всех неиспользуемых функций не принесет ощутимой экономии. Например, служба факсов занимает всего 624 килобайта, и ее отключение не окажет заметного влияния на систему. Для определения размера исполняемого файла каждой службы достаточно обратиться к указанной в ее описании ссылке и проверить параметры файла напрямую.
Как удалить службу в Windows 10 через командную строку
Если вы решили очистить операционную систему Windows 10 от излишних служб, следует проявить осторожность и тщательно изучить процесс.
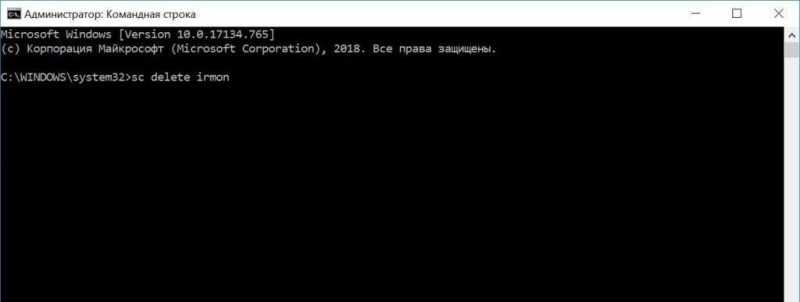
- Откройте командную строку (Windows+X).
- Введите команду sc delete и название службы. Например, sc delete irmon.
- После получения от терминала ответа об успешном выполнении команды, перезагрузите компьютер.
Помните: любые действия, связанные с отключением служб, выполняются на ваш собственный риск. Мы не принимаем на себя ответственность за возможные сбои в работе операционной системы или потерю данных. Перед тем как отключить службу, обязательно создайте точку восстановления системы и убедитесь, что такое действие действительно необходимо.








