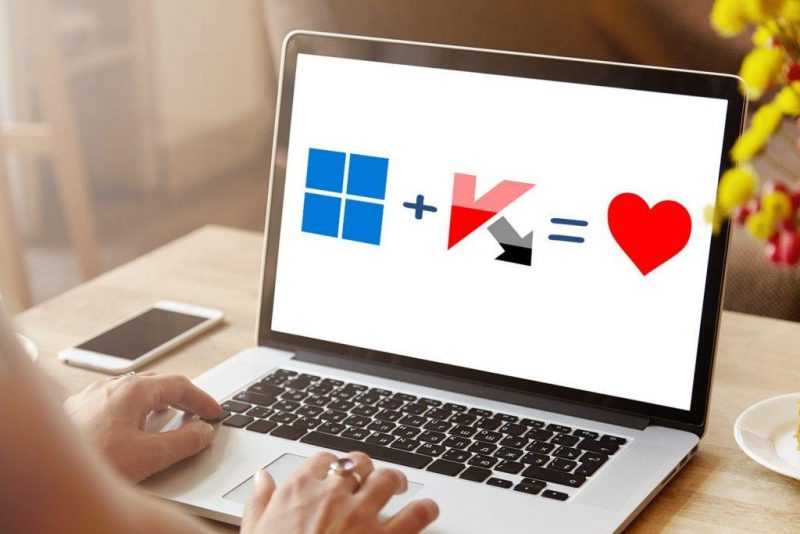
Метод 1: Очищение остаточных файлов с использованием Kavremover
Для начала проверим, не остались ли следы предыдущей версии программы или объекты, оставшиеся после неудачной установки. Нас не обязывает к самостоятельным действиям, мы воспользуемся официальным инструментом для этого.
Отправляйтесь на официальный портал компании Касперский. Переходите на раздел загрузки программы Kaspersky. Затем выберите кнопку «Скачать» и продолжайте процесс установки этого файла.
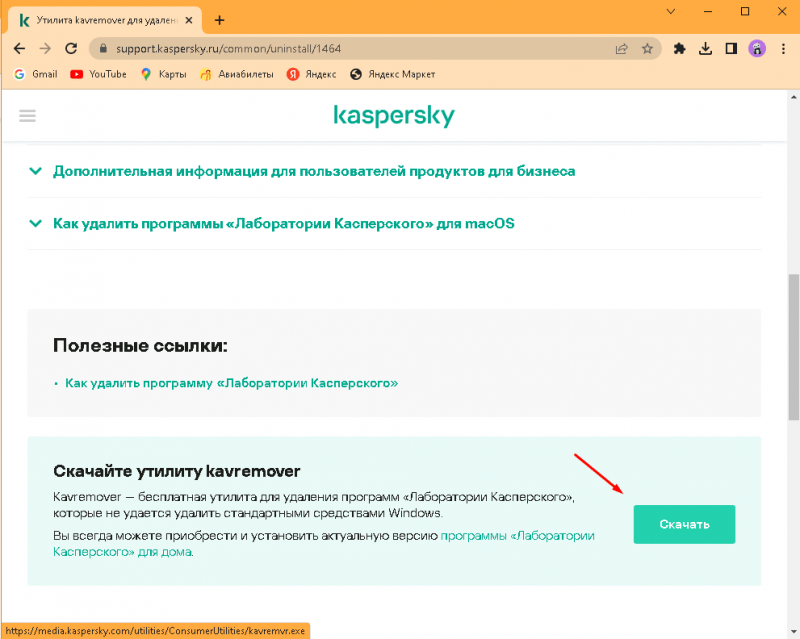
Запускаем файл и вводим данные. Подтверждаем действие, нажав на кнопку «Согласен». Вводим код подтверждения. Программа автоматически обнаружит установленные продукты Касперского или позволит выбрать версию антивируса самостоятельно. Нажимаем кнопку «Удалить».
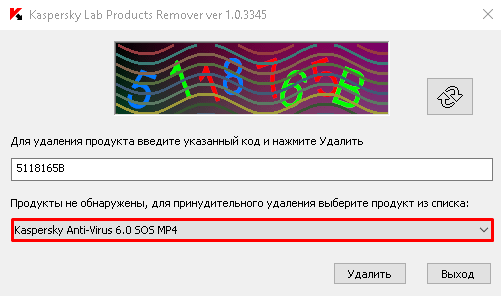
Во время процедуры удаления программы рекомендуется избегать дополнительных операций на вашем устройстве.
Ожидаем сообщения о завершении процесса удаления, после чего перезагружаем устройство и приступаем к повторной установке антивирусного программного обеспечения Kaspersky.
Метод 2: Устранение остальных антивирусов
Вероятнее всего, проблема заключается в столкновении файлов, служб и операций, вызванном неполным удалением предыдущего антивирусного программного обеспечения с вашего компьютера. Для решения этой проблемы необходимо очистить оставшиеся файлы и удалить соответствующие записи в реестре. Это можно сделать с помощью специальных деинсталляционных утилит или встроенных инструментов Windows.
Запускаем меню «Пуск» и переходим в «Панель управления». Выбираем пункт «Программы и компоненты». В открывшемся перечне ищем ваш антивирус. Щелкаем по нему правой кнопкой мыши и выбираем «Отключить». Затем выполняем действия, предложенные мастером установки (удаления). После завершения процесса удаления программы производим перезагрузку компьютера.
Метод 3: Обновление .NET Framework
.NET Framework представляет собой набор дополнительных библиотек, включающих различные исполняемые файлы, которые необходимы для правильного функционирования множества приложений и стороннего программного обеспечения в операционной системе Windows 11. При наличии устаревшей версии .NET Framework или поврежденных файлов могут возникнуть проблемы с работой программ. Рекомендуется провести обновление этого важного компонента системы.
В результате несовместимости между выбранной версией программного обеспечения и аппаратным обеспечением или возникновения конфликтов файлов, могут возникать различные ошибки. Исследование каждой из этих ошибок по отдельности может привести к нахождению решения проблемы.
При взаимодействии с .NET Framework также могут возникать различные ошибки. Чаще всего они обусловлены несоответствием выбранной версии платформы аппаратным ресурсам компьютера или проблемами с файлами. В большинстве ситуаций пользователи находят способы разрешения этих проблем, систематически проверяя различные варианты решений.
Метод 4: Очистка Windows от вирусов
Различные вирусы способны препятствовать установке антивирусных программ, нарушая подключение или блокируя процесс установки файлов. Как следует поступить в такой ситуации?
Шаг 1: Проверка на вирусы без установки антивируса
Запускаем программу защиты от вирусов для проверки системы Windows на наличие потенциальных угроз, не требуя предварительной установки. Достаточно просто загрузить исполняемый файл с официального веб-сайта, запустить его и инициировать сканирование. Этот процесс потребует некоторого времени, после чего будут представлены результаты. Выявленные опасные файлы можно либо изолировать в карантине, либо удалить полностью.
Шаг 2: Редактирование файла «hosts»
В системе Windows 11 файл «hosts» играет ключевую роль в сопоставлении доменных имен с их IP-адресами. Без каких-либо ограничений на этот файл, вредоносные программы могут вносить в него изменения, добавляя неверные IP-адреса к доменным именам, что может привести к блокировке подключений и невозможности установки новых приложений. Вы можете проверить и исправить содержимое этого файла самостоятельно.
Запустите меню «Пуск», отыщите функцию «Выполнить» и задействуйте её.
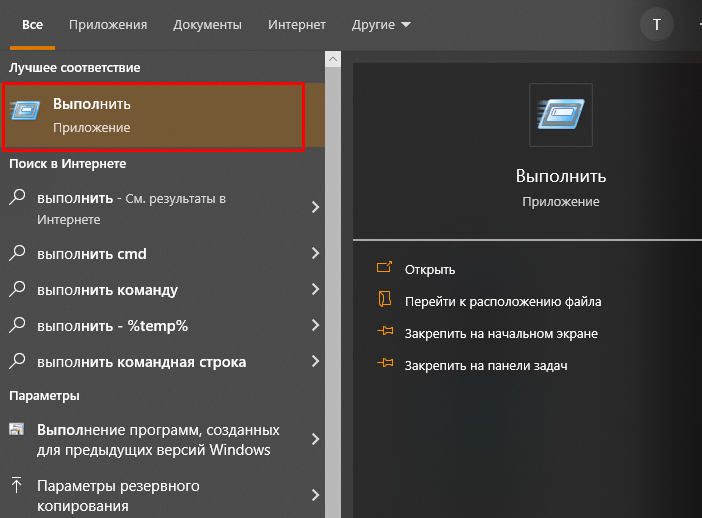
Укажите путь к файлу по адресу C:WINDOWSsystem32driversetc и нажмите клавишу Enter.
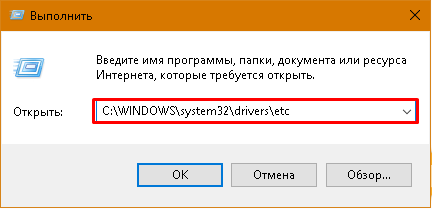
Щелкните дважды по файлу под названием «hosts», чтобы отобразить список программ, из которых можно выбрать для запуска.
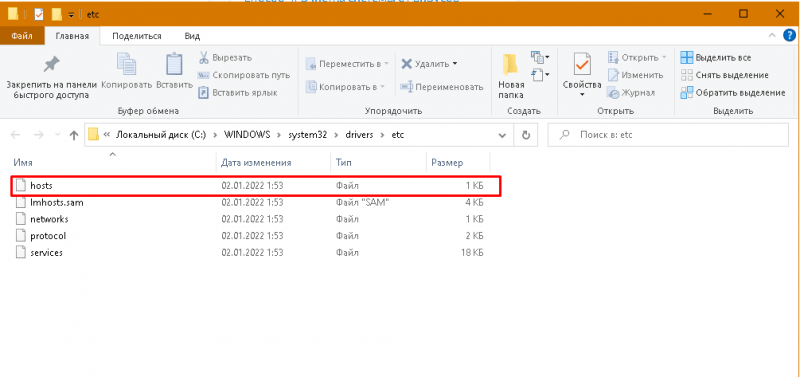
Выбирайте из списка «Блокнот» или другой программу для работы с текстом.
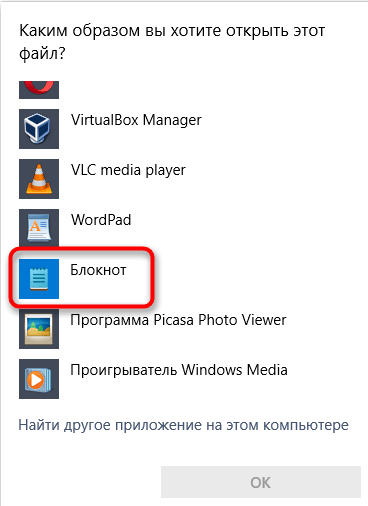
Убедитесь, что содержимое файла соответствует изображению на следующем скриншоте. Если в файле присутствуют определенные IP-адреса без символа «#», обозначающего комментарий, их следует удалить для возврата настроек к исходным параметрам.
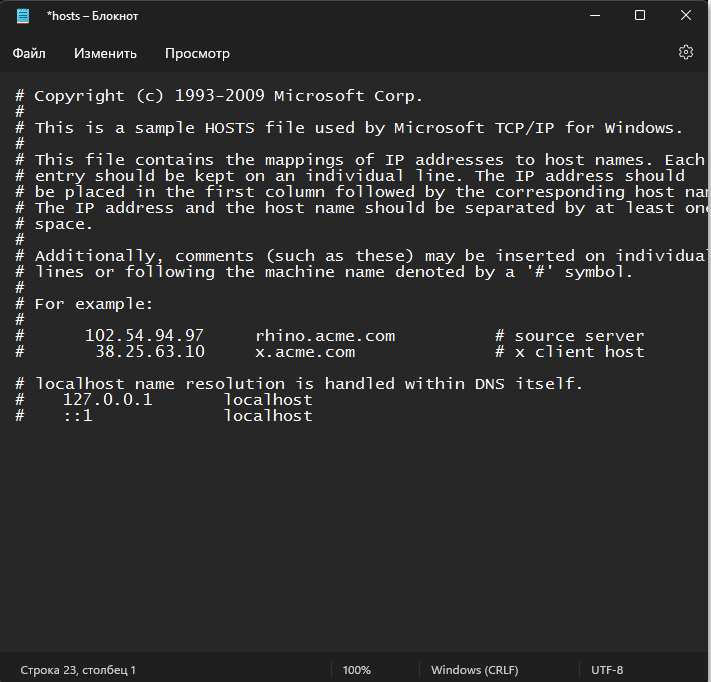
Сохраните внесенные изменения и закройте текстовый документ. Затем, кликните правой кнопкой мыши по тому же файлу и выберите пункт «Характеристики» (или «Свойства»). В открывшемся окне установите флажок «Только чтение» и сохраните внесенные изменения.
Шаг 3: Проверка реестра
Следующим и заключительным этапом является проверка параметров реестра. Необходимо сосредоточиться на двух настройках и убедиться, что их значения соответствуют установленным стандартам. В случае несоответствия, внесите коррективы вручную и перезагрузите компьютер, затем продолжайте попытку установки антивирусного программного обеспечения Kaspersky на вашем устройстве.
Выполните поиск в меню «Пуск», чтобы отыскать и запустить программу «Редактор реестра».
Откройте раздел реестра «КомпьютерHKEY_LOCAL_MACHINESOFTWAREMicrosoftWindows NTCurrentVersionWinlogon» и вставьте указанный путь в предназначенное для этого поле.
В каталоге вы обнаружите параметр под названием «Shell», убедитесь, что его установленное значение соответствует «Explorer.exe».
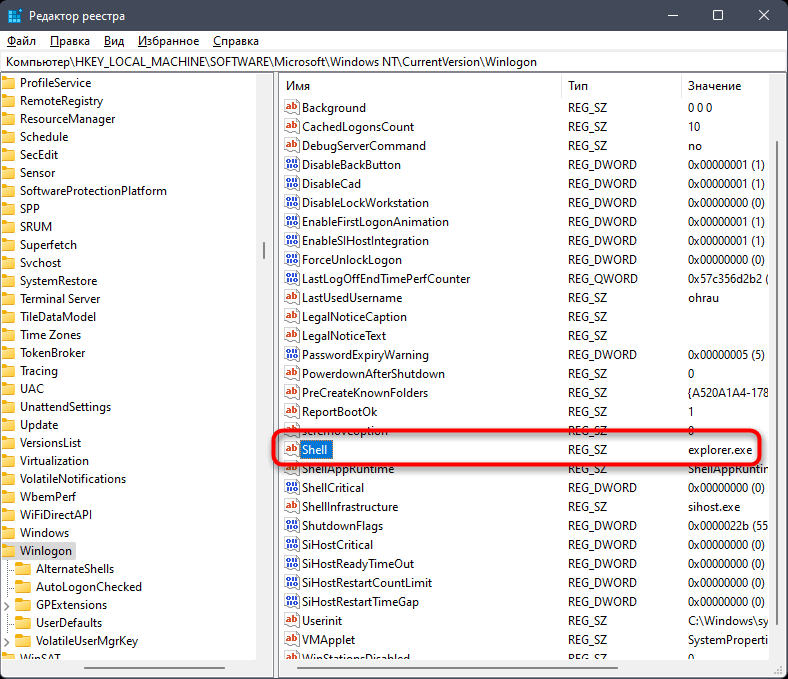
Если условие не выполнено, выполните двойной щелчок по данному параметру и введите желаемое значение вручную.
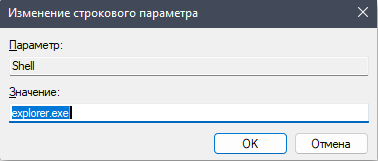
Проверьте также параметр «Userinit», значение которого должно быть установлено как «C:Windowssystem32








