Windows 10, несмотря на свои преимущества, часто подвергается критике из-за многочисленных сбоев и проблем. Одной из таких проблем является ошибка «Класс не зарегистрирован», которая может проявляться в различных ситуациях, таких как попытка открыть изображения в форматах .jpg или .png, доступ к настройкам системы или запуск других документов. В данной статье мы подробно рассмотрим причины появления этой ошибки и предложим действенные методы ее устранения.
Давайте изучим часто встречающиеся операции, при которых проявляется данная ошибка.
- Запуск браузеров Google Chrome, Mozilla Firefox, Internet Explorer и Yandex Browser.
- Открытие меню «Пуск» или опции «Параметры».
- Использование приложений из магазина Windows 10.
- Просмотр изображений с расширениями .jpg, .png и др.
- Конфликт между двумя установленными антивирусами.
Последняя сложность легко преодолевается путем удаления второго антивирусного программного обеспечения и перезагрузки компьютера. Остальные ситуации будут подробно рассмотрены в следующих разделах.
Устраняем ошибку при запуске браузера
При возникновении обозначенной ошибки рекомендуется пересмотреть стандартные настройки в проблемном браузере. Далее будет рассмотрен универсальный метод, применимый к большинству веб-обозревателей, за исключением Internet Explorer, для которого предусмотрен особый подход, обсуждение которого мы отложим до последующего разговора.
Для устранения проблемы с сообщением об ошибке «Класс не зарегистрирован» во время запуска браузера, следуйте представленной ниже пошаговой инструкции.
- Нажимаем сочетание клавиш «Win+I» на клавиатуре для доступа к разделу «Приложения».
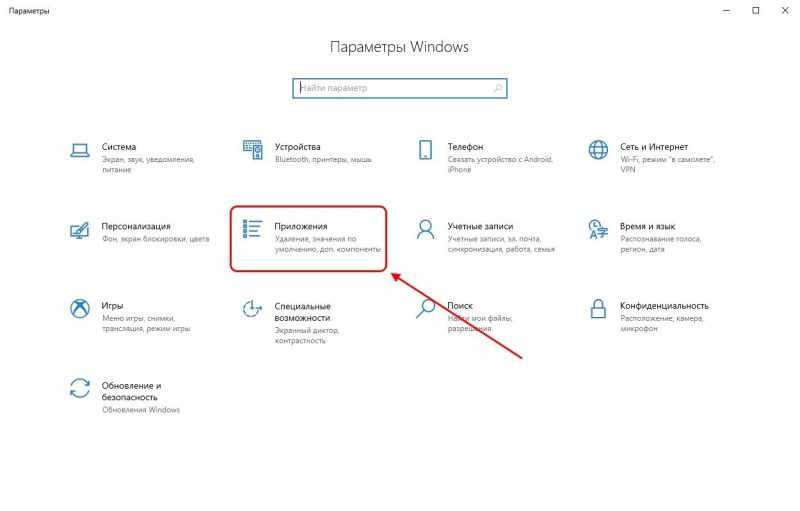
Запускаем каталог программ.
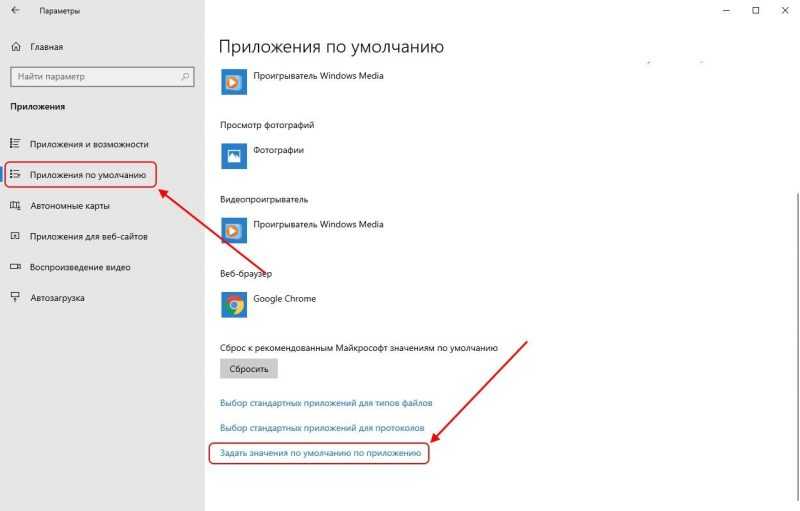
Перемещаемся в подраздел «Встроенные приложения».
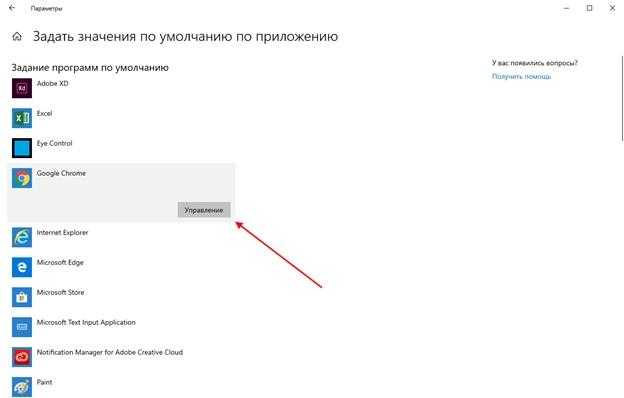
Нажимаем на кнопку «Настройка».
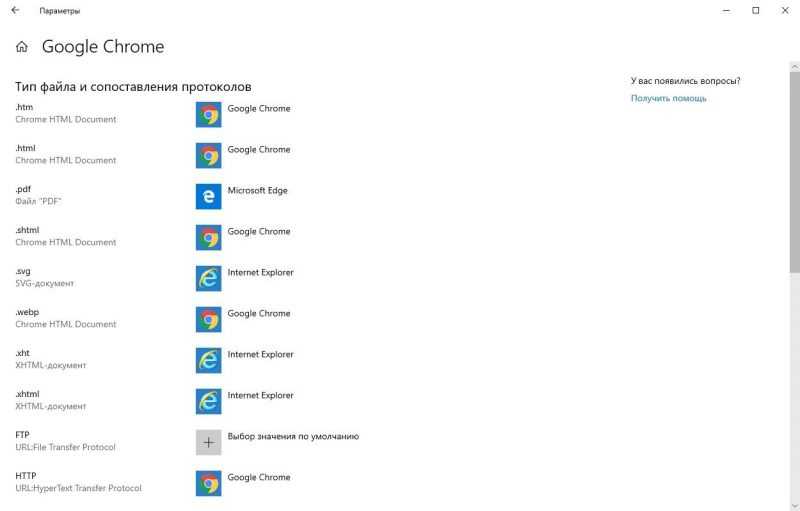
Выбор браузера, предназначенного для запуска по умолчанию.
Для использования браузера Internet Explorer рекомендуется выполнить следующие шаги:
- Запускаем окно «Выполнить» с помощью комбинации клавиш «Win+R», вводим команду cmd и нажимаем клавишу «Enter».
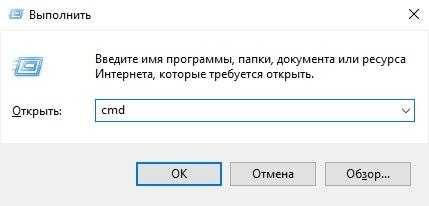
Запускаем консольный интерфейс.
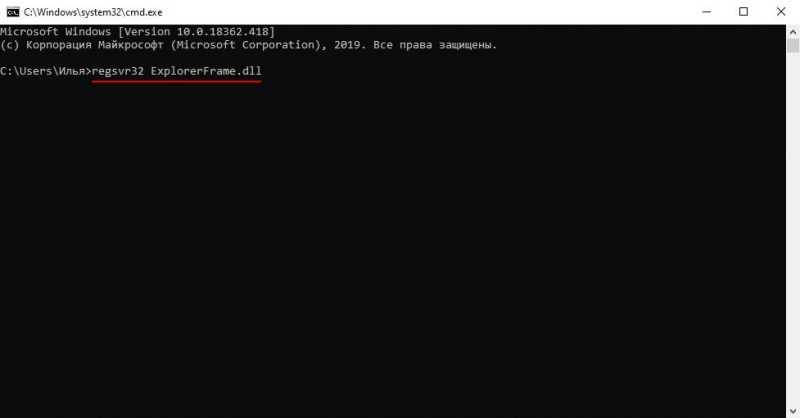
Вводим заданную команду и нажимаем клавишу «Ввод».
После завершения настроек системы рекомендуется перезагрузить компьютер и проверить, была ли устранена проблема. В случае, если ошибка остаётся, стоит рассмотреть возможность переустановки браузера.
Исправляем ошибку при открытии изображений
В ситуации, когда возникновение проблемы связано с загрузкой разнообразных изображений, рекомендуется предпринять следующие действия:
- Открываем список приложений по умолчанию (подробнее об этом сказано в предыдущем разделе).
- Далее находим в правой части окна раздел «Просмотр фотографий» и кликаем по нему левой кнопкой мыши.
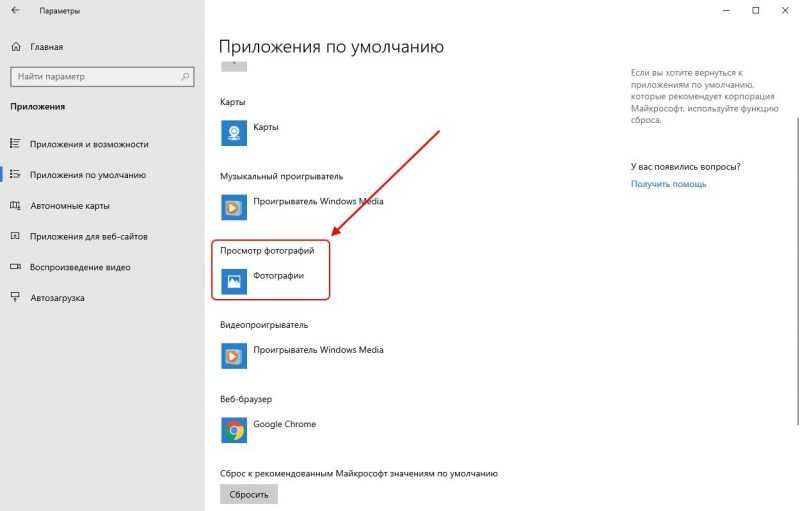
Заменяем программу, предназначенную для запуска других приложений.
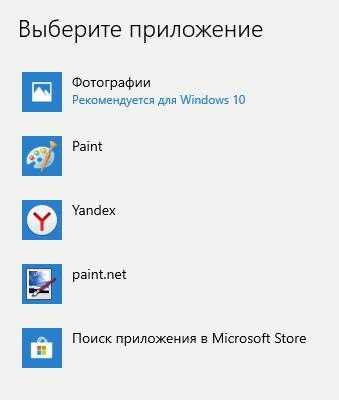
Выбор программного обеспечения для просмотра изображений.
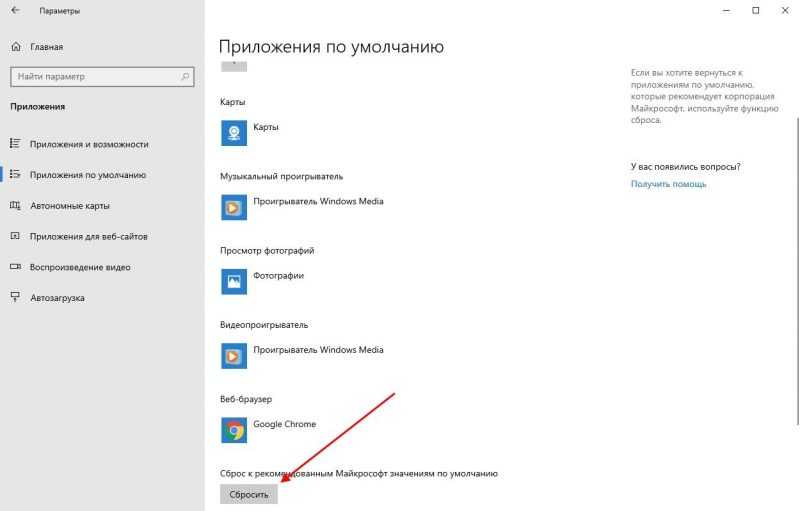
Нажимаем на кнопку «Обновить».
При выполнении полного сброса настроек устройства, все установленные приложения автоматически перейдут к своим базовым параметрам. В результате потребуется переустановить или настроить программы, ответственные за просмотр веб-страниц, доступ к электронной почте и другие важные функции.
Решаем проблему с запуском стандартных приложений
Иногда возникает проблема, когда при запуске обычного приложения Windows 10 выводится сообщение об ошибке «0x80040154» или «Класс не зарегистрирован». Решением может стать удаление программы и последующая ее переустановка. Для этого необходимо выполнить следующие шаги:
- Разверните меню «Пуск» и выберите программу, предназначенную для удаления.
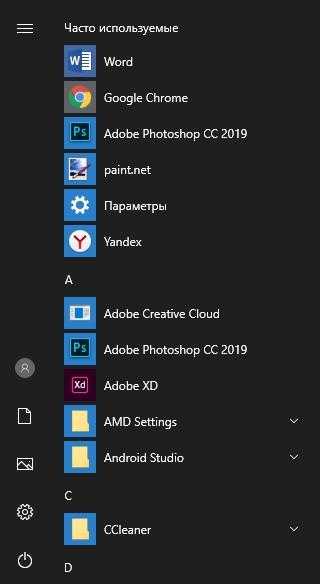
Ищем приложение в разделе «Запуск».
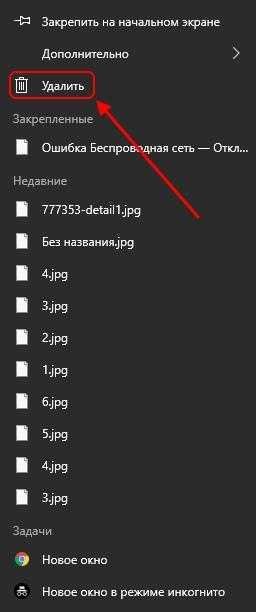
Удаление программы
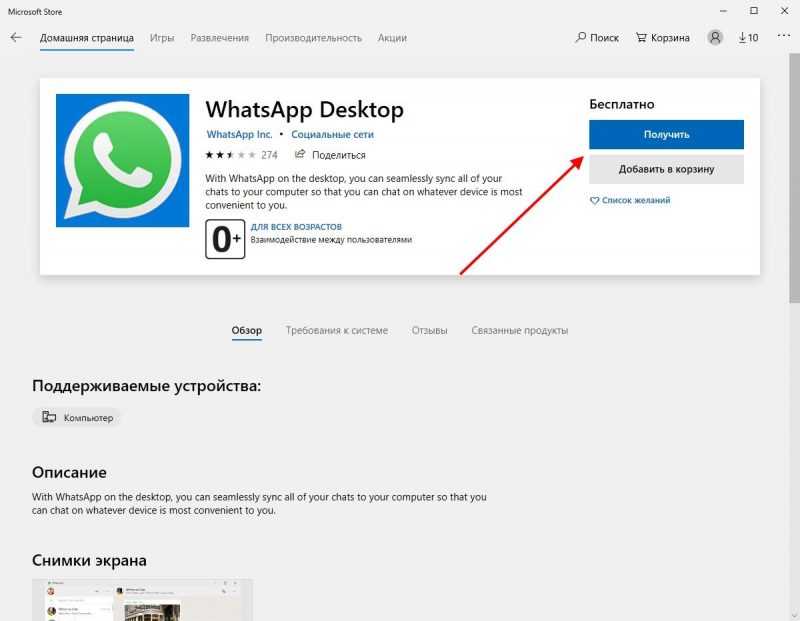
Подключаемся к удаленному приложению для его запуска.
После переустановки программы запустите ее и убедитесь, исчезла ли ошибка. Если проблема продолжает проявляться, рекомендуется применить антивирусное средство для проверки. Возможно, компьютер подвергся заражению мощным вирусом.
Не работает кнопка «Пуск» или «Параметры»
Как уже отмечалось, возникновение ошибки «Класс не зарегистрирован» не ограничивается только запуском меню «Пуск» или «Параметры». Для устранения данной проблемы можно воспользоваться одним из предложенных способов.
Специальная команда
Прежде всего, стоит попробовать использовать специальную команду, способную восстановить функциональность кнопки «Пуск». Для этого необходимо выполнить следующие шаги:
- Щелкаем правой кнопкой мыши на панели задач и выбираем пункт меню «Диспетчер задач».
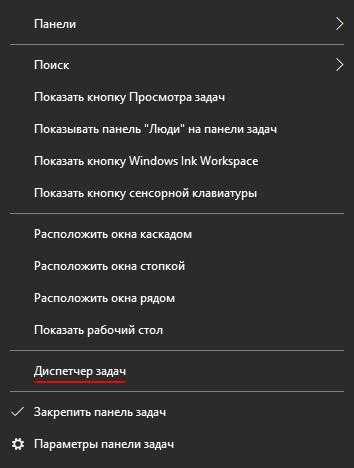
Запускаем менеджер процессов.
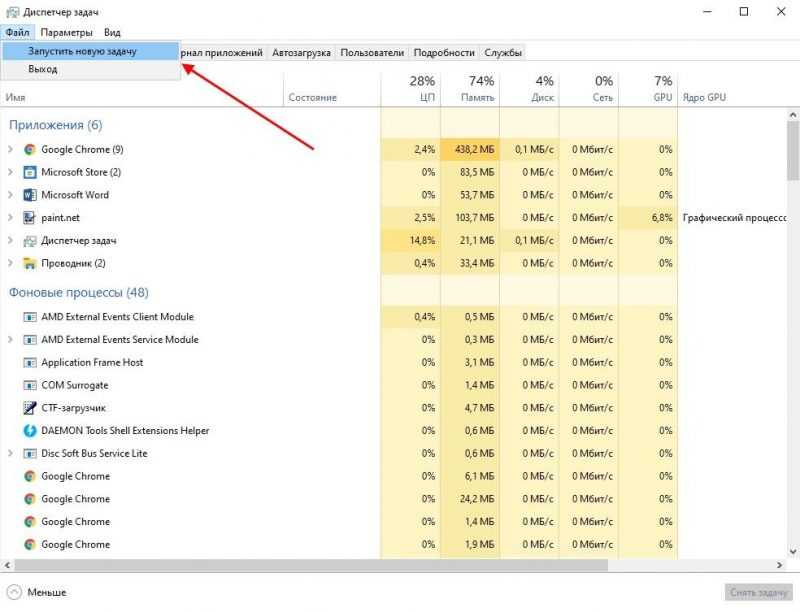
Начинаем работу новой группы специалистов.
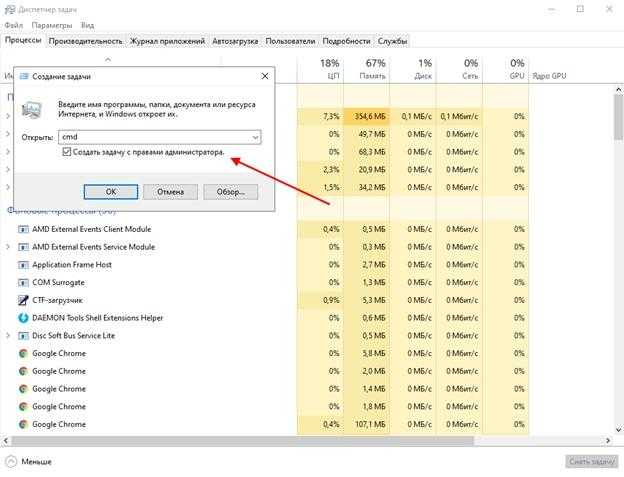
Запускаем консоль с правами администратора.
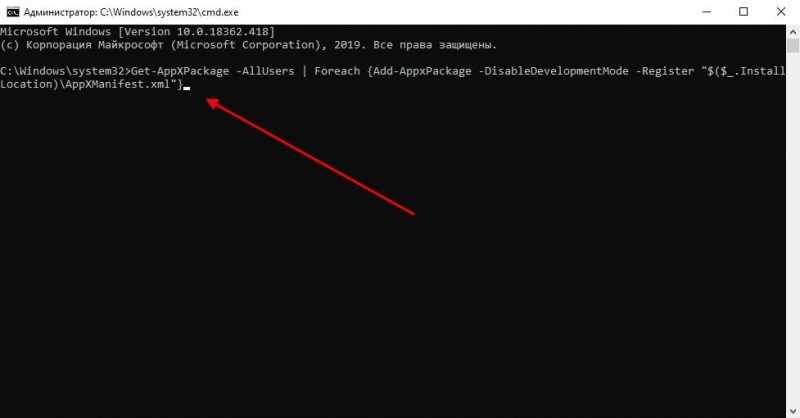
Выполняем упомянутую команду.
В конце концов, завершаем работу утилиты «Командная строка» и инициируем перезагрузку компьютера. Затем повторно проверяем, была ли устранена проблема с сообщением об ошибке «Класс не зарегистрирован». В случае если проблема осталась, переходим к следующему пункту инструкции.
Перерегистрация файлов
В этом сценарии мы снова открываем «Консоль команд» и вводим в нее указанные аргументы.
Для регистрации необходимых библиотек следует выполнить следующие команды:- `regsvr32 quartz.dll`- `regsvr32 qdv.dll`- `regsvr32 wmpasf.dll`- `regsvr32 acelpdec.ax`- `regsvr32 qcap.dll`- `regsvr32 psisrndr.ax`- `regsvr32 qdvd.dll`- `regsvr32 g711codc.ax`- `regsvr32 iac25_32.ax`- `regsvr32 ir50_32.dll`- `regsvr32 ivfsrc.ax`- `regsvr32 msscds32.ax`- `regsvr32 l3codecx.ax`- `regsvr32 mpg2splt.ax`- `regsvr32 mpeg2data.ax`- `regsvr32 sbe.dll`- `regsvr32 qedit.dll`- `regsvr32 wmmfilt.dll`- `regsvr32 vbisurf.ax`- `regsvr32 wiasf.ax`- `regsvr32 msadds.ax`- `regsvr32 wmv8ds32.ax`- `regsvr32 wmvds32.ax`- `regsvr32 qasf.dll`- `regsvr32 wstdecod.dll`
Убедитесь, что система незамедлительно начинает перезарегистрировать библиотеки, перечисленные в предоставленном списке. В процессе на дисплее могут появиться многочисленные окна с сообщениями об ошибках, что является стандартной процедурой.
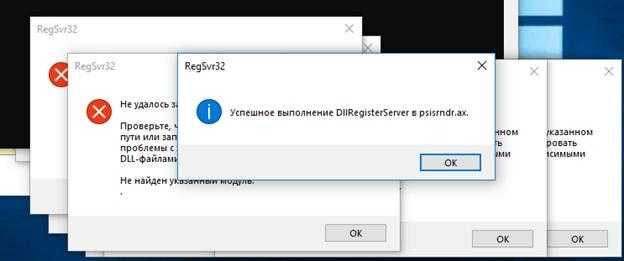
Завершаем работу со всеми открытыми окнами.
После того как окна перестанут открываться, требуется закрыть их все и осуществить перезагрузку компьютера. Затем нужно повторно проверить функциональность кнопки «Пуск».
Проверка корректности системных файлов на предмет обнаружения несоответствий.
В определенных ситуациях проверка файлов посредством специальной команды в командной строке оказывается полезной. Этот метод также может быть эффективным при решении различных проблем, о которых пользователь мог бы и не иметь информации.
Для проведения анализа файлов системы, необходимо открыть командную строку с правами администратора и ввести команду sfc /scannow.
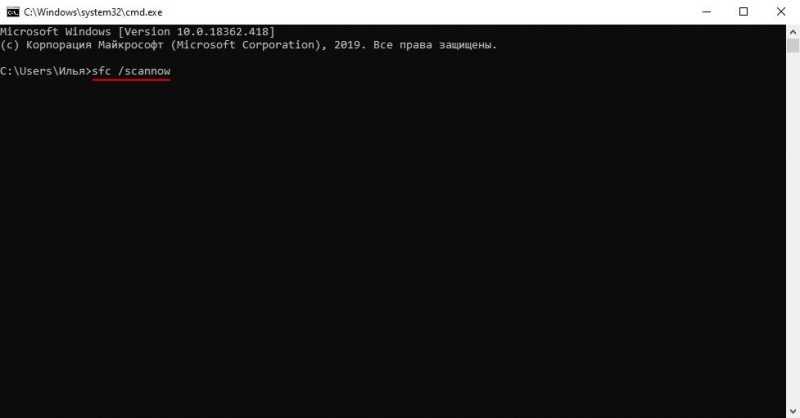
Обследование системы обычно продолжается приблизительно 20 минут.
Процесс диагностики находится на заключительной стадии. В ходе выполнения программа информирует о выявленных ошибках и предлагает методы их устранения посредством «Центра уведомлений». Подробная информация о выявленных неисправностях также доступна в файле CBS.log.
Универсальное решение
Вне зависимости от ситуации, когда возникает сообщение об ошибке «Класс не зарегистрирован», существует общее средство, которое может быть эффективным для устранения данной проблемы. Основа этого подхода заключается в завершении регистрации отсутствующих элементов системы. Для этого следует применить такой метод:
- Нажмите комбинацию клавиш «Win+R» и введите команду dcomcnfg для запуска.
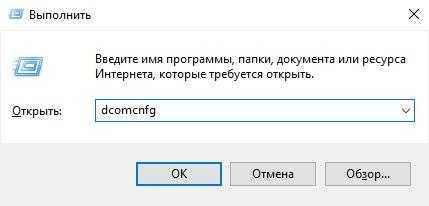
Запускаем окно «Сервисные компоненты».
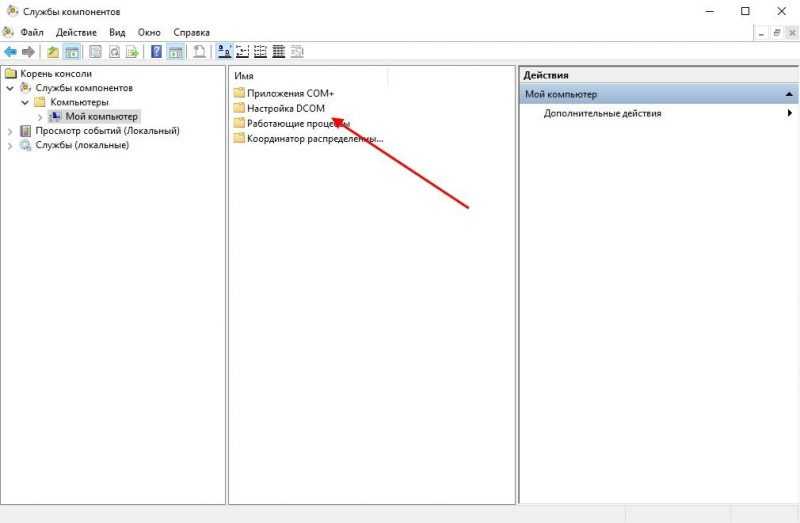
Разрешаем доступ к директории «Компьютер».
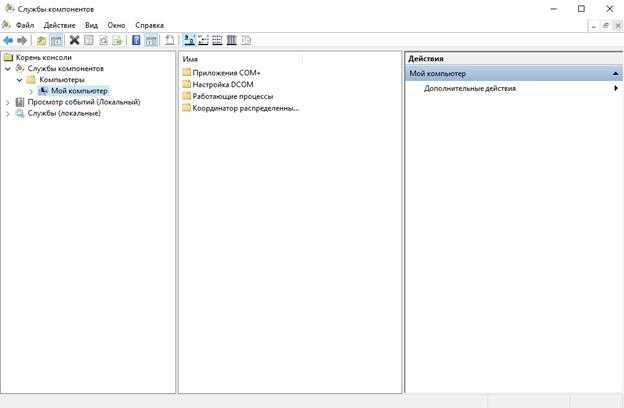
Продолжаем работу в директории «Конфигурация DCOM».

Зарегистрируем отсутствующие элементы.
По завершении процедуры регистрации следует закрыть настройки и инициировать перезагрузку системы. Затем рекомендуется повторно предпринять попытку выполнения операции, ранее сопровождавшейся ошибкой.
Вот и завершается данная статья. Я надеюсь, что один из предложенных методов оказался полезным для вас. Также стоит учитывать, что источники проблем могут быть скрыты в совершенно неожиданных местах, включая возможные вирусные инфекции. Поэтому регулярно проводите диагностику вашего компьютера с помощью антивирусного программного обеспечения. Желаю успехов!
Существует ряд методов коррекции проблемы и устранения обнаруженной ошибки с кодом 0x000000ef. В их числе:
- Перезапуск ПК. При перезагрузке системы будет очищена оперативна память и исправлены временные ошибки.
- Проверка и восстановление файловой системы. Если причиной появления 0x000000ef стал сбой в работе файловой системы, установленной на ПК, то нужно сначала проверить ее работоспособность с помощью специального системного инструмента. Для этого следует открыть командную строку от имени администратора. Это можно сделать через меню «Пуск».
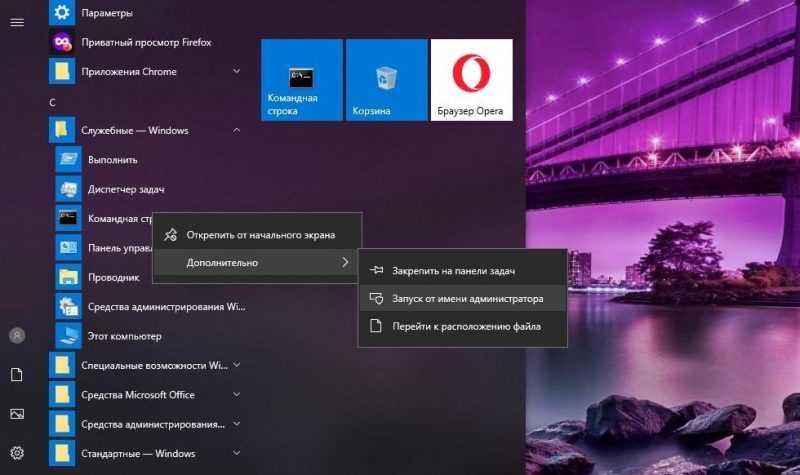
Затем в появившемся окне необходимо ввести комбинацию команд chkdsk /f /r и инициировать проверку, нажав клавишу Enter.
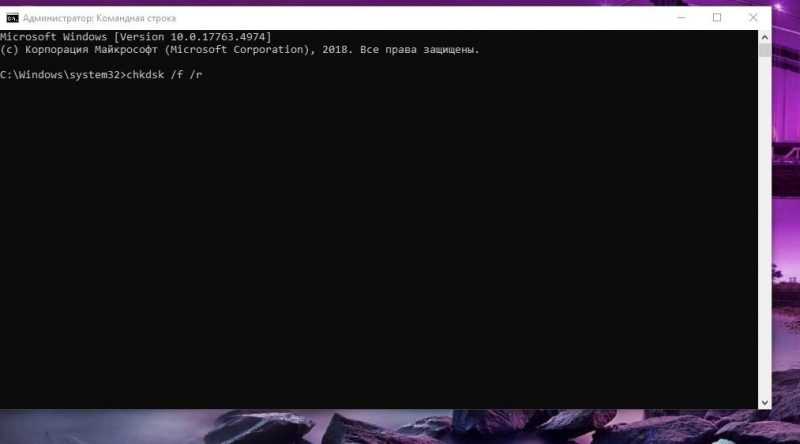
В процессе проведения инспекции будут обнаружены недочеты в работе системы, и, насколько это возможно, будут произведены соответствующие корректировки.
- Удаление программ и обновлений, которые были недавно установлены. Возникновение ошибки может объясняться тем, что произошел конфликт системы с недавно установленным софтом. Если перед появлением ошибки было произведено обновление системы, то для ее удаление потребуется откатить ОС к предыдущей версии. Для этого необходимо зайти в настройки ПК и выбрать раздел «Обновление и безопасность».
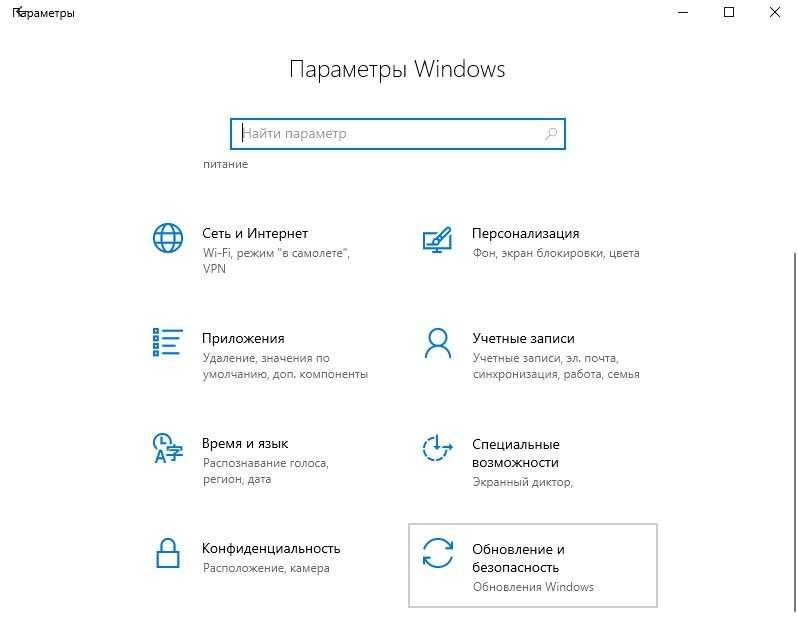
Нажмите на меню слева и выберите раздел «Восстановление», после чего найдите и выберите опцию, позволяющую вернуть компьютер к исходной конфигурации.
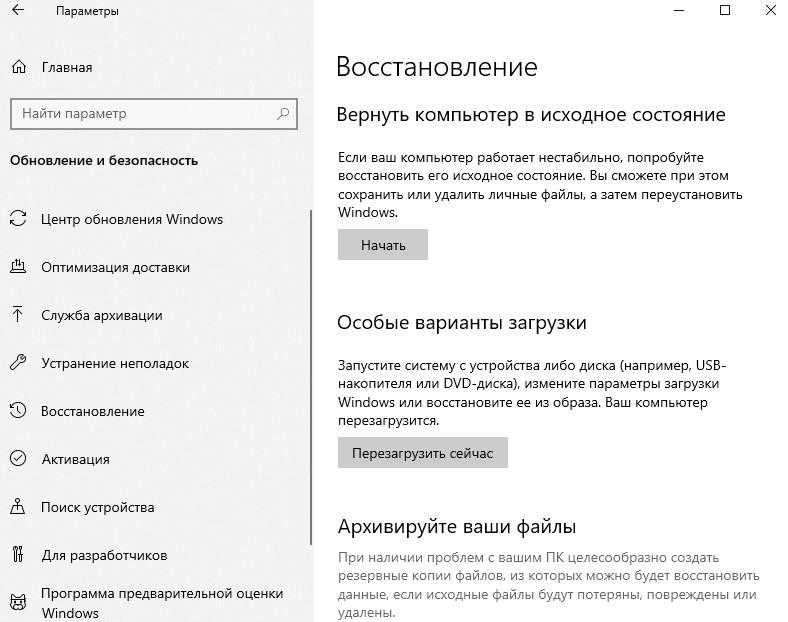
Для удаления программ следует перейти в меню «Настройки», затем выбрать пункт «Приложения» и в списке найти недавно добавленные программы, после чего удалить их с компьютера.
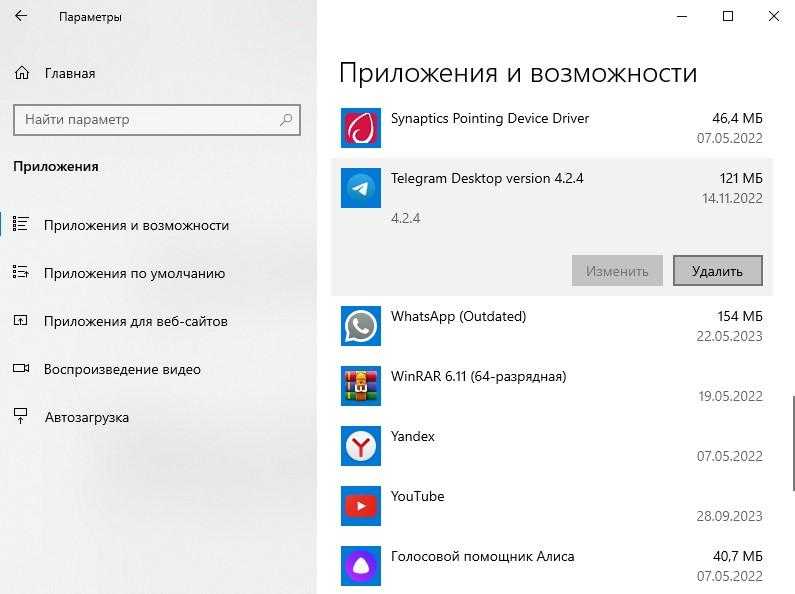
- Проверка жесткого диска на повреждения. Для того чтобы выявить возможные повреждения, нужно использовать специальный инструмент, который доступен в Windows Для этого нужно открыть контекстное меню диска, на котором установлена ОС и выбрать пункт «Свойства». Далее перейти во вкладку «Сервис» и запустить процесс нажатием на кнопку «Проверить».
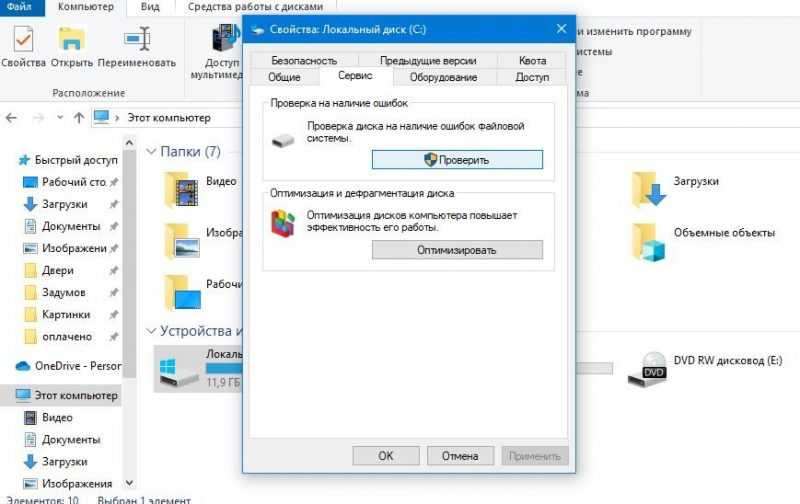
В процессе проверки необходимо обнаружить и устранить все ошибки.
- Обновлений драйверов. Если возникновение ошибки 0x000000ef произошло после подключения нового оборудования, то можно попытаться обновить драйвера для его корректной работы. Это можно сделать, зайдя в настройки, а затем в меню «Управление устройствами».
Инструмент для исправления повреждённых системных файлов
Если в Windows 10 возникла ошибка 0x000000ef из-за повреждения файла, ответственного за корректный запуск операционной системы, проблему можно устранить с помощью инструмента SFC (System File Checker). Для этого необходимо выполнить следующие шаги:
- В командной строке, открытой от имени администратора, ввести специальную команду sfc /scannow и запустить ее нажатием «Enter».
- Дождаться, пока завершится процесс сканирования, длительность которого зависит от количества файлов на ПК.
- В ходе проверки программа попытается восстановить найденные поврежденные файлы. Возможно, для устранения всех проблем понадобится запускать команду несколько раз.
- После того, как процесс санирования будет завершен и все файлы восстановлены, потребуется перезагрузить ПК и проверить результат исправления ошибки Если она осталась, то может потребоваться переустановка все операционной системы.
Если все предпринятые меры не привели к устранению возникшей проблемы, и код ошибки 0x000000ef остается актуальным, то целесообразно обратиться за помощью к профессионалу или отправить запрос в службу технической поддержки Microsoft для проведения детального анализа.








