
При переносе данных на идентичный жесткий диск или накопитель с большим объемом обычно не возникает сложностей. Однако процесс клонирования на диск меньшего размера имеет определенные особенности, требующие особого внимания. Давайте разберемся, как осуществляется этот процесс с использованием программы Acronis True Image. Также стоит ознакомиться с инструкцией по переносу Windows 10 на SSD.
Подготовка диска
Перед началом процесса клонирования, подсоединим дополнительный жесткий диск к компьютеру. Далее, осуществим проверку его работоспособности и создадим на нем новый раздел для перемещения информации с первоначального носителя.
- На Windows 10 кликаем правой кнопкой по меню «Пуск» и переходим в раздел «Управление дисками». На предыдущих версиях Windows нужно пройти путь «Панель управления» — «Администрирование» — «Управление компьютером» — «Управление дисками».
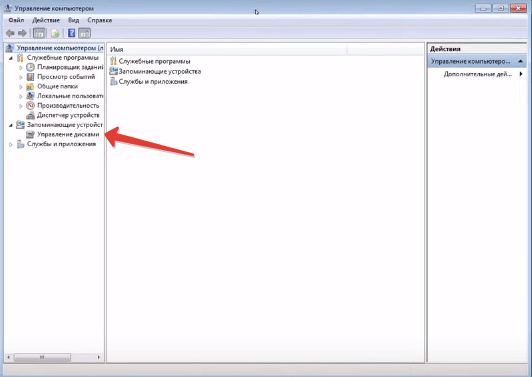
- Находим внизу подключенный диск. На нём должно быть нераспределённое пространство. Кликаем по нему правой кнопкой мыши и выбираем создание простого тома.
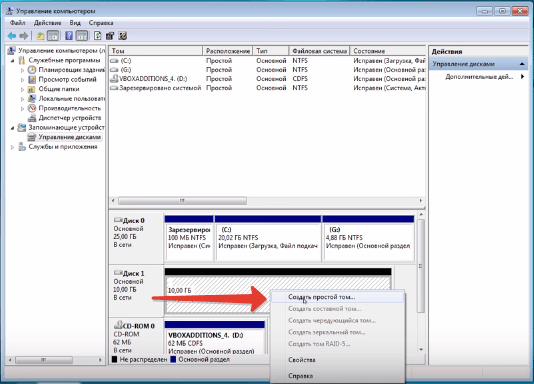
- В мастере создания указываем объём нового раздела. Сделаем его на весь диск.
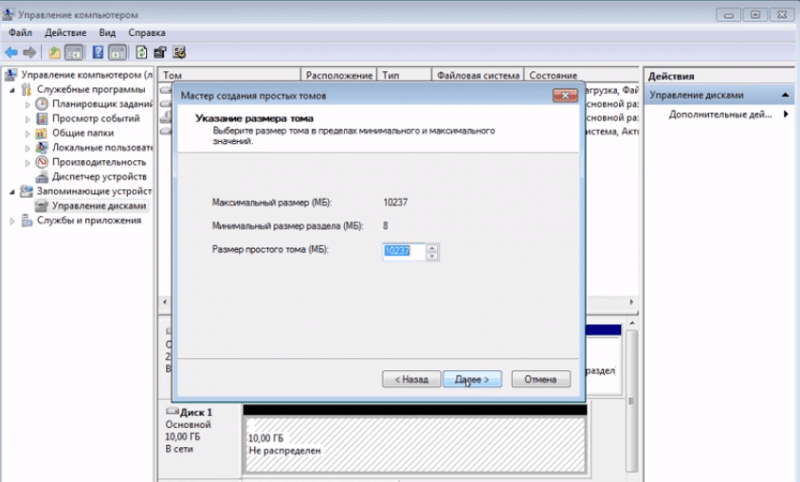
- Назначаем букву. Выбираем литеру, которая не присвоена другим разделам.
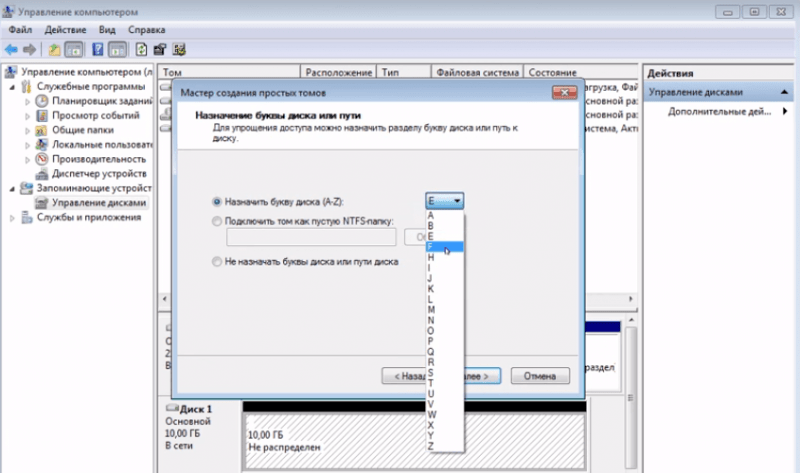
- Указываем файловую систему NTFS. Оставляем режим быстрого форматирования.
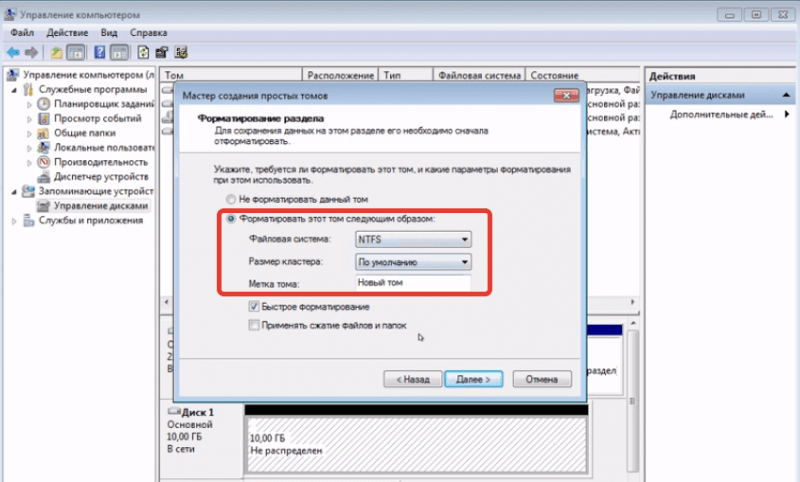
- Проверяем конфигурацию и нажимаем «Готово» для создания простого тома.
Диск успешно подготовлен. Проверьте его функционирование в разделе «Этот компьютер», где он будет отображаться среди других устройств хранения. Завершив необходимые подготовительные действия, перейдите к процессу клонирования основного диска.
Клонирование разделов
Для процесса перемещения информации мы воспользуемся программным обеспечением Acronis True Image.
- Запускаем утилиту и переходим на вкладку «Инструменты».
- Нажимаем «Клонировать диск».
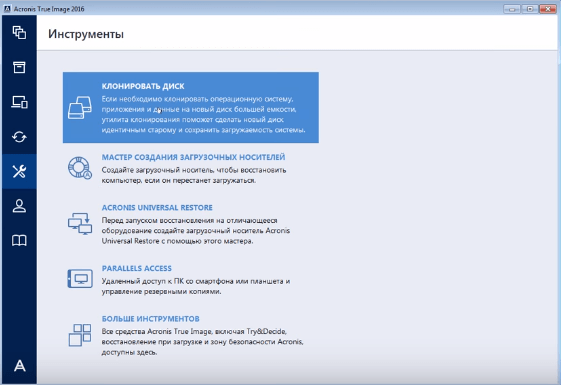
- Выбираем ручной перенос разделов.
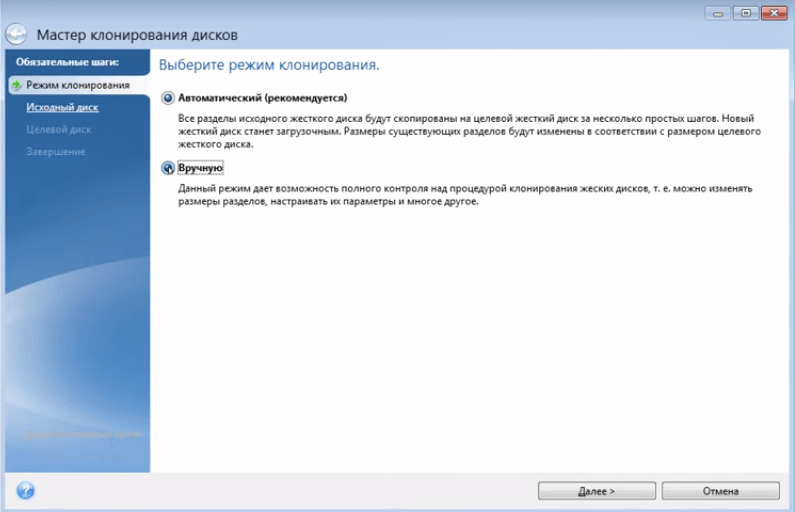
- Указываем исходный диск — с него будут переноситься данные.
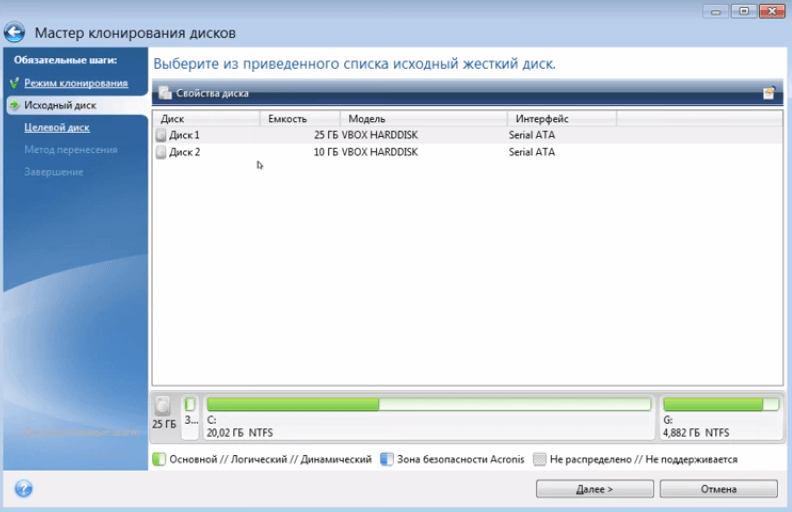
- Указываем конечный диск — новый накопитель, на котором мы только что создали простой том.
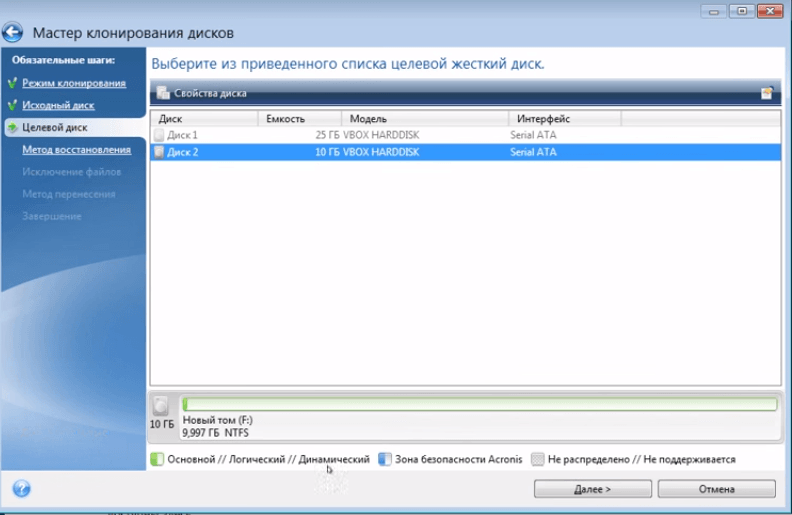
- Выбираем клонирование разделов без изменений. Это нужно, если мы переносим диск с Windows и хотим, чтобы система затем запускалась с нового накопителя.
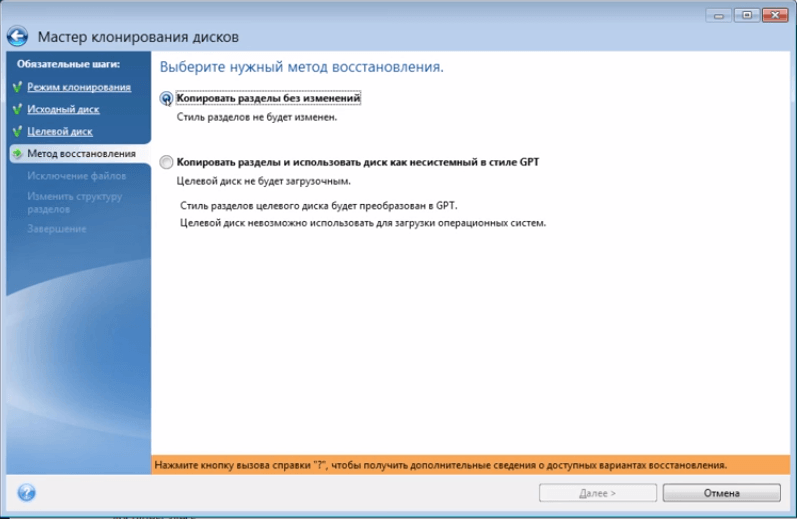
В диалоговом окне «Исключение файлов» отображается содержимое исходного диска, включая сведения о занятом и свободном объеме, а также о доступном пространстве на новом накопителе. Поскольку новый носитель имеет меньший объем, не все файлы с предыдущего носителя могут быть перенесены. Однако это не является препятствием — достаточно выделить и исключить те файлы, которые не помещаются.
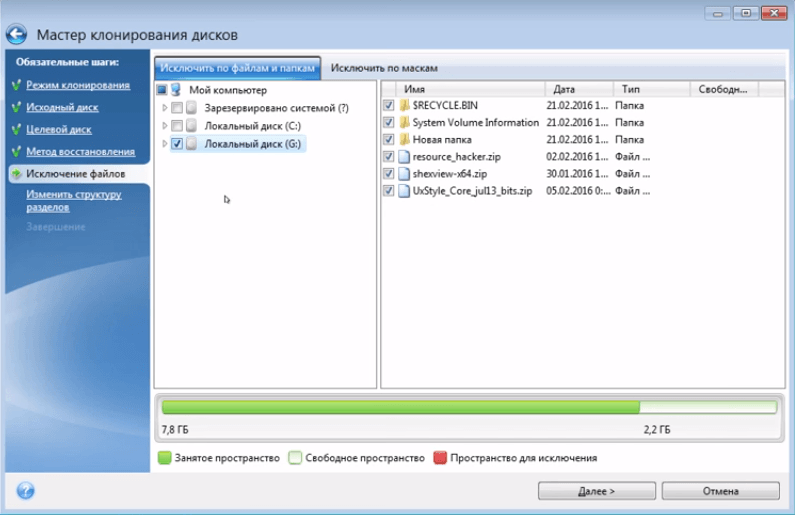
Избегаем изменений в системных файлах и каталогах. Изображения, видео, музыка и особые приложения могут оставаться на текущем диске, если недостаточно места. После пересчета мастер отобразит, какая часть диска будет использована, а какая останется свободной. Если место удовлетворяет требованиям, нажимаем кнопку «Продолжить».
Сохраним структуру разделов неизменной. Мы рассмотрим возможность её модификации только после клонирования или воздержимся от каких-либо изменений, сохранив её в точности как на предыдущем диске.
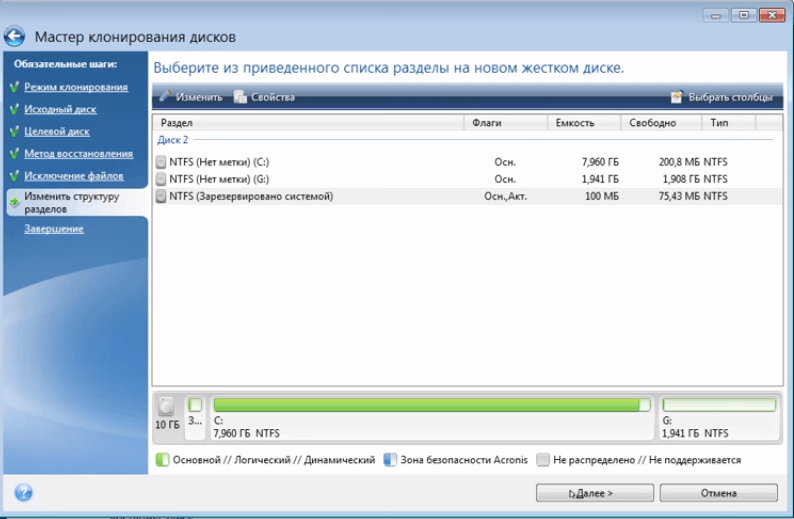
Проверим конфигурацию еще раз. Эксперт продемонстрирует текущий вид нового диска и его будущую конфигурацию после завершения процесса клонирования. Обратите внимание, что структура разделов будет сохранена. На оригинальном диске присутствовал дополнительный раздел, который будет перенесен на новый носитель, но с уменьшенным объемом. Нажмите «Начать», чтобы инициировать перенос данных.
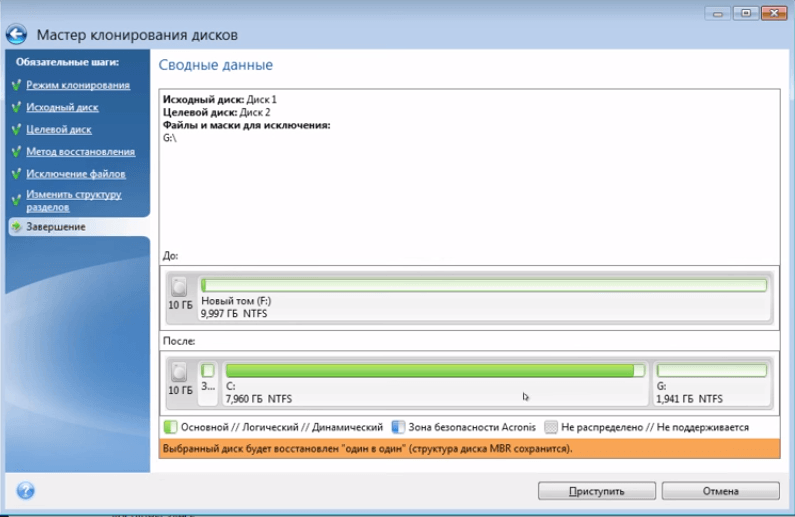
После инициации процесса клонирования системного диска, программа Acronis предложит немедленно перезагрузить компьютер. Нам нужно нажать кнопку «Перезагрузить». После включения системы, на экране отобразится интерфейс Acronis с индикатором прогресса операции. В конце процесса необходимо выбрать опцию «Выключить компьютер», что позволит после завершения процедуры удалить исходный диск и затем запустить систему с нового носителя.
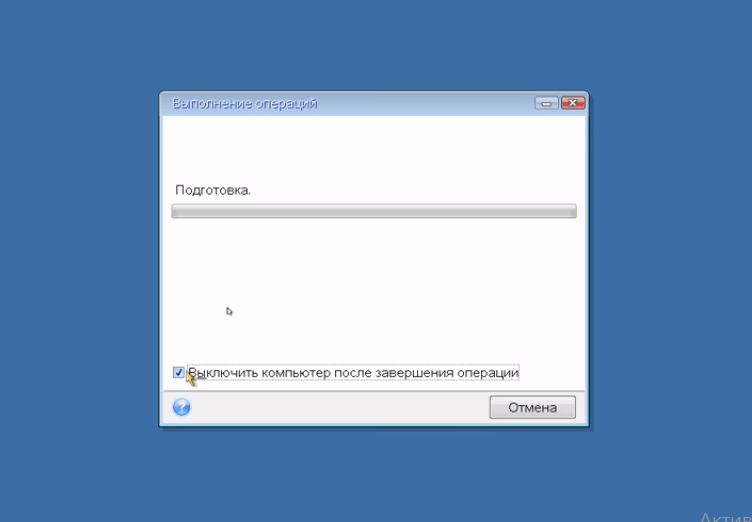
После запуска Windows откройте окно «Компьютер» и изучите расположение разделов. Здесь представлены системный том и диск G, который был клонирован с оригинального устройства. Вы можете удалить его для увеличения доступного места или сохранить текущее распределение.
Распределение пространства
Для корректировки структуры разделов повторно переходим в меню «Администрирование дисков». Следующим шагом является:
- Кликаем правой кнопкой по разделу G, который нам не нужен. Выбираем опцию «Удалить том».
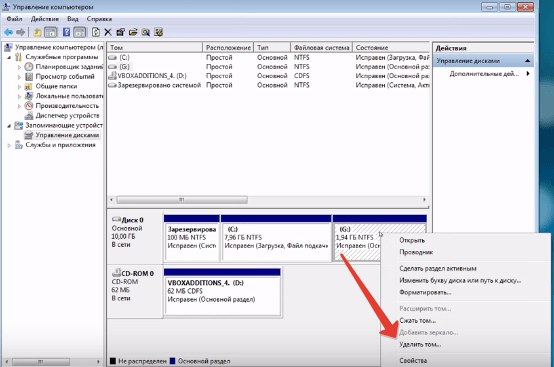
- Кликаем правой кнопкой по системному диску и выбираем опцию «Расширить том».
- В мастере расширения указываем увеличенный объём. После удаления тома G доступно 1,9 Гб. Выберем полный объём нераспределённого пространства.
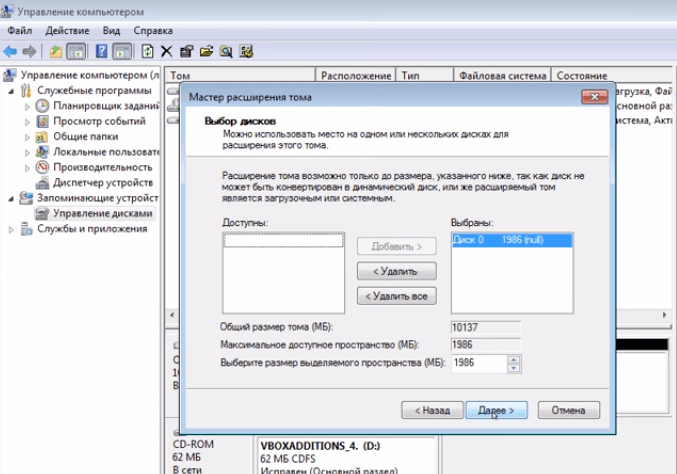
- Нажимаем «Готово» для применения конфигурации.
Для подтверждения изменений в структуре разделов, повторно открываем раздел «Компьютер». В настоящее время в нём отображается единственный диск, где размещена операционная система Windows.








