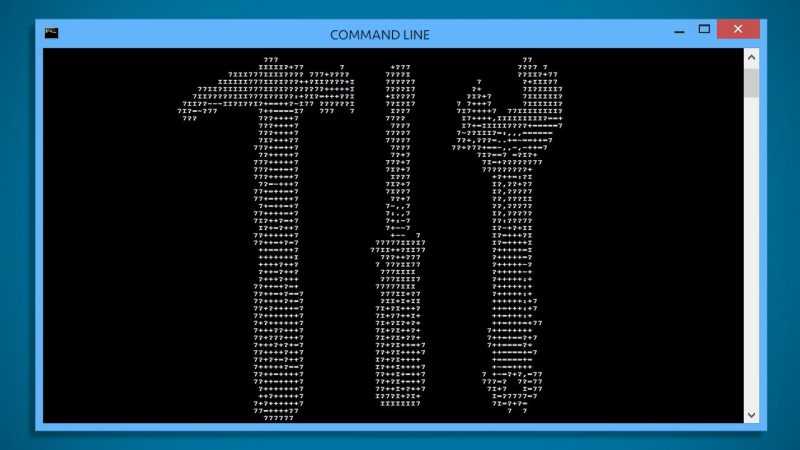
Операционная система Windows 10 предоставляет широкие возможности для настройки и управления через командную строку, что дает пользователям возможность активизировать различные функции с помощью команд. К примеру, команда SFC /scannow позволяет проводить сканирование и немедленное исправление системных файлов. Хотя многие из этих функций остаются неизвестными широкой публике, некоторые из них могут оказаться чрезвычайно полезными для активных пользователей компьютеров.
Давайте сегодня более детально рассмотрим ключевые команды командной строки в операционной системе Windows 10.
Открываем командную строку
Для пользователей операционной системы Windows 10 доступен обширный набор команд через командную строку, однако многие из них редко используются даже профессионалами. В данном материале мы сосредоточимся на рассмотрении базовых команд, которые могут оказаться полезными в различных ситуациях. Прежде всего, я продемонстрирую, как запустить командную строку и основы ее использования.
Наиболее легкий метод запуска командной строки заключается в использовании специальной команды через диалоговое окно «Выполнить». Следуйте приведенной ниже пошаговой инструкции:
- Нажмите сочетание клавиш «Win+R», где Win обозначает клавишу в левом нижнем углу клавиатуры с изображением логотипа Windows. Затем введите команду cmd и нажмите клавишу «Enter».
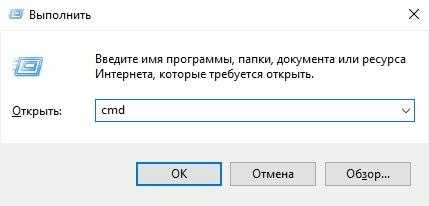
Запускаем консольный интерфейс.
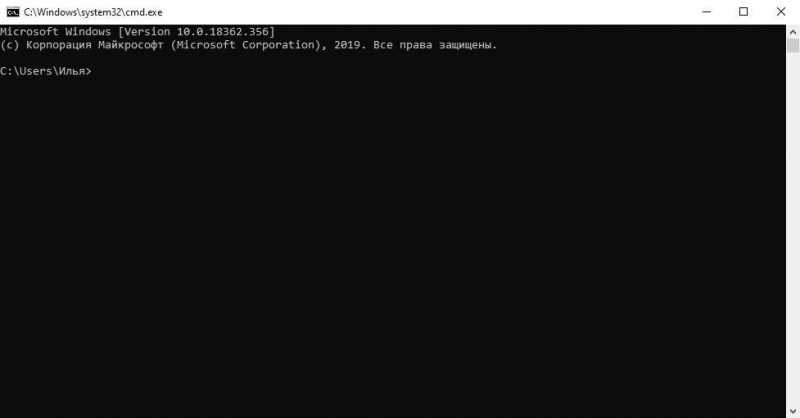
Командная строка обладает простым интерфейсом и обширными возможностями.
Вы также можете открыть командную строку или Windows PowerShell через меню «Пуск», нажав правую кнопку мыши на значке «Пуск» и выбрав соответствующий пункт. Это позволит вам запустить программу с правами администратора.
Давайте теперь рассмотрим использование командной строки с помощью простого примера команды: control. Эта команда обеспечивает доступ к панели управления вашего компьютера.
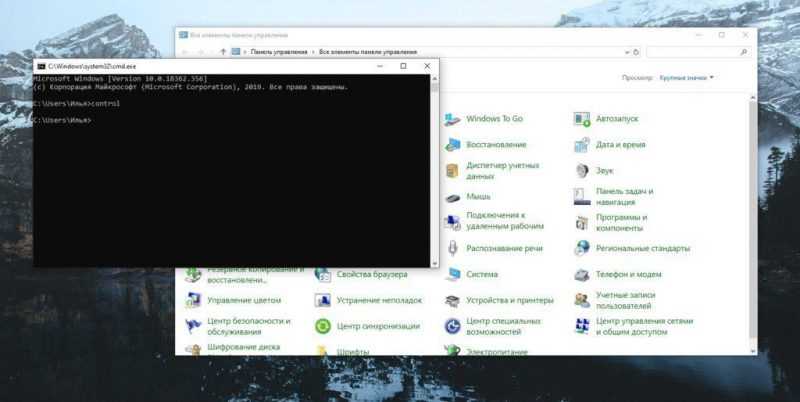
Для запуска команды требуется ввести соответствующее слово или комбинацию слов и знаков, после чего следует нажать кнопку «Ввод».
После изучения команд ввода, мы готовы перейти к осмотру ключевых команд. Начинаем с тех, которые предназначены для быстрого запуска обычных приложений.
Запуск основных программ и утилит системы
В представленном списке могут быть команды, которые не всем окажутся актуальными, однако среди них есть ключевые инструменты, необходимые для работы пользователя. К примеру, стоит упомянуть команды dxdiag и regedit, которые запускают важные инструменты, недоступные напрямую в операционной системе.
- appwiz.cpl – утилита «Программы и компоненты»
- certmgr.msc – окно для управления сертификатами системы
- control – «Панель управления»
- control printers – окно для управления устройствами и принтерами
- control userpasswords2 – «Учетные записи пользователя»
- compmgmt.msc – «Управление компьютером»
- devmgmt.msc – «Диспетчер устройств»
- dfrgui – «Оптимизация дисков»
- diskmgmt.msc – «Управление дисками»
- dxdiag – запуск средства диагностики DirectX
- hdwwiz.cpl – еще одна команда для вызова окна «Диспетчер устройств»
- firewall.cpl – Брандмауэр Защитника Windows
- gpedit.msc – «Редактор локальной групповой политики»
- lusrmgr.msc – «Локальные пользователи и группы»
- mblctr – «Центр мобильности»
- mmc – консоль управления системными оснастками
- msconfig – «Конфигурация системы»
- odbcad32 – панель администрирования источника данных ODBC
- perfmon.msc – «Системный монитор», предоставляющий возможность просмотра изменений в производительности компьютера и системы
- presentationsettings – «Параметры режима презентации»
- powershell – PowerShell (та же командная строка, но с большим функционалом)
- powershell_ise – «Интегрированная среда сценариев» оболочки PowerShell
- regedit – «Редактор реестра»
- resmon – «Монитор ресурсов»
- rsop.msc – «Результирующая политика»
- shrpubw – «Мастер создания общих ресурсов»
- secpol.msc – «Локальная политика безопасности»
- services.msc – средство управления службами операционной системы
- taskmgr – «Диспетчер задач»
- taskschd.msc – «Планировщик заданий»
Управление и настройка операционной системы
В этом подразделе представлены команды, используемые для выполнения разнообразных операций в операционной системе.
- сomputerdefaults – определение параметров программ по умолчанию
- control admintools – открытие папки со средствами администрирования
- date – отображение и изменение текущей даты в командной строке
- displayswitch – изменение подключенных экранов
- dpiscaling – параметры дисплея
- eventvwr.msc – просмотр журнала событий
- fsmgmt.msc – средство работы с общими папками
- fsquirt – отправка и прием файлов по Bluetooth
- intl.cpl – региональные настройки
- joy.cpl – настройка внешних игровых устройств
- logoff – выход из системы
- lpksetup – установка и удаление языков интерфейса
- mobsync – запуск окна «Центр синхронизации»
- msdt – официальное средство диагностики службы поддержки Microsoft
- msra – вызов утилиты «Удаленный помощник Windows»
- msinfo32 – просмотр сведений об операционной системе
- mstsc – подключение к удаленному Рабочему столу
- napclcfg.msc – настройка конфигурации операционной системы
- netplwiz – панель управления «Учетными записями пользователей»
- optionalfeatures – включение и отключение стандартных компонентов операционной системы
- shutdown – завершение работы компьютера
- sigverif – средство проверки подлинности файлов
- sndvol – запуск микшера громкости
- slui – средство активации лицензии ОС Windows
- sysdm.cpl – вызов окна «Свойства системы»
- systempropertiesperformance – «Параметры быстродействия»
- systempropertiesdataexecutionprevention – запуск службы DEP, компонента «Параметров быстродействия» ОС
- timedate.cpl – изменение даты и времени
- tpm.msc – «Управление доверенным платформенным модулем TPM на локальном компьютере»
- useraccountcontrolsettings – «Параметры управления учетными записями пользователей»
- utilman – управление «Специальными возможностями» в разделе «Параметров» операционной системы
- ver – показывает сведения о текущей версии ОС Windows.
- wf.msc – активация режима повышенной безопасности в стандартном Брандмауэре ОС Windows
- winver – просмотр общих сведений об операционной системе и ее версии
- WMIwscui.cpl – переход к Центру поддержки операционной системы
- wscript – «Параметры сервера сценария» ОС Windows
- wusa – «Автономный установщик обновлений Windows»
Настройки периферийных устройств
Существуют команды, предназначенные для запуска стандартных приложений и управления аппаратным обеспечением, которое подключено к персональному компьютеру или ноутбуку.
- main.cpl – настройка мыши
- mmsys.cpl – панель настройки звука
- printui – «Пользовательский интерфейс принтера»
- printbrmui – средство переноса принтера, предоставляющее возможность экспорта и импорта программных компонентов и драйверов оборудования
- printmanagement.msc – «Управление печатью»
- sysedit – редактирование системных файлов с расширениями INI и SYS (Boot.ini, Config.sys, Win.ini и др.)
- tabcal – средство калибровки дигитайзера
- tabletpc.cpl – просмотр и настройка свойств планшета и пера
- verifier – «Диспетчер проверки драйверов»
- wfs – «Факсы и сканирование»
- wmimgmt.msc – вызов «Элемента управления WMI» стандартной консоли
Работа с файлами и подключенными накопителями
Команды, представленные ниже, предназначены для управления файлами, папками, дисковыми устройствами и накопителями. Некоторые из этих команд доступны только в рамках уже запущенных консольных программ. Для детального ознакомления с ними рекомендуется воспользоваться командой help для доступа к справочной информации.

Введите команду «help» и нажмите клавишу «Ввод».
- assoc — выводит и позволяет изменять связь между расширениями имени и типов того или иного пакетного файла
- attrib – редактирование атрибутов предварительно обозначенного файла или папки
- bcdboot – создание и/или восстановление системного раздела
- cd – просмотр наименования текущей папки или переход в другую
- chdir – просмотр папки или переход к другой
- chkdsk – проверка жестких и твердотельных дисков, а также подключенных к ПК внешних накопителей
- cleanmgr – инструмент «Очистка диска»
- convert – преобразование файловой системы тома
- copy – копирование файлов (с указанием конечного каталога)
- del – удаление выбранных файлов
- dir – просмотр файлов и папок по указанному пути
- diskcopm – позволит сравнить содержимое двух гибких дисков
- dickcopy – полностью скопирует содержимое одного гибкого диска на любой другой (пакетное копирование)
- diskpart – консольная утилита для работы с дисками (открывается в отдельном окне «Командной строки», для просмотра поддерживаемых команд обратитесь к справке – help) erase – удаление одного или нескольких файлов
- fc – сравнение файлов и поиск различий
- format – форматирование локальных дисков Windows
- label – удаление, изменение, а также создание меток тома для дисков
- md – создание новой папки
- mdsched – проверка оперативной памяти
- move – перемещение файлов по заданному пути
- ntmsmgr.msc – средство работы с внешними накопителями
- recdisc – создание диска восстановления операционной системы (работает только с оптическими накопителями)
- recover – восстановление данных
- rekeywiz – инструмент для шифрования данных («Шифрующая файловая система (EFS)»)
- RSoPrstrui – Настройка средства «Восстановление системы»
- sdclt – «Резервное копирование и восстановление»
- sfc /scannow – проверка целостности системных файлов с возможностью их восстановления
- tree – графическое отображение структуры каталогов диска или папки
- verify – анализ правильности записи файлов на диск
- vol – отображает собственную метку и серийный номер тома для диска
Работа внутри командной строки
Если вам потребуется изменить цвет, очистить содержимое консоли или настроить ее внутренние параметры, вы можете воспользоваться специальными командами. К примеру, ввод команды «color» с указанием определенного кода позволит изменить цвет фона и шрифта в командной строке.
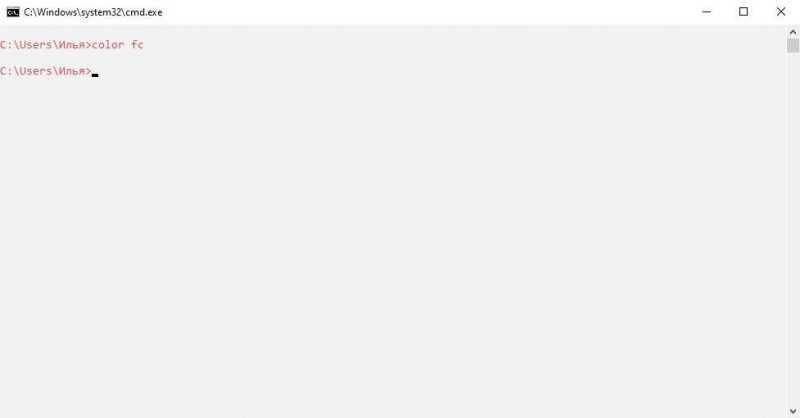
Команда color fc придает утилите светло-розовый оттенок.
- cls – очистка содержимого экрана командной строки
- color – изменение фона и цвета
- exit – выход из командной строки
- help – отображение полного списка команд командной строки
- prompt – изменяет слева от вводимого текста название на любое другое
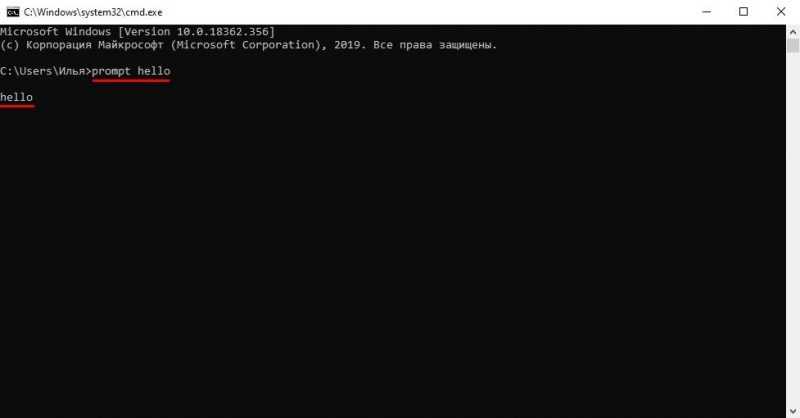
Теперь заменим
Сеть и интернет
Вот несколько команд для настройки сети и подключения к интернету:
- control netconnections – просмотр и настройка доступных «Сетевых подключений»
- inetcpl.cpl – переход к свойствам интернета
- NAPncpa.cpl – аналог первой команды, предоставляющий возможность настройки сетевых подключений
- telephon.cpl – настройка модемного подключения к интернету
Заключение
В заключение стоит отметить, что нет необходимости запоминать команды наизусть. Достаточно ознакомиться с ними. Если вдруг возникнет потребность использовать какую-либо функцию на компьютере с Windows 10, не забудьте о возможностях командной строки и просмотрите перечисленные команды – я уверен, вы отыщете то, что ищете. Для тех, кто стремится к более глубокому пониманию командной строки, настоятельно рекомендую обратиться к профессиональной литературе, которую можно легко найти в сети Интернет.








