
При подсоединении USB-накопителя к персональному компьютеру, вместо ожидаемого окна файлового менеджера, пользователь может столкнуться с уведомлением о том, что «устройство не обнаружено». В чем причина такого сообщения и как его устранить, чтобы предотвратить подобные проблемы в будущем? Ответы на эти вопросы будут раскрыты в данной статье.
- Причины возникновения неполадок с USB-флешкой
- Не работает USB-порт
- Проблема с драйверами
- Неверная буква флеш-носителя
- Отключен USB в BIOS
- Вирус блокирует доступ
- Ошибки файловой системы
- Файловая система USB-флешки требует форматирования
- Проблемы с контроллером
- Воспользуемся помощью Windows
- Восстановление флешки с помощью сторонних программ
- USBOblivion
- Check Flash
- Заключение
Причины возникновения неполадок с USB-флешкой
Существует много причин, по которым система Windows не распознает флеш-накопитель. Вот некоторые из наиболее распространенных ситуаций.
- Проблема с контроллером USB на носителе или материнской плате.
- Некорректно установленные или устаревшие драйвера.
- Неверно присвоенная буква логическому тому.
- Деактивация USB-портов на материнской плате.
- Блокировка открытия накопителя зловредным ПО.
- Крах файловой системы носителя.
Многие вопросы могут быть решены разными методами. В данной статье мы подробно рассмотрим каждый из этих подходов в специально выделенных подразделах.
Не работает USB-порт
Простейшим решением может быть переподключение флешки в другой USB-порт. Если после этого флешка появилась на рабочем столе, то, скорее всего, проблема связана с USB-портом на системном блоке. Более подробную информацию о возможных проблемах и способах их решения можно найти в статье, посвященной USB-портам на ноутбуках.
Для устранения неполадки рекомендуется обратиться в специализированный сервисный центр, где специалисты откроют системный блок или ноутбук, проведут диагностику материнской платы и восстановят работоспособность неисправного USB-порта.
Если человек обладает соответствующими познаниями в области электротехники и имеет навыки работы с паяльником, он способен самостоятельно выполнить ремонт электроприборов.
Проблема с драйверами
Второй вариант проблемы связан с недостатком драйверов или некорректным размещением программного обеспечения, необходимого для взаимодействия с внешними устройствами хранения данных.
Нажмите комбинацию клавиш Win + X и выберите опцию «Диспетчер устройств».
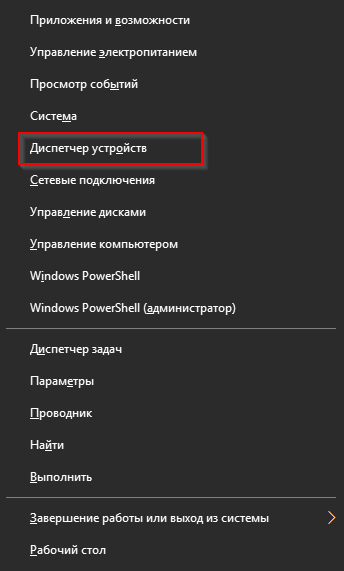
На экране появится рабочий стол с перечнем подключенных аппаратных средств.
Важно отметить, что при наличии желтого восклицательного знака или большого вопросительного знака напротив строки указывается на проблемы с драйверами. Рекомендуемый порядок действий аналогичен процедуре обновления драйверов.
Перемещаемся в раздел «Дисковые устройства» Диспетчера устройств, который доступен через поиск на панели задач. Находим элемент, соответствующий флеш-накопителю, и открываем контекстное меню. Выбираем опцию «Обновить драйверы».
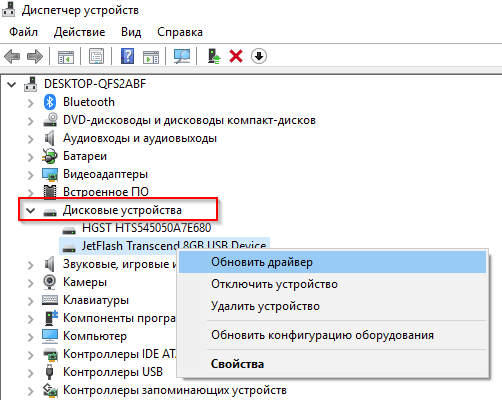
Появится окно диалога, предлагающее два выбора.
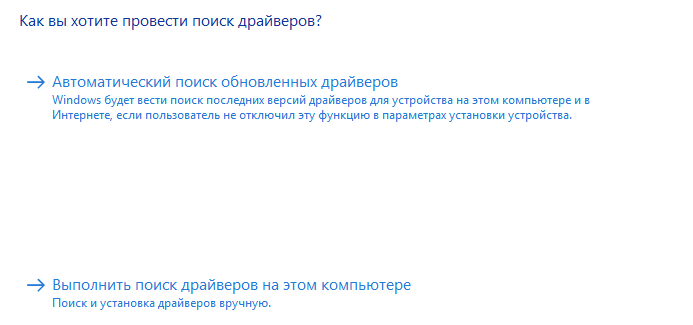
Выбор вида обновления
Вариант запуска включает автоматический поиск программного обеспечения. Система Windows начинает с проверки локальных ресурсов. В случае отсутствия требуемой информации, она переходит к подключению с официальными серверами Microsoft. Время, необходимое для поиска и установки программы, составит от 10 до 20 минут.
Во втором сценарии пользователь указывает маршрут к расположению дистрибутива, после чего операционная система выполнит установку программного обеспечения.
При установке вручную рекомендуется загрузить последнюю версию драйвера с веб-сайта официального производителя оборудования. Введите наименование устройства в поле поиска Google и перейдите по ссылке, которая ведет на страницу с необходимыми драйверами, отобразившуюся в результатах поиска.
По завершении установки закройте «Диспетчер устройств» и убедитесь в работоспособности флешки.
Неверная буква флеш-носителя
При первом подключении к персональному компьютеру, каждое устройство автоматически присваивается буква из латинского алфавита, которая служит для его идентификации в дальнейшем.
Система операционная предоставляет в первую очередь символ, который раньше других встречается в алфавите.
Операционная система Windows 10 может назначить одну и ту же букву диска двум различным устройствам, если они подключались в разное время. Вследствие этого, при одновремен
Одновременным нажатием клавиш Win + X открываем меню, где выбираем пункт «Управление дисками».
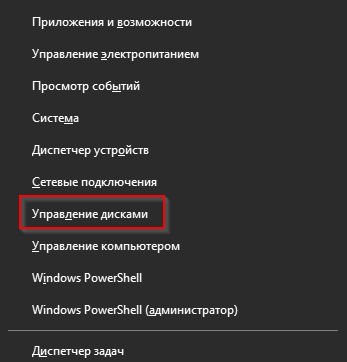
В открывшемся окне будет представлена информация о жестких дисках и внешних хранилищах. USB-накопитель указан как «съемное устройство», и на изображении он отмечен красным цветом.
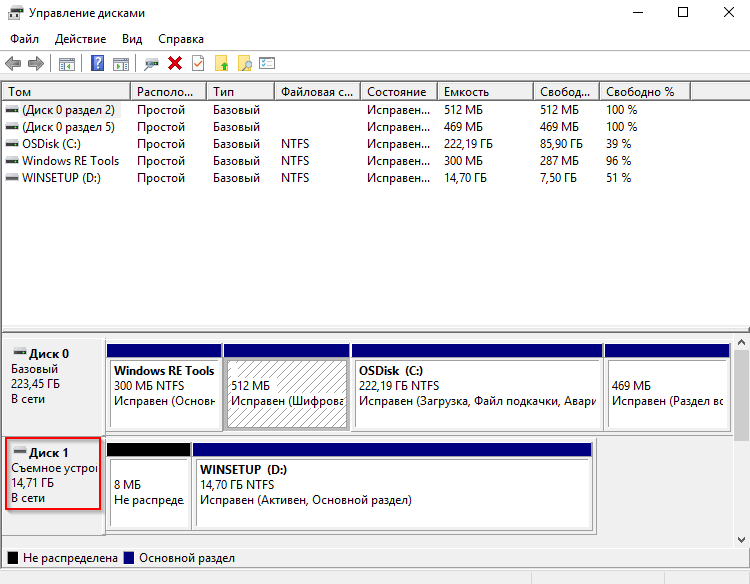
Нажимаем правой кнопкой мыши на объекте, выбираем первый пункт меню, затем нажимаем на «Изменить». Появится окно, где справа представлен список латинских букв. Выбираем любую букву, которая обведена красной рамкой.
После обновления значка в системе Windows 10, устройство флеш-памяти будет обнаружено.
Рекомендуется использовать буквы из конца латинского алфавита для предотвращения конфликтов при подключении USB-накопителей.
Отключен USB в BIOS
Для доступа к базовым настройкам перед загрузкой системы Windows следует нажать клавишу Del.
Важно учитывать, что на разных материнских платах для вызова BIOS может использоваться клавиша F2 или F12. Лучше всего обратиться к официальному сайту производителя и изучить инструкцию по запуску BIOS.
Рабочее окно будет открыто, где мы перейдем к разделу «Настройки расширенного режиса». Ищем подраздел, связанный с управлением USB. Там статус контроллера должен быть установлен как «Включен».
У каждого из производителей имеются свои уникальные версии BIOS, что не позволяет дать универсальные рекомендации. Для получения более подробной информации рекомендуется обратиться к ресурсам официального сайта производителя.
После проверки статуса, следует нажать клавишу F12 и подтвердить выбор. В результате этого действия система сохранит внесенные изменения и инициирует перезапуск компьютера. Также стоит отметить, что в случае, если BIOS не распознает загрузочный носитель в меню загрузки, это может требовать дополнительного внимания.
Обязательно прочитайте руководство по эксплуатации перед тем, как входить в BIOS и изменять настройки. Если уверенности в своих действиях нет, лучше воздержитесь от манипуляций. Рекомендуется обратиться к профессионалу, хорошо разбирающемуся в функциях системы.
Вирус блокирует доступ
Вариант номер пять связан с возможными вирусными инфекциями. В подобных ситуациях необходимо провести диагностику флешки и жесткого диска компьютера с помощью антивирусного программного обеспечения. Особое внимание стоит уделить использованию таких решений, как «Dr. Web Cure It!», «AVZ», а также других надежных антивирусов.
Загружаем программный инструмент, нажав на ссылку, расположенную справа.
Продукт доставляется в виде архива ZIP. Для начала работы необходимо распаковать архив и запустить содержащуюся в нем программу. Подробная инструкция по этим действиям представлена на приведенном ниже скриншоте.
- Выбираем диски для проверки.
- Активируем лечение. При обнаружении инфицированного объекта AVZ сначала попробует вылечить его, а в случае неудачи переместит в карантин.
- Включаем расширенные функции.
- Запускаем проверку.
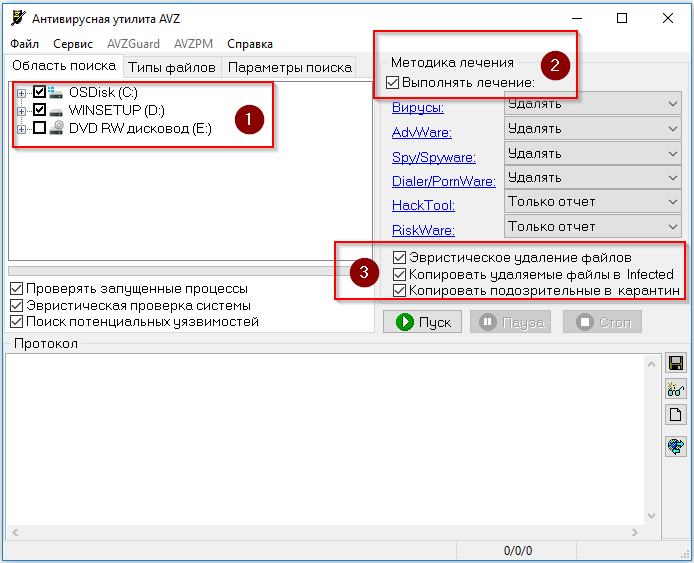
Настройка системы сканирования для защиты от вирусов
Раздел «Протокол» отражает прогресс выполняемой операции. По ее окончании в данном разделе будет представлена детальная сводка об обнаруженных зараженных файлах.
Нажимаем кнопку «ОК» и производим перезагрузку компьютера.
Ошибки файловой системы
Рекомендовано провести диагностику флешки, если её доступ не осуществляется сразу. Для этого следует нажать комбинацию клавиш Win + X и выбрать соответствующий пункт, как это указано далее.
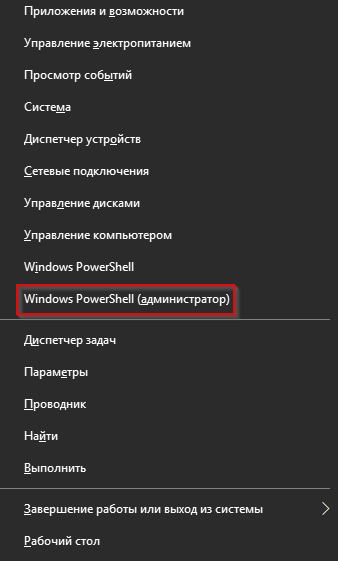
Выполняем команду chkdsk X: /F /r, где X: — это буквенно-цифровой код конкретного диска.
Назначение «X» в данном контексте соответствует буквенному обозначению USB-накопителя.
Ключи команды chkdsk включают /F для исправления ошибок на диске и /r для обнаружения повреждённых секторов и восстановления читаемых данных.

Процесс может занять от 20 минут и более, в зависимости от степени повреждения файловой системы. По завершении проверки, флеш-накопитель следует отключить, а затем подключить снова.
Файловая система USB-флешки требует форматирования
Варианты подхода, представленные ниже, окажутся полезными в случаях, когда на дисплее отображается указанное сообщение.

Когда пользователь подключает внешний носитель данных, система Windows 10 предлагает провести его форматирование, что указывает на повреждение файловой системы на этом устройстве.
Для улучшения положения, принимаем предложение операционной системы.
Важно учитывать, что после процедуры форматирования все данные на внешнем хранилище будут безвозвратно утрачены. В случае наличия на этом носителе ценной информации, настоятельно рекомендуется ее предварительное извлечение перед началом удаления.
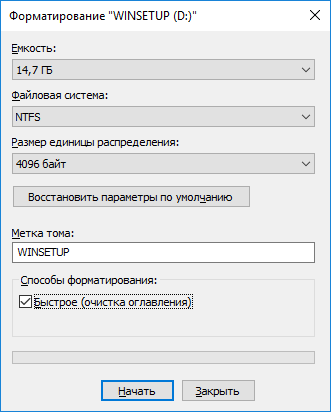
Меню стилизации
Устанавливаем параметры файловой системы NTFS, присваиваем носителю имя (в поле «Метка тома») и активируем функцию «Быстрое форматирование».
Важно! Выбранная операция будет касаться только оглавления. Если после проведения быстрого форматирования диск продолжает оставаться недоступным, рекомендуется провести повторную процедуру, но уже без использования быстрой очистки.
Проблемы с контроллером
Одна из причин возникновения ошибки о недоступности носителя может быть связана с неисправностью контроллера USB-устройства. Для решения этой проблемы требуется загрузить специальные инструменты.
Первая программа для проверки дисководов — CheckUDisk. Ссылка для скачивания: https://flashboot.ru/files/file/330/
Программное обеспечение поставляется в виде архива. Загружаем его на собственный жесткий диск, извлекаем содержимое в папку с соответствующим названием и запускаем. Устанавливаем флажок «Все USB устройства», чтобы инструмент проверил все USB-порты на наличие подключенных устройств.
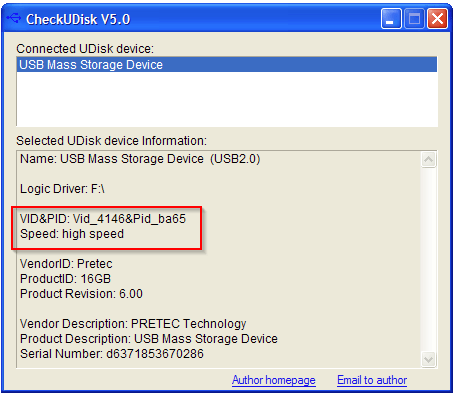
На представленном рисунке элемент, выделенный синим цветом, требует выбора для просмотра параметров VID и PID. В данном случае, эти значения составляют 4146 и ba65.
Оставим утилиту в активном состоянии и перейдем по предоставленной ссылке: https://flashboot.ru/iflash/

Вводим данные Vid и Pid в предназначенные для этого поля, затем нажимаем кнопку «Поиск». На экране отобразится перечень носителей информации, соответствующих заданным параметрам. Для идентификации нужных устройств обращаем внимание на столбец «Модель флеш-памяти», где ищем совпадения по названию.
В примере упоминается устройство хранения данных под названием Mass Storage Device. Затем осуществляется проверка столбца Utils. На представленном изображении демонстрируется соответствие модели USB-накопителя и соответствующей утилиты для процесса обновления прошивки.
Важным элементом для дополнительной идентификации является поле «Объем носителя» (Size).
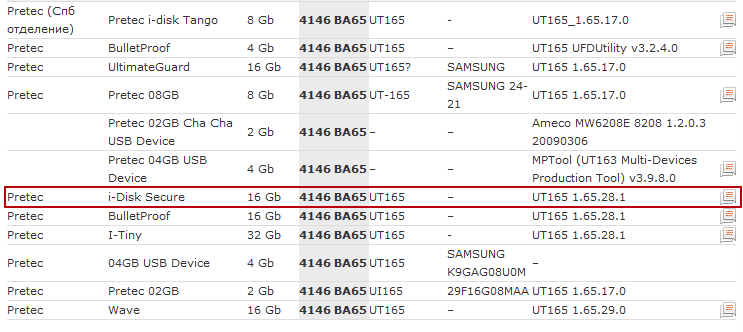
Выбор инструмента
Теперь перемещаемся на веб-ресурсе в раздел «Файлы» и в поле поиска указываем название программы, указанное в разделе Utils.
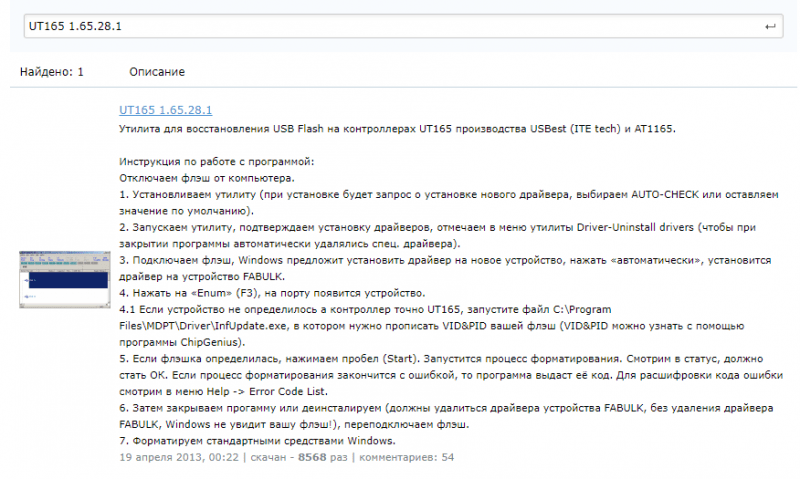
Устанавливаем программное обеспечение на компьютер, извлекаем содержимое архива и инициируем запуск. В случае необходимости установки, придерживаемся инструкций, предоставляемых установщиком.
Важно учитывать, что для каждой программы имеется свой особый порядок действий. Предлагаю предварительно изучить руководство, которое доступно на веб-сайте iFlash в формате подробного пошагового руководства.
Принцип функционирования заключается в следующем:
- Отключаем флешку, запускаем ПО.
- Инсталлируем драйвер, который утилита предлагает.
- Подключаем USB-носитель.
- Утилита предложит установить драйвер на флешку – соглашаемся.
- Форматируем накопитель через приложение.
- Отключаем устройство.
- Закрываем ПО с обязательной деинсталляцией установленных драйверов.
- Подключаем носитель, форматируем его стандартными средствами операционной системы.
Процедура перепрошивки контроллера является сложной и содержит множество тонкостей и потенциальных проблем. Перед началом процедуры необходимо тщательно изучить соответствующую инструкцию.
Воспользуемся помощью Windows
Microsoft создала специализированное программное решение, способное устранять проблемы, связанные с флеш-накопителями, в случае их неисправности. Данная функция интегрирована в системное ядро Windows 10.
Нажимаем на кнопку «Запуск» и вводим слово «Устранение проблемы».
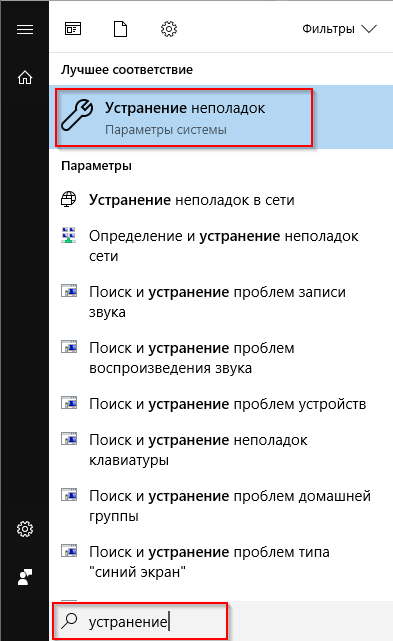
Выберем раздел «Устранение неполадок», после чего появится меню. Следует выбрать элемент, который выделен красным цветом на представленной картинке.
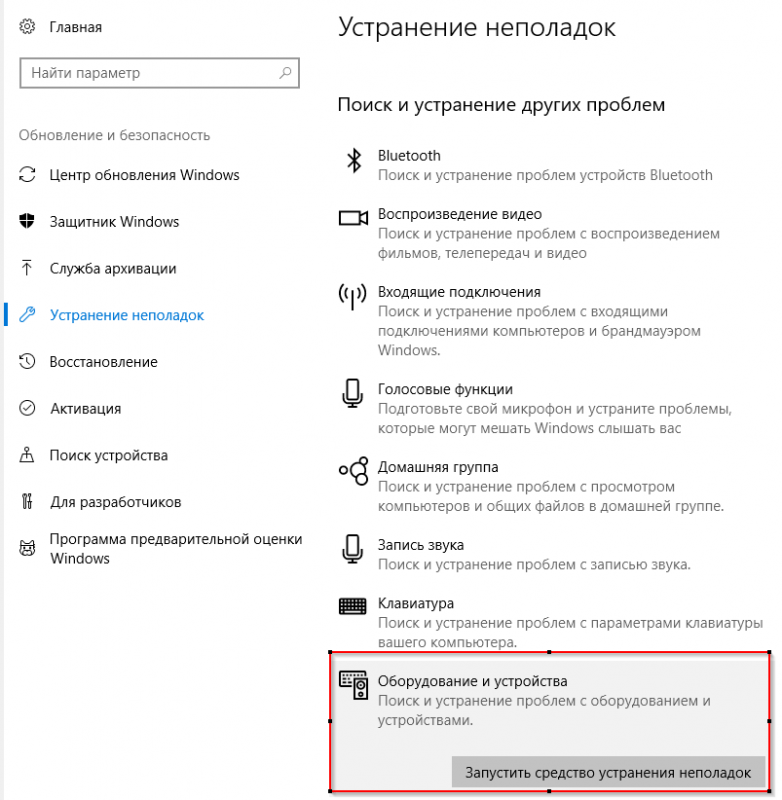
Запуск инструмента восстановления системы.
Программное обеспечение выполняет сканирование подключенных устройств в автоматическом режиме.
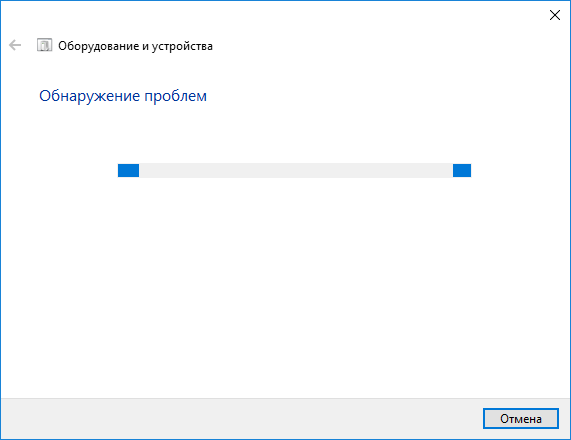
Автоматический анализ и обнаружение неисправностей и ошибок
По завершении процедуры на дисплее появится сообщение, содержащее конечный результат. В случае обнаружения ошибок, инструмент предложит возможные способы их устранения.
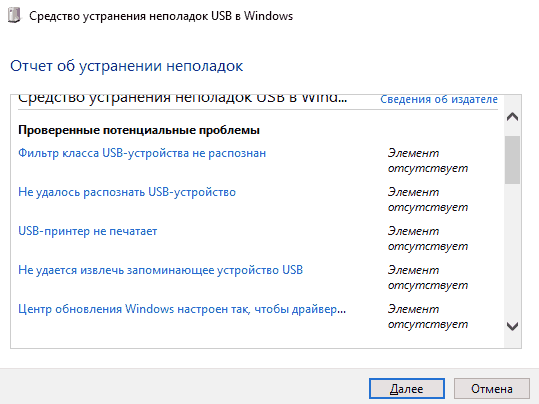
Выявляем ошибку в списке, препятствующую доступности флешки, и применяем рекомендации, предложенные мастером.
Восстановление флешки с помощью сторонних программ
В качестве альтернативного подхода можно прибегнуть к использованию специализированных программ для осуществления процедур восстановления доступа к USB-накопителям.
USBOblivion
Программа UsbOblivion предназначена для очистки реестра от ключей и веток, связанных с инициализацией USB-устройств, тем самым обеспечивая возможность их повторной настройки. Официальная страница данного инструмента представлена в сети Интернет.
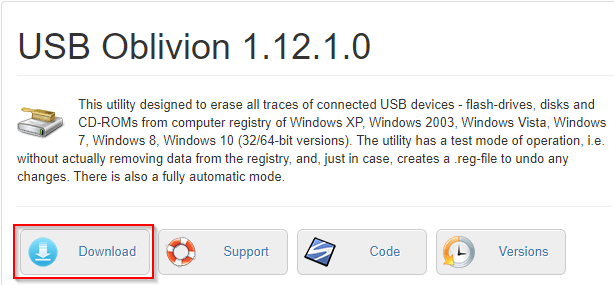
Загружаем программу USB Oblivion с веб-ресурса официального издателя.
Программное обеспечение предоставляется в архивном формате. Для его распаковки можно использовать любой удобный архиватор, например, WinRar. Нажимаем кнопку «Распаковать» и указываем место для сохранения файлов. Затем запускаем соответствующую версию утилиты, учитывая разрядность вашей операционной системы.
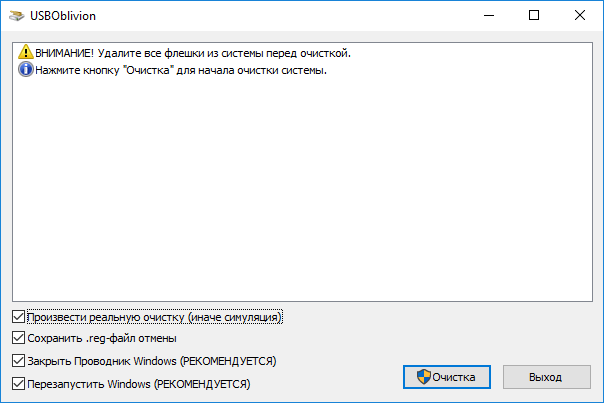
Убеждаемся в том, что четыре флажка на чекбоксах установлены в положение «Включено». Затем отсоединяем внешние USB-устройства и нажимаем кнопку «Очистить».
Для выполнения операций необходимо обладать полномочиями локального администратора. В случае отсутствия таких прав, программное обеспечение не будет функционировать. Иными словами, для запуска приложения следует кликнуть по нему правой кнопкой мыши и из выпадающего меню выбрать опцию «Запустить от имени администратора».
Утилита создаст точку восстановления операционной системы, после чего инициирует процесс очистки реестра от избыточных записей, влияющих на USB-порты материнской платы.
По завершении процесса на экране монитора отобразится соответствующее сообщение. Далее завершаем работу программы, подсоединяем флеш-накопитель и проводим проверку его функционирования.
Check Flash
Второй пример представляет собой компактную программу под названием «Check Flash», которая предназначена для тестирования внешних носителей данных. Включение особого режима позволяет также проверить и внутренние носители.
Также предоставляются дополнительные возможности.
- тестирует и показывает значения скорости записи/чтения на внешний диск;
- корректирует информацию о разделах дисков;
- работает с образами логических томов и носителей информации;
- проводит полное форматирование данных.
Заходим на веб-ресурс и нажимаем на ссылку в соответствии с указаниями на представленной ниже иллюстрации.
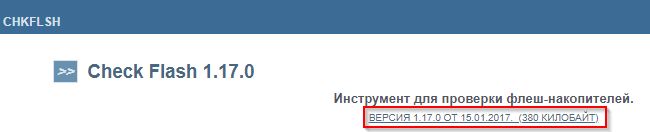
В состав поставки входит архивный файл, который необходимо распаковать перед запуском соответствующей программы.
В папке находится файл под названием Switches.txt, который предоставляет подробную информацию о команде Check Flash, включая перечисление всех ключевых параметров.
Давайте разберем принципы функционирования программы на примере тестирования флеш-накопителя.
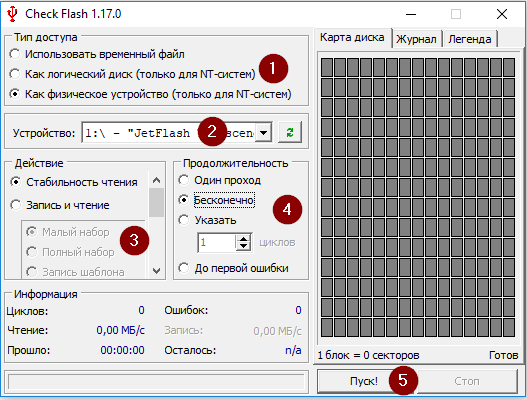
Основное окно программы
Название первого поля — «Режим доступа». Выбор режима зависит от типа подключаемого оборудования. Для съемных носителей рекомендуется выбрать опцию «Как физическое устройство», в то время как для внутренних жестких дисков следует остановиться на предыдущей настройке.
Вторая строка указывает на USB-устройство, с которым взаимодействует программа Check Flash. Важно тщательно проверить название, чтобы избежать ошибок в процессе тестирования.
В третьем сценарии определяется вид проверки: будет ли измеряться скорость записи и чтения данных или проверяться устойчивость функционирования системы.
Четвертый аргумент определяет режим проведения теста. Варианты включают: однократное выполнение, циклический режим или завершение по первому сбою. Помимо этого, можно задать конкретное число повторений теста.
Важно учитывать, что любое взаимодействие с носителем информации может привести к потере всех содержащихся на нем данных. Поэтому крайне важно сначала создать резервную копию информации с флеш-накопителя, прежде чем приступать к тестированию. В случае отсутствия возможности создания копии, следует быть готовым к тому, что данные, скорее всего, будут утрачены.
После настройки необходимых параметров, нажмите кнопку «Запуск» и дождитесь получения результатов.
Заключение
В статье рассматривается проблема, связанная с тем, что операционная система Windows не распознает USB-накопитель. Представлены детальные руководства по устранению неполадок, включая визуальные подсказки в виде скриншотов. Также обсуждаются случаи применения дополнительных программных средств.








