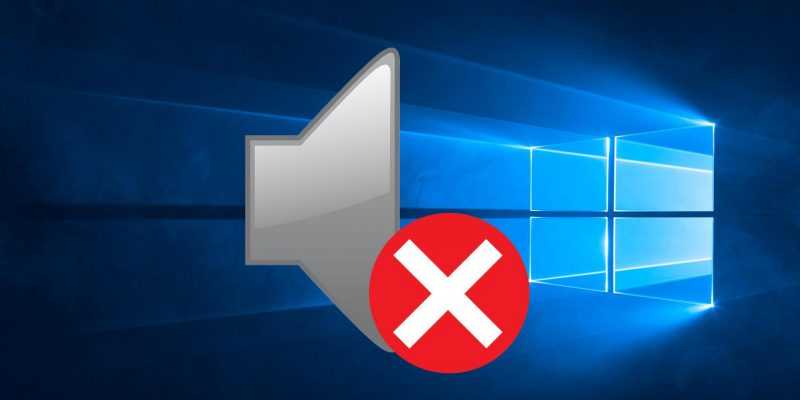
В Windows 10 возникают сложности с воспроизведением звука из-за технических и программных сбоев. Среди технических проблем могут быть неправильная установка или повреждение аудиоустройств, а программные проблемы включают неверные настройки или неисправность в программном обеспечении, таком как драйверы, аудиоустройства и системные службы, ответственные за звуковое воспроизведение.
- Проверка подключения колонок
- Включение динамиков в настройках Windows 10
- Проверка драйверов звуковой карты
- Проверка BIOS
- Проверка настроек звука
- Физическое повреждение оборудования
Проверка подключения колонок
Метод подсоединения акустических систем определяется их моделью. Базовые динамики соединяются посредством USB для энергоснабжения и зеленого аудиовыхода для звуковоспроизведения. Если в акустической системе предусмотрен выход для микрофона, то дополнительно будет присутствовать розовый разъем. Процесс подключения несложен — требуется найти свободный USB порт и цветные разъемы, затем вставить кабели в соответствии с их цветовой маркировкой. Крупным аудиоустройствам может не хватать энергии от USB-порта, поэтому у них будет разъем для стандартной электрической розетки.
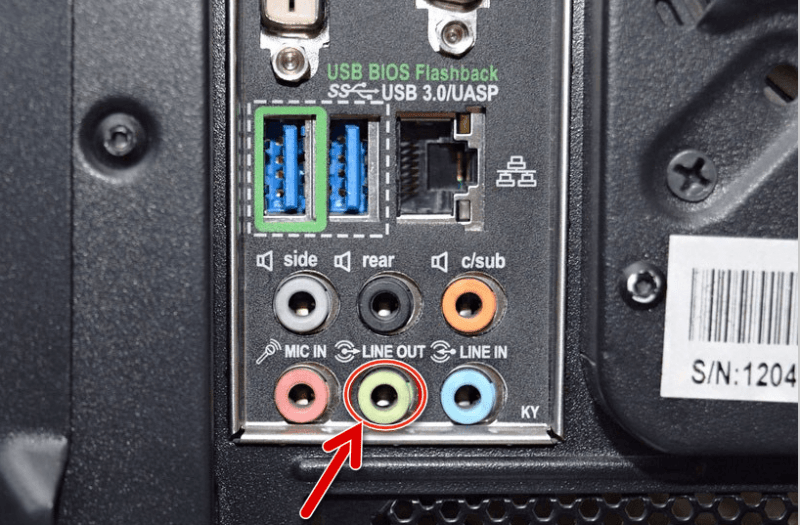
Динамики подсоединяются к данному аудиовыходу.
На некоторых моделях предусмотрены специальные кнопки для активации оборудования. В случае их отсутствия, устройство обычно функционирует постоянно. Все вопросы, связанные с подключением и запуском колонок, решаются с помощью инструкции. Если распечатанная версия инструкции отсутствует, её можно найти на официальном сайте производителя колонок.
Беспроводные колонки функционируют аналогичным образом. Для работы им не нужно традиционных аудиовыходов — достаточно электропитания от сети или батарей. Они синхронизируются с компьютером посредством Bluetooth, подобно другим беспроводным устройствам.
- Включаем колонки и убеждаемся, что на них работает Bluetooth. Они могут светиться, мерцать, передавать другие сигналы — это нужно уточнить в инструкции по подключению конкретной модели колонки.
- На Windows 10 открываем «Параметры».
- Переходим в раздел «Устройства».
- На вкладке «Bluetooth и другие устройства» включаем Bluetooth.
- Нажимаем на кнопку с плюсиком.
- Выбираем пункт «Bluetooth».
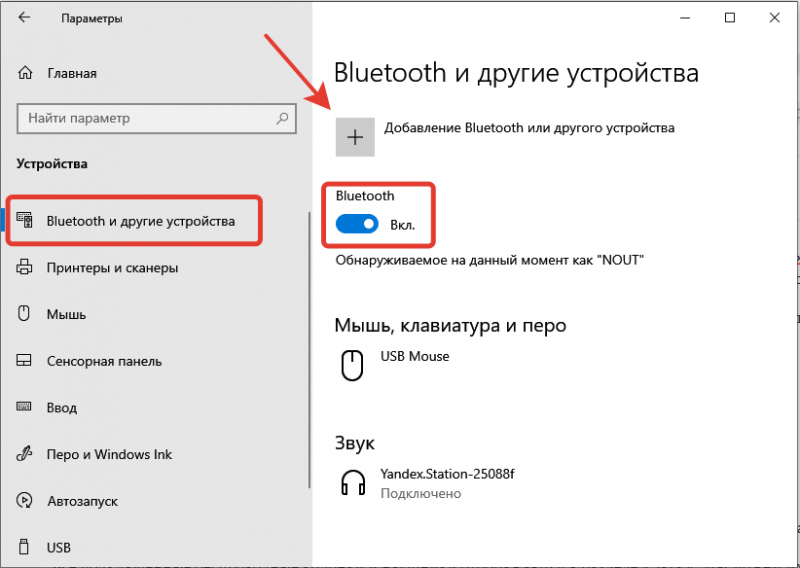
Активируйте Bluetooth и подключите новое устройство.
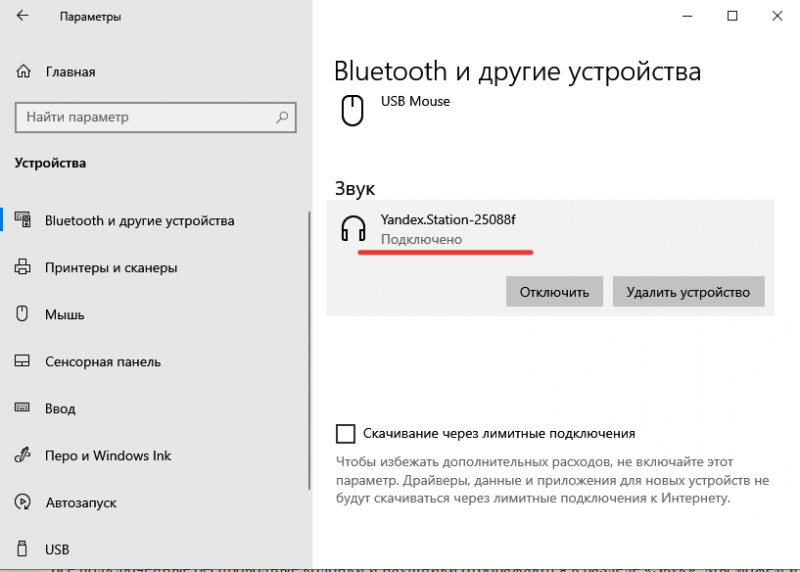
Устройство беспроводной звуковой передачи успешно присоединено.
В разделе «Звук» отображаются все подключенные беспроводные колонки и наушники, управление которыми возможно — как временное отключение, так и полное удаление. Для функционирования колонок необходимо их включение, что актуально также и для оборудования с проводным подключением.
Испробовали множество подходов, однако компьютер до сих пор не распознает колонки? Давайте перейдем к другим методам.
Включение динамиков в настройках Windows 10
В большинстве случаев акустические системы готовы функционировать сразу же после физического подсоединения к компьютеру. Тем не менее, в определенных ситуациях может потребоваться их дополнительное активирование в системном меню. Это особенно важно, когда на компьютере присутствует множество аудиоаппаратуры: наушники, встроенные акустические системы, дополнительные колонки. Операционная система Windows 10 может испытывать затруднения с определением, через какое устройство осуществлять воспроизведение звука.
Первый этап заключается в добавлении дополнительных столбцов, который осуществляется посредством «Диспетчера оборудования» или настроек «Звуковых параметров».
Установка колонок с помощью «Панели управления устройств»:
- Запускаем «Диспетчер устройств» (мой любимый способ — клик правой кнопкой по «Пуску» и выбор соответствующего пункта в контекстном меню).
- Раскрываем раздел «Звуковые, видео и игровые устройства».
- Находим колонки по названию.
- Кликаем по ним правой кнопкой и выбираем опцию «Включить устройство».
- Перезагружаем компьютер (необязательное условие).
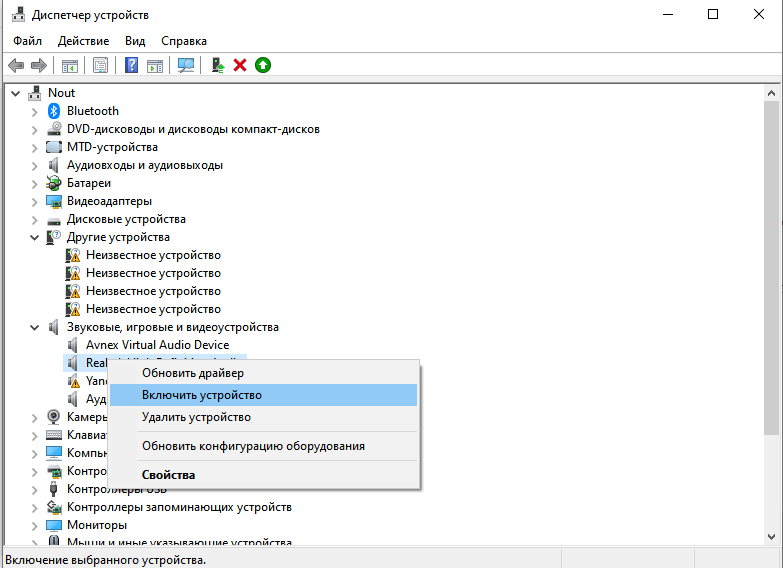
Активируйте колонки через диспетчер оборудования.
Альтернативный метод вставки столбцов обеспечивает еще более быстрое выполнение.
- Кликаем правой кнопкой по значку динамика на панели уведомлений.
- Нажимаем «Открыть параметры звука».
- Кликаем по ссылке «Управление звуковыми устройствами».
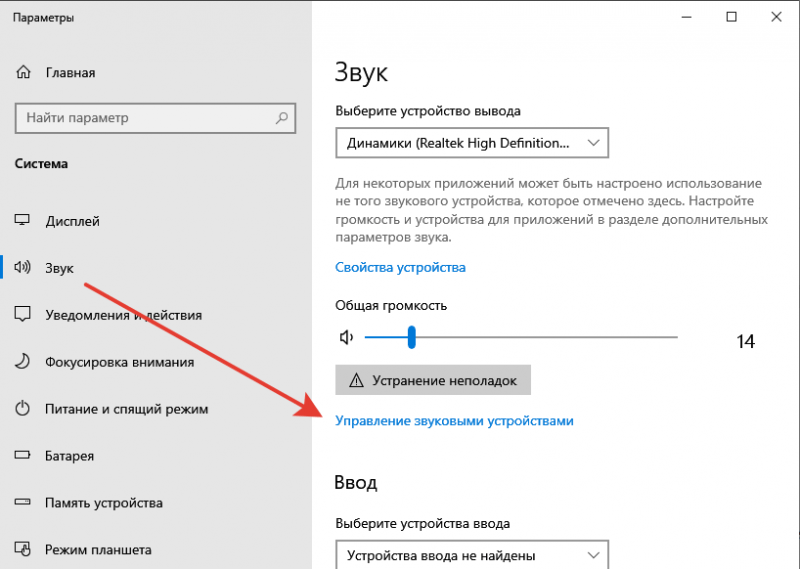
Мы переходим к настройке аудиоустройств.
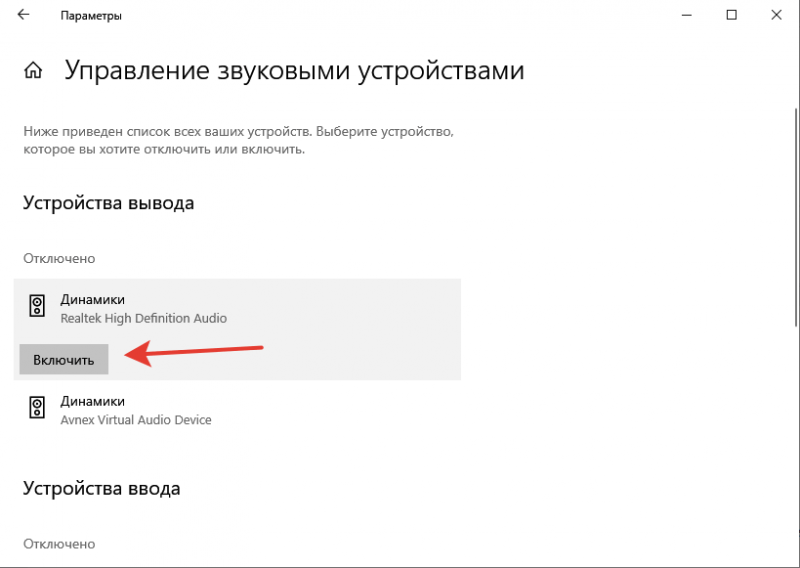
Активируйте звуковые колонки в настройках аудио.
Для обеспечения воспроизведения звука через колонки необходимо установить их в качестве предпочтительного аудиоустройства.
- Кликаем правой кнопкой по иконке динамика на панели уведомлений.
- Нажимаем «Открыть параметры звука».
- В строке «Выберите устройство ввода» указываем устройство, через которое по умолчанию будут воспроизводиться все звуки Windows 10, от системных уведомлений до музыки, фильмов и игр.
В устаревших сборках Windows 10 и более старых версиях операционной системы процесс настройки колонок звука слегка варьируется. Нажатие на значок динамика открывает контекстное меню, где можно выбрать пункт «Устройства воспроизведения». Это действие приводит к открытию окна, предназначенного для настройки звуковых параметров.
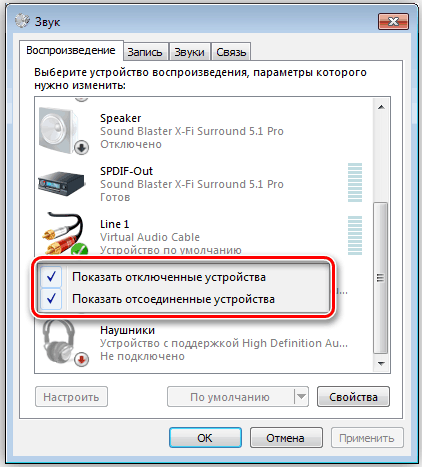
Активируем представление всех приборов.
Щелкаем правой кнопкой мыши на пустом участке экрана и выбираем два опциона: «Отобразить отключенные устройства» и «Отобразить отсоединенные устройства».
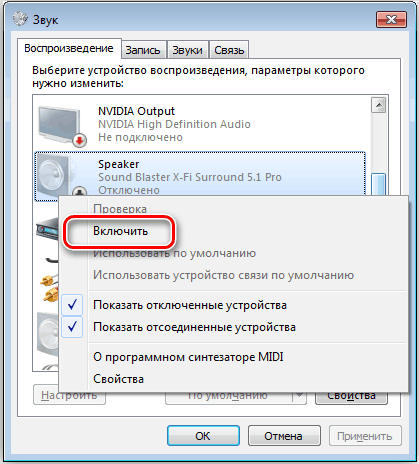
Далее следует щелкнуть правой кнопкой мыши по столбцам и выбрать функцию «Активировать». После активации имеется возможность назначить этим столбцам роль устройства воспроизведения по умолчанию.
Проверка драйверов звуковой карты
Если устройство не обнаруживается в системе Windows 10 из-за проблем с драйверами, решением может стать переустановка программного обеспечения этого устройства.
Встроенная система поставляется с предварительно установленными драйверами, необходимыми для корректной работы звуковых устройств. В некоторых случаях, однако, эти драйверы могут начать работать ненадлежащим образом. Вместо того чтобы искать причины этой проблемы, достаточно выполнить переустановку драйверов, используя либо автоматический, либо ручной режим.
- Открываем «Диспетчер устройств».
- Раскрываем раздел «Звуковые, видео и игровые устройства».
- Кликаем правой кнопкой по звуковому устройству и выбираем опцию «Удалить».
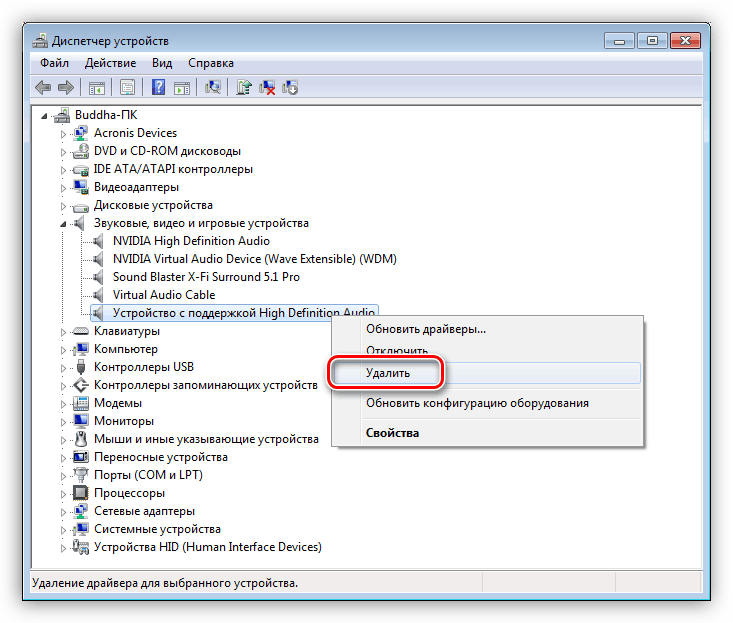
Устраняем аудиоустройство.
Для точного выбора и удаления соответствующего звукового оборудования, рекомендуется предварительно определить его наименование. Этот подход аналогичен методу, используемому при работе с видеокартой.
- Win+R и выполняем команду «dxdiag».
- Переходим на вкладку «Звук».
- Смотрим модель звуковой карты в строке «Название».
Мы определились с устройством, которое необходимо удалить через «Диспетчер устройств». После удаления следует запустить процесс обновления конфигурации в этом же диспетчере, чтобы система смогла снова обнаружить звуковую карту. Возможно, в списке устройств появится новое, неизвестное наименование или же сразу будет указано старое оборудование. Важно отметить, что различия в этом случае не имеют значения — нужно просто кликнуть по устройству правой кнопкой мыши и выбрать пункт «Обновить драйверы». Также рекомендуется ознакомиться с инструкцией по обновлению драйверов в Windows 10.
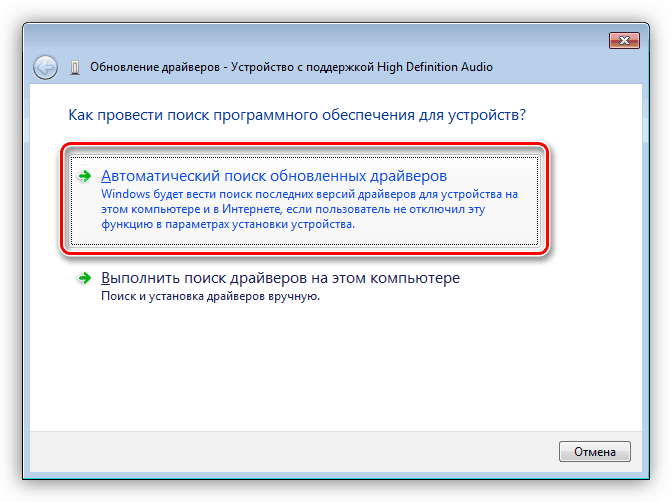
Обновление драйверов может осуществляться как в автоматическом, так и в ручном режиме.
Включаем функцию автоматического поиска драйверов. В случае, если система не обнаружила необходимых драйверов, повторно инициируем обновление программного обеспечения, выбрав на этот раз опцию «Искать драйверы на текущем устройстве».
Наиболее надежный подход заключается в загрузке драйвера звуковой карты непосредственно с официального сайта её производителя. Для интегрированных звуковых карт следует обратиться к сайту производителя материнской платы для поиска соответствующего программного обеспечения. В случае с внешними звуковыми устройствами необходимо искать драйверы на сайте производителя этих устройств. Применительно к ноутбукам рекомендуется посетить сайт производителя самого ноутбука, таких как ASUS, Samsung, Acer и т.п.
Проверка BIOS
При работе с интегрированной звуковой картой стоит также обратить внимание на настройки BIOS, чтобы убедиться в их корректности.
- Перезагружаем компьютер и заходим в BIOS.
- Открываем раздел «Advanced» или «Integrated Peripherals».
- Перехhttps://gzip.ru/working-with-bios/одим в «Onboard Devices Configuration».
- Находим параметр, который отвечает за работу звуковой карты. В зависимости от версии BIOS он может называться «HD Audio», «High Definition Audio», «Azalia» или «AC97». Чаще всего встречаются первые два варианта.
- Выбираем для звуковой карты в BIOS значение «Auto» или «Enabled».
- Сохраняем настройки BIOS — «Save & Exit» или клавиша F10.
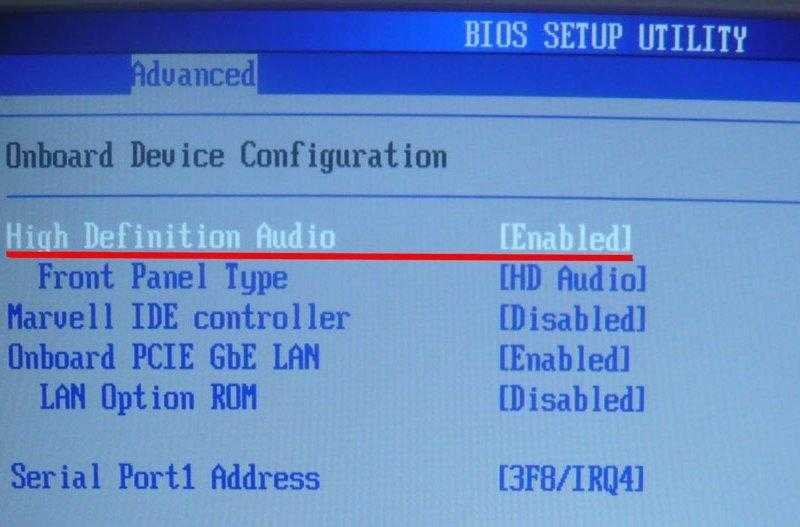
Включение аудиофункций в системном блоке управления (BIOS)
Название и расположение разделов BIOS может варьироваться в зависимости от версии. Однако, в любом случае, необходимо найти параметр, связанный со звуковой картой, обычно он содержит слово «Звук» или «Audio».
Проверка настроек звука
Вероятнее всего, динамики и звуковая карта функционируют корректно, так как они успешно обнаруживают друг друга и взаимодействуют. Однако, возможная причина неисправности заключается в настройках аудио. Это может касаться как громкости, так и специфических параметров аудиосистемы. В нашей статье, посвященной восстановлению звука в Windows 10, мы подробно рассмотрели способы решения таких проблем. Вот основные моменты, которые стоит вспомнить:
- Первым делом проверяем громкость звука и настройки воспроизведения.
- Используем средство обнаружения неполадок, чтобы определить возможные причины ошибки. При необходимости отказывается от функции улучшения звука и других настроек, следуя советам мастера устранения неполадок.
- Проверяем состояние службы аудио Windows 10.
В случае крайней необходимости стоит рассмотреть возможность восстановления системы. Хотя этот подход эффективен, его следует использовать лишь тогда, когда прочие методы оказались бесполезными.
Физическое повреждение оборудования
Вероятно, это один из самых сложных наборов проблем, с которыми сталкиваются пользователи. Неисправности аппаратного обеспечения могут затронуть как звуковую карту, так и акустические системы. Типичные проблемы включают:
- Повреждение кабеля для подключения колонок.
- Повреждение динамиков внутри колонок.
- Повреждение кнопки включения. Я столкнулся с такой проблемой на старых колонках. Они были полностью работоспособными за исключением того, что их невозможно было включить, так как кнопка сломалась.
- Повреждение порта USB или разъёма для аудио на системном блоке.
- Повреждение звуковой карты.
- Повреждение переходников, если они используются.
Проверить работоспособность звуковой карты и портов можно, подключив к ним различные устройства. Например, в USB-порт можно вставить мышку или клавиатуру, а в аудиоразъем — наушники. Если эти устройства функционируют корректно, это может указывать на неисправность колонн.
Диагностика аудиооборудования имеет свои особенности. Визуальные дефекты, такие как порванные или сломанные кабели, поврежденные кнопки, легко обнаруживаются. Однако определение внутренних неисправностей, например, с динамиками, представляет большую сложность. Такие проблемы могут проявиться внезапно, без видимых повреждений корпуса, когда звук неожиданно прекращается, хотя внешний вид остается неизменным. В подобных ситуациях наиболее рациональным решением является обращение в специализированный сервисный центр, который можно найти на сайте Сервис рейтинг, где проводят профессиональную диагностику акустических систем.








