
SSD-накопитель, подключенный к системе, иногда не появляется в «Проводнике» или BIOS по различным причинам, включая непроведенную инициализацию, несовместимость файловой системы или повреждения диска. Мы проанализировали типичные проблемы и предложили эффективные методы их устранения.
Диск не инициализирован
Для того чтобы диск был видим в файловом менеджере «Проводник», его необходимо предварительно инициализировать. В большинстве случаев этот процесс осуществляется автоматически, однако иногда требуется ручная настройка. Важно помнить, что инициализация диска приводит к удалению всех данных на нем, поэтому ее следует проводить только с дисками, не содержащими ценной информации.
- Для запуска диспетчера компьютерных менеджеров, нажмите комбинацию клавиш Win+R, а затем введите команду compmgmt.msc в открывшемся поле.
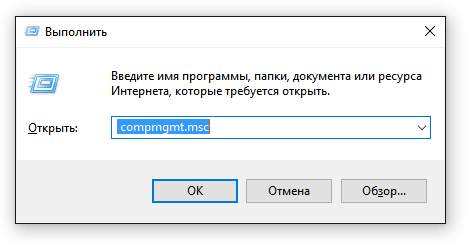
Перейдем к инструменту «Администрирование системы».
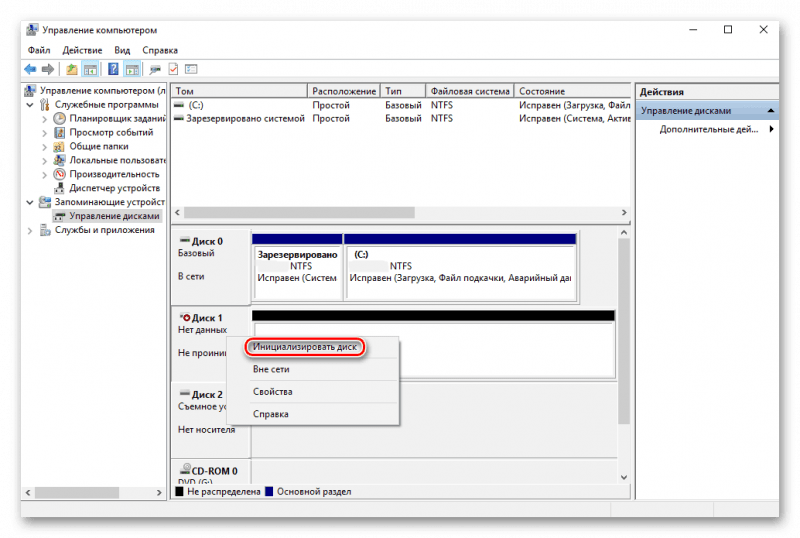
Выполним ручную настройку начальных параметров.
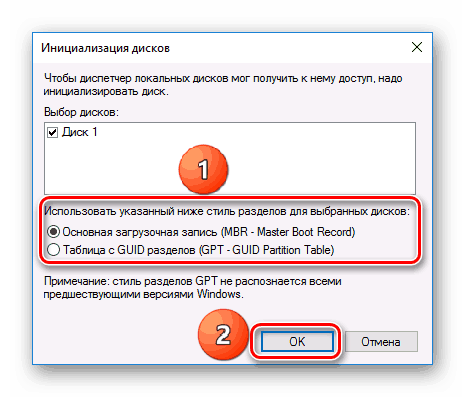
Настройка начальных параметров
По завершении процедуры инициализации необходимо осуществить создание нового раздела. Для этого следует нажать правой кнопкой мыши на инициализированный диск и из предложенного списка выбрать опцию «Создать простой том».
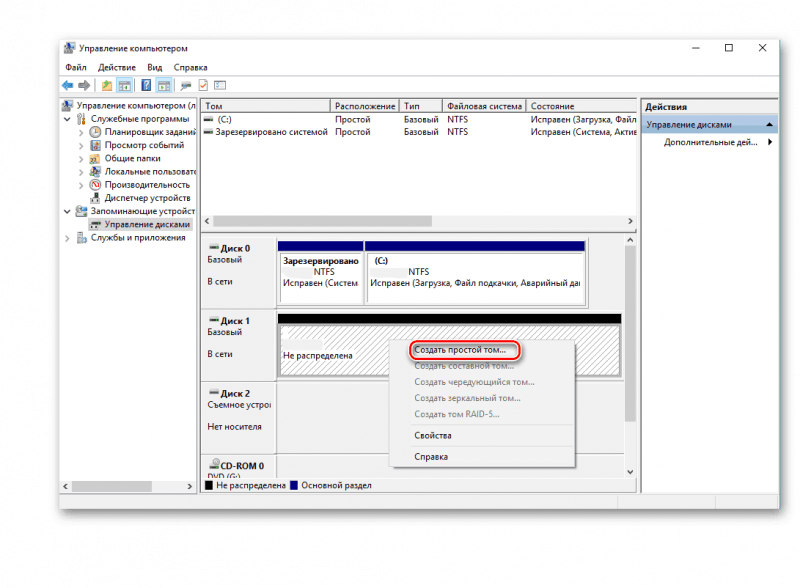
На стандартном инициализированном жестком диске отсутствуют предварительно созданные разделы.
Появляется специалист по формированию дисковых томов. Нажимаем кнопку «Продолжить», после чего задаём желаемый размер тома. Варианты: оставить предельный объём или указать меньшее значение для последующего создания дополнительного раздела на диске.
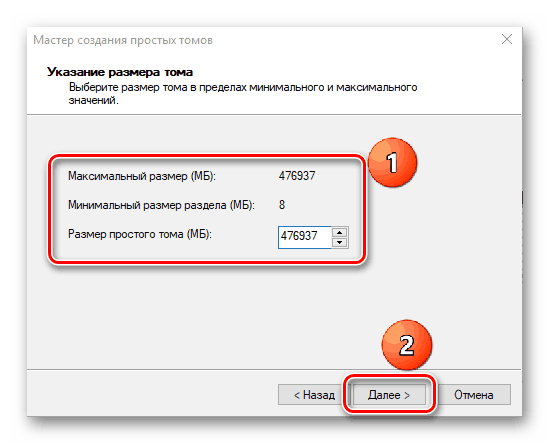
Выбор размера для первого тома издания.
Принимаем предложенный символ или отбираем альтернативный знак.
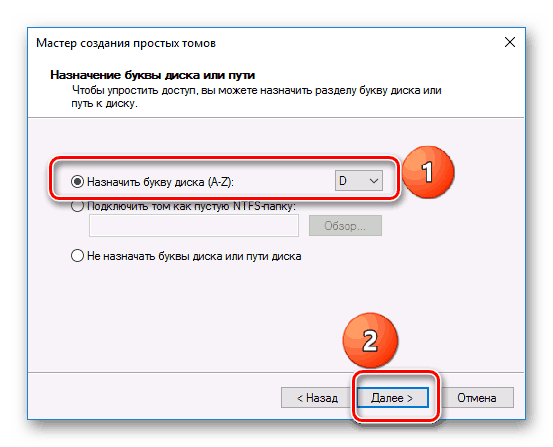
Для корректной работы, символьный раздел должен быть свободен от использования другими устройствами хранения данных, включая приводы для оптических дисков CD/DVD.
Производится форматирование диска с сохранением файловой системы в формате NTFS, при этом размер кластера устанавливается стандартным, а метка тома обозначается как «Новый том». Применяется быстрое форматирование.
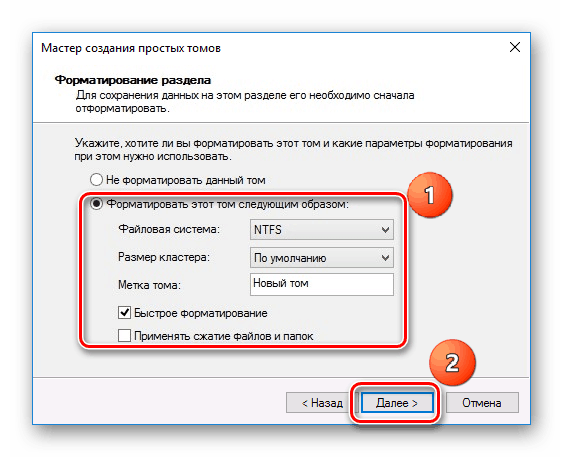
Настраиваем новый диск с оптимальными настройками.
Убедитесь в правильности настроек и нажмите кнопку «Готов». Процесс создания тома автоматически сохранит его с заданными параметрами. Таким же образом возможно создание дополнительного раздела на жестком диске.
Накопителю не задана буква
При формировании основного тома мы присваивали ему определенную букву. Это критически важно, так как отсутствие буквы препятствует отображению раздела в файловом менеджере «Проводник». Иногда возникают сложности с буквенными обозначениями, особенно при автоматической настройке и создании тома, когда система может неверно выбрать букву, уже используемую другим диском, или вообще не назначить ее. Однако все подобные ошибки легко корректируются.
- Открываем меню «Управление дисками», повторив шаги 1-2 из предыдущего раздела.
- Кликаем правой кнопкой по SSD-накопителю и выбираем пункт «Изменить букву диска или путь к диску».
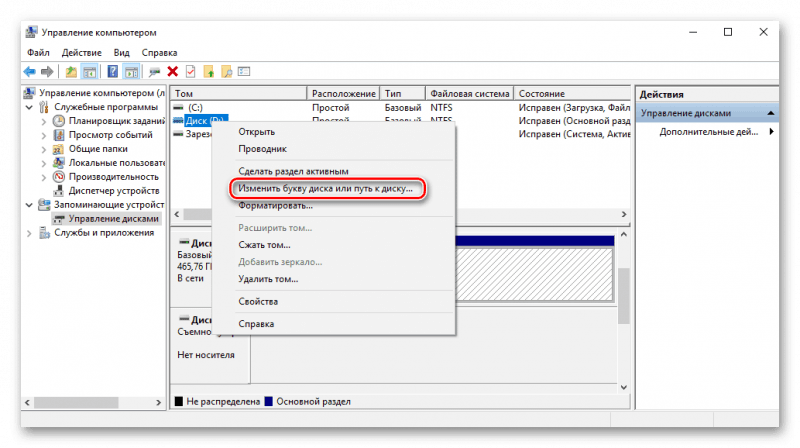
Необходимо индивидуально выбрать подходящий символ из алфавита.
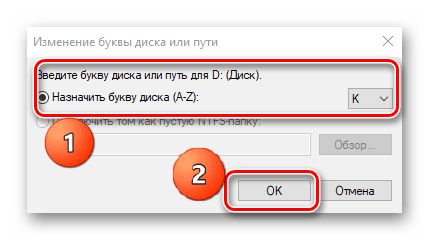
Установим букву K, обычно диски не достигают этой позиции.
Настройка применяется моментально, без необходимости перезагрузки системы.
На диске нет разделов
Инициализация диска вручную является подходящим методом для новых устройств, на которых не было ранее создано файлов. В случае, когда SSD содержит данные, но не появляется в файловом менеджере, необходимо провести процедуру восстановления разделов. Такой подход позволит устранить проблему невидимости накопителя в системе и сохранить имеющиеся на нем данные. Для осуществления восстановления рекомендуется использовать бесплатное программное обеспечение MiniTool Partition Wizard.
- Запускаем программу и находим в списке подключенный SSD.
- Кликаем по нему правой кнопкой и выбираем пункт Partition Recovery.
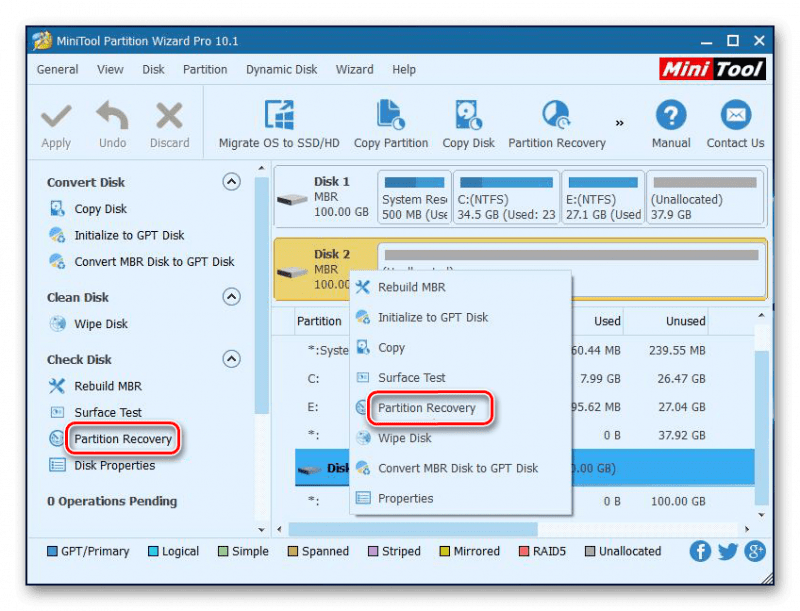
Начинаем процесс восстановления дисковых разделов.
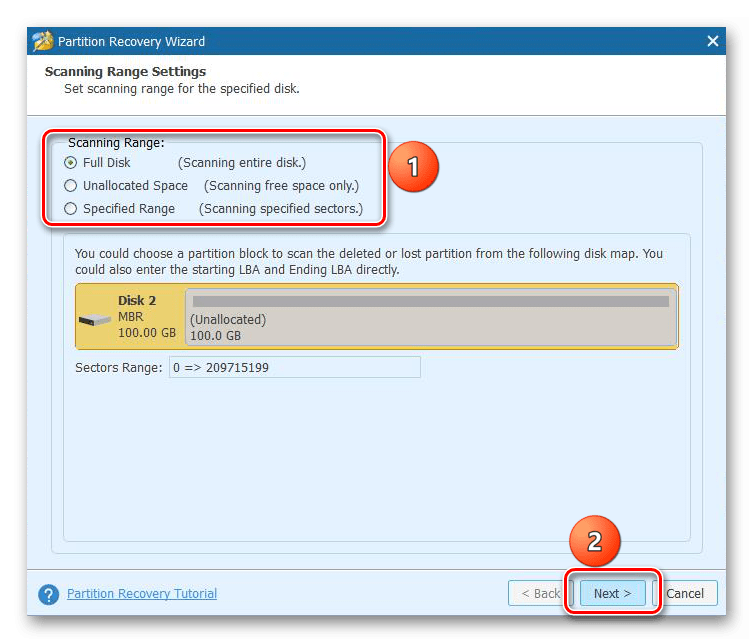
Выполним полное сканирование диска.
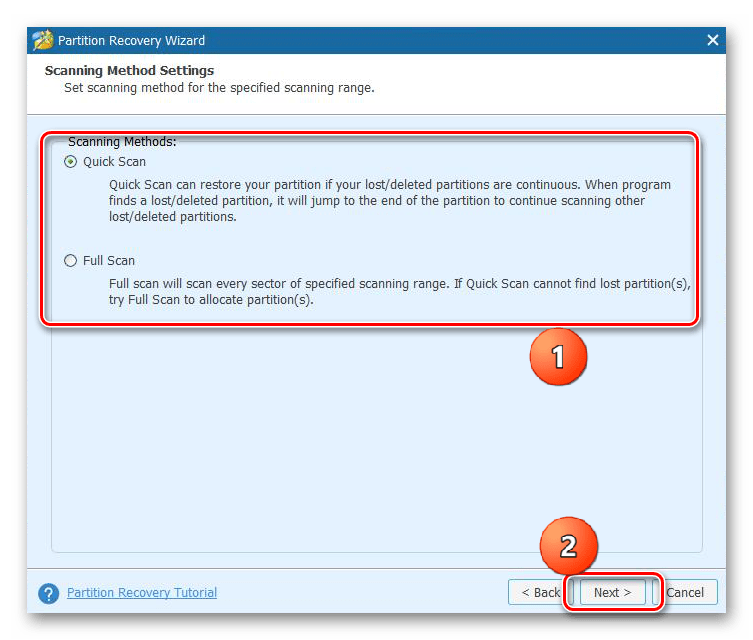
Выполняем оперативное обследование дисковых разделов.
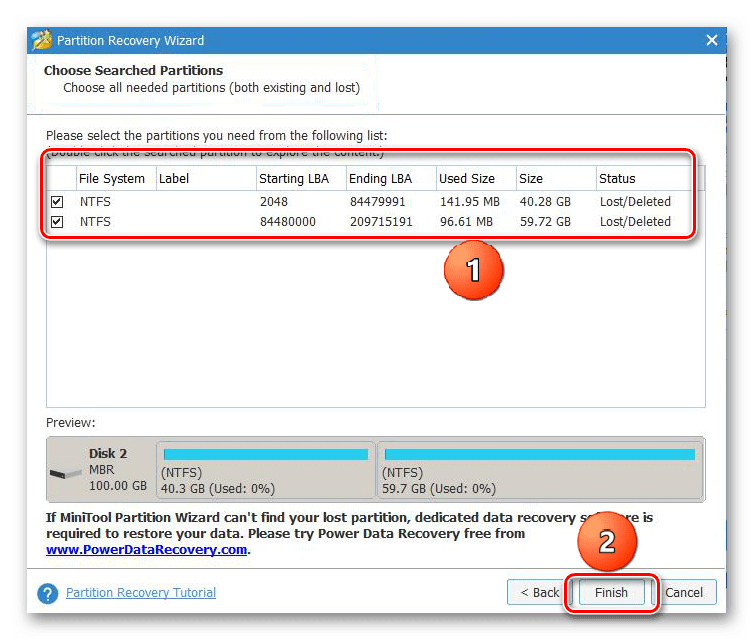
На диске найдены два невидимых раздела в системе «Проводник».
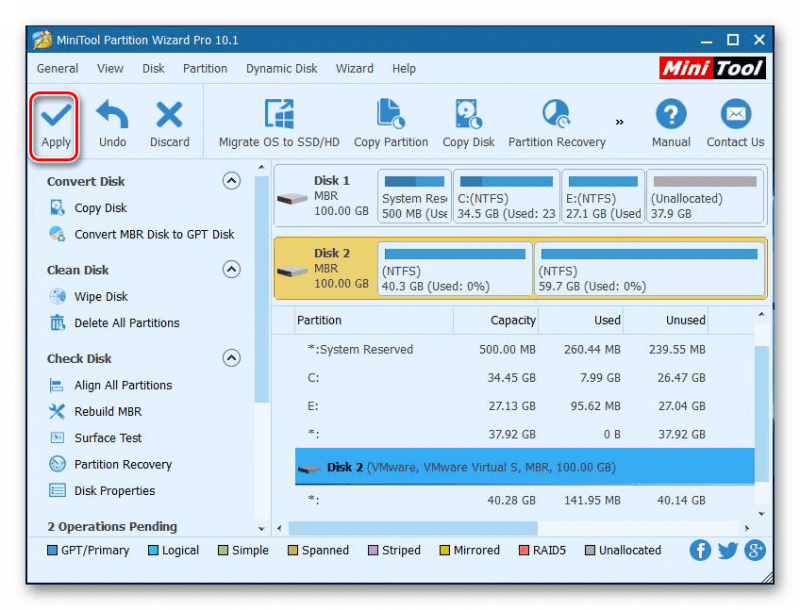
Внедряем внесенные изменения для отображения разделов в «Проводнике».
При наличии важной информации на жестком диске, настоятельно рекомендуется избегать самостоятельных попыток восстановления разделов и обращаться к профессионалам. Специалисты смогут создать образ диска и восстановить все сохраненные файлы, после чего диск можно будет безопасно отформатировать и инициализировать.
Еще один фактор, влияющий на невидимость раздела в «Проводнике», может быть связан с его скрытием с использованием специализированного программного обеспечения. Для отмены этой настройки можно воспользоваться MiniTool Partition Wizard, выбрав опцию «Снять скрытие раздела» после нажатия правой кнопкой мыши на соответствующем разделе.
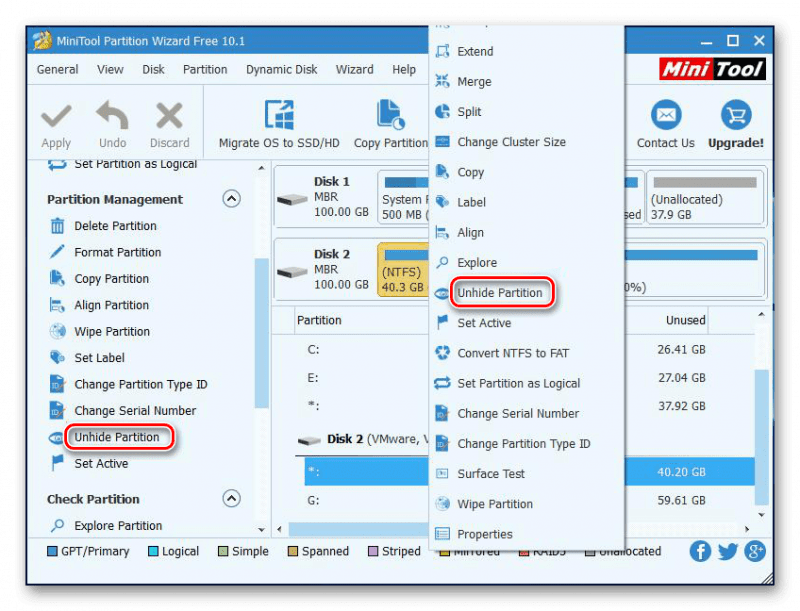
Применение данного параметра приведет к появлению скрытого раздела в файловом менеджере «Проводник».
Для того чтобы скрытый раздел стал видимым в каталоге «Этот компьютер», ему следует присвоить буквенное обозначение.
Файловая система не поддерживается
Для правильной идентификации накопителя в системе Windows необходимо, чтобы он был отформатирован под файловыми системами NTFS или FAT32. В случае, если SSD отображается в утилите «Управление дисками» с файловой системой RAW, доступ к данным будет ограничен. Решение проблемы возможно через стандартные инструменты Windows, однако этот подход приводит к потере всех данных на диске. Поэтому, если на SSD содержатся важные файлы, их следует предварительно восстановить.
- Запускаем системную утилиту «Управление дисками».
- Находим диск, который имеет формат RAW.
- Кликаем по накопителю правой кнопкой и выбираем пункт «Удалить том».
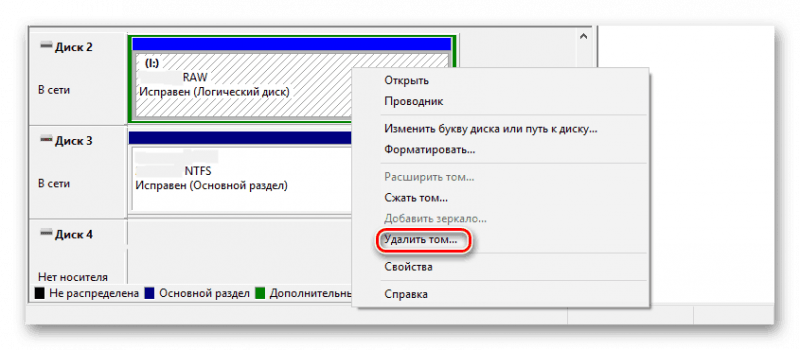
Для перехода от формата RAW к другому, необходимо удалить соответствующий раздел.
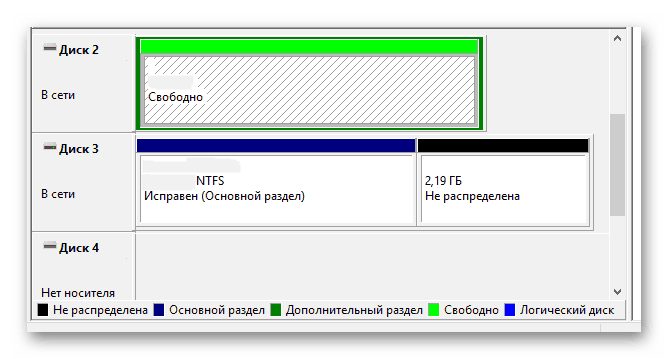
На данный момент на диске отсутствует любая информация, включая файловую систему.
SSD с доступным местом также не будет виден в «Проводнике». Для его проявления необходимо создать простой том. Подробные инструкции по этой процедуре приведены в начале руководства.
Проблемы с BIOS
Система BIOS отвечает за определение подключенных устройств. Возможны по крайней мере две ситуации, при которых она не способна обнаружить твердотельный накопитель (SSD).
SATA имеет неподходящий режим или отключен
Давайте рассмотрим способ исправления данной ошибки на примере UEFI. Варианты коррекции в различных версиях BIOS могут слегка различаться.
- Заходим в UEFI.
- Нажимаем на кнопку «Дополнительно».
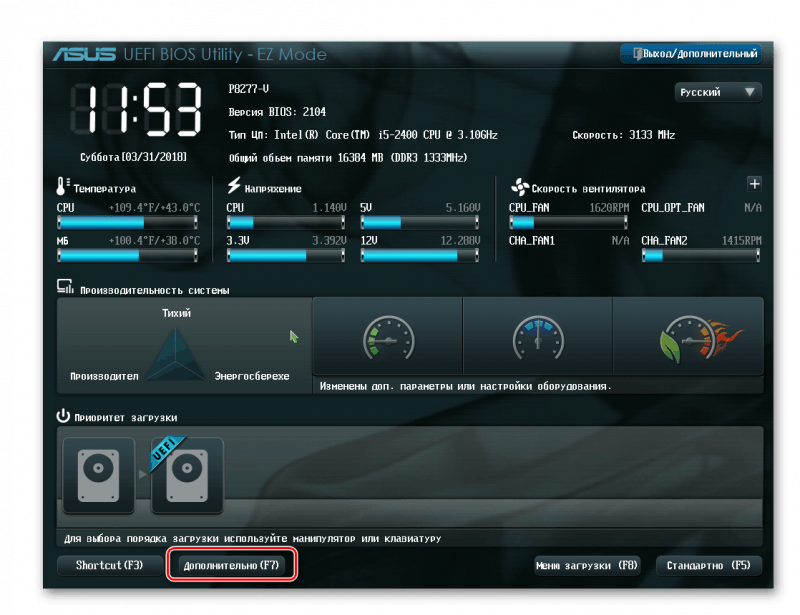
Активируем дополнительные настройки системной платы BIOS.
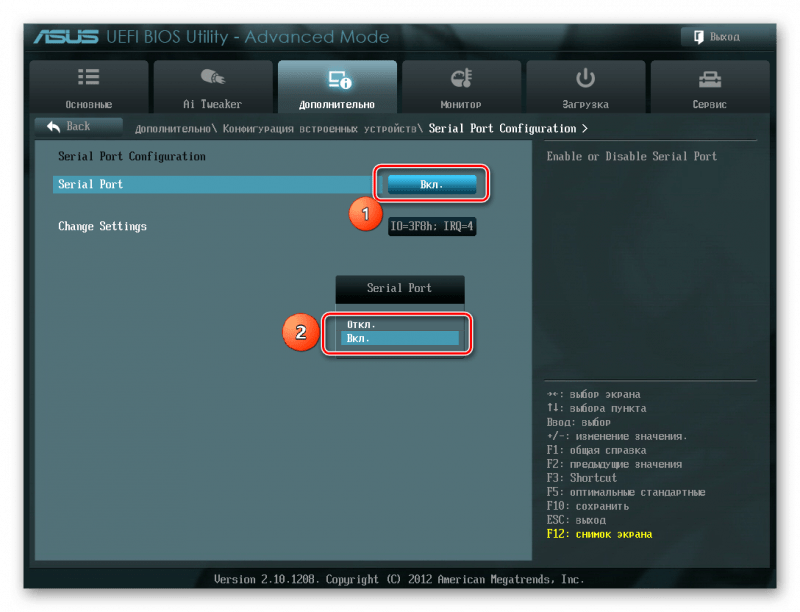
Порт последовательной связи должен быть активирован.
Если же диск продолжает оставаться нераспознанным, необходимо вернуться к дополнительным настройкам UEFI и перейти в подраздел «Настройка интерфейса SATA». Здесь следует искать пункт «Режим работы SATA». В случае, если установлен режим AHCI, следует изменить его на IDE, и, наоборот, если установлен IDE, то необходимо переключить на AHCI.
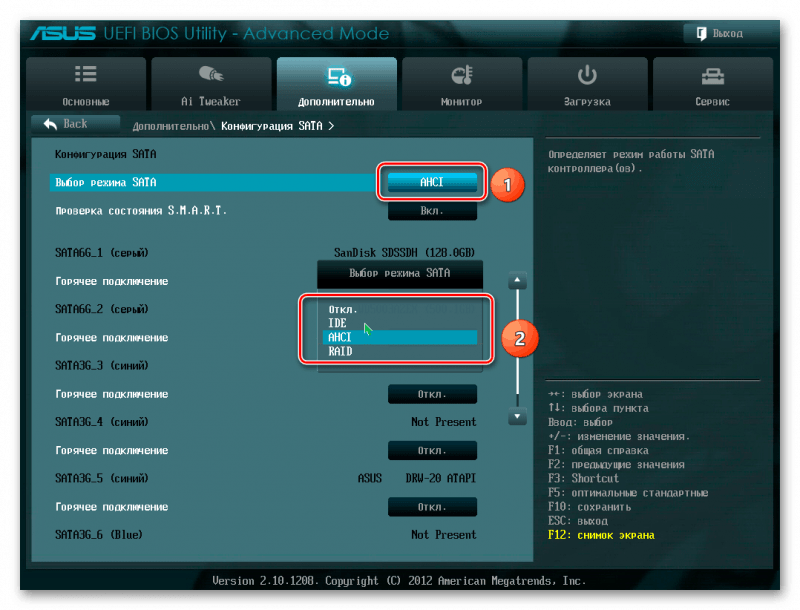
Давайте испытаем различные режимы SATA с целью идентификации жесткого диска.
После переключения режима необходимо сохранить настройки и проверить, обнаруживается ли диск в системе.
В BIOS выставлены неправильные настройки
Возможная причина неверного определения оборудования заключается в некорректных настройках BIOS. Вместо поиска ошибочных параметров, целесообразно вернуться к исходным настройкам.
- Открываем BIOS.
- Переходим в раздел Save & Exit.
- Выбираем пункт Load Setup Defaults или Restore Defaults.
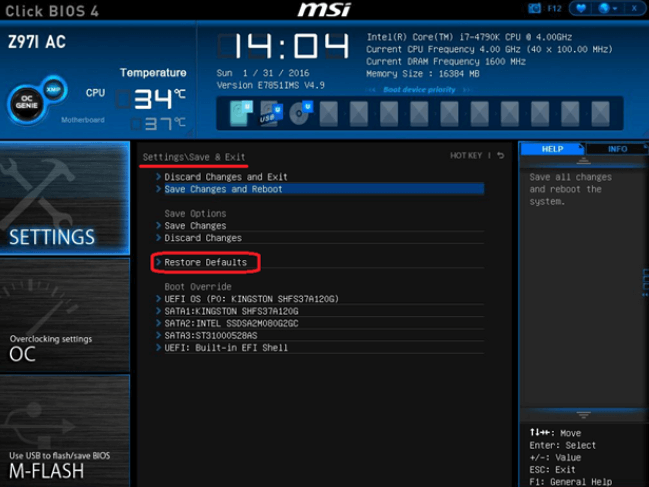
Восстанавливаем настройки BIOS до изначальных заводских параметров.
Восстановить BIOS до исходного состояния можно путем аппаратных манипуляций. Необходимо отсоединить системный блок от электросети, открыть корпус и на несколько секунд удалить батарейку CMOS.

Батарейка обеспечивает сохранение настроек BIOS.
Непременно устанавливаем аккумулятор обратно. Настройки BIOS переключатся на стандартные заводские параметры.
Аппаратные неисправности
Наиболее нежелательным является физический ущерб оборудования. В случае неисправности кабеля, BIOS не сможет обнаружить SSD. Для проверки кабеля рекомендуется подсоединить другой жесткий диск. Следует избегать деформаций, изгибов и зажимов интерфейса, так как это может вызвать повреждение проводников в изоляции. В случае сомнений в исправности кабеля, его следует заменить. Для подключения рекомендуется использовать кабели длиной не более одного метра.
Возможны проблемы с работоспособностью твердотельных накопителей. Несмотря на их высокую надежность, SSD подвержены физическим повреждениям в большей степени, чем традиционные жесткие диски. Если SSD является новым, причиной неисправности может быть производственный дефект. Самостоятельное тестирование в домашних условиях затруднительно, поэтому в случае сомнений стоит обратиться в специализированный сервис. Однако перед этим рекомендуется провести все описанные выше проверки.








