В операционной системе Windows 10 реализована продвинутая возможность, которая позволяет использовать любой принтер сразу после его подключения, без необходимости установки драйверов. В предыдущих версиях системы подобная функциональность отсутствовала, что часто приводило к проблеме с ошибкой «Локальная подсистема печати не запущена». В настоящее время такая ошибка может возникать и в Windows 10 по причине сбоев в работе компьютера. В дальнейшем мы рассмотрим различные методы решения этой проблемы и способы их применения.
Для обеспечения передачи информации на принтер и выполнения операций печати необходима работа службы «Диспетчер печати». Её активация является обязательным условием для успешного вывода документов на печать. В случае её отсутствия или неактивности, пользователи могут столкнуться с сообщением об ошибке о невозможности выполнения локальной печати.
Итак, мы начнем с проверки работоспособности этой службы, после чего рассмотрим другие подходы к решению проблемы.
Способ 1: Включение службы печати
Для управления службой в операционной системе Windows необходимо перейти в раздел «Службы». Чтобы открыть этот раздел и запустить службу печати, следует выполнить следующие действия:
- Загружаем меню «Пуск» и вводим поисковый запрос «Службы». Далее переходим к первому предложенному варианту.
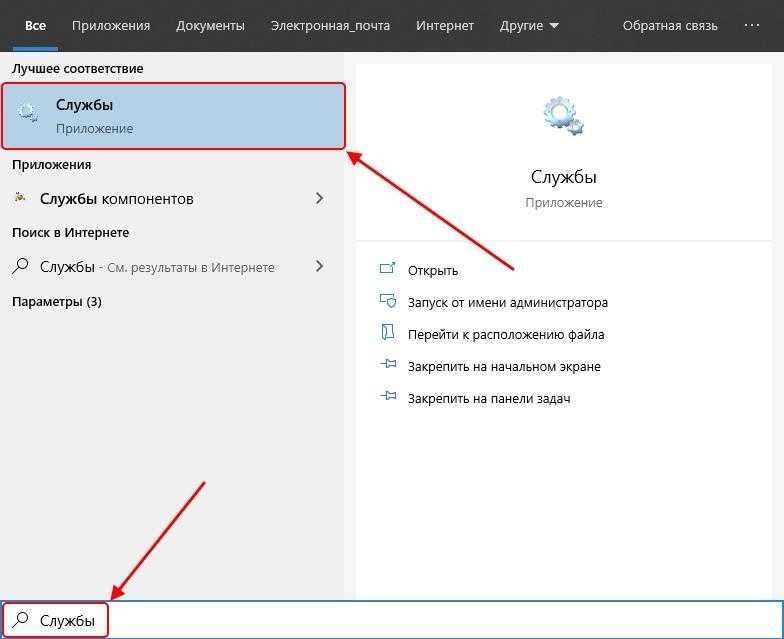
Развертываем перечень предлагаемых услуг.
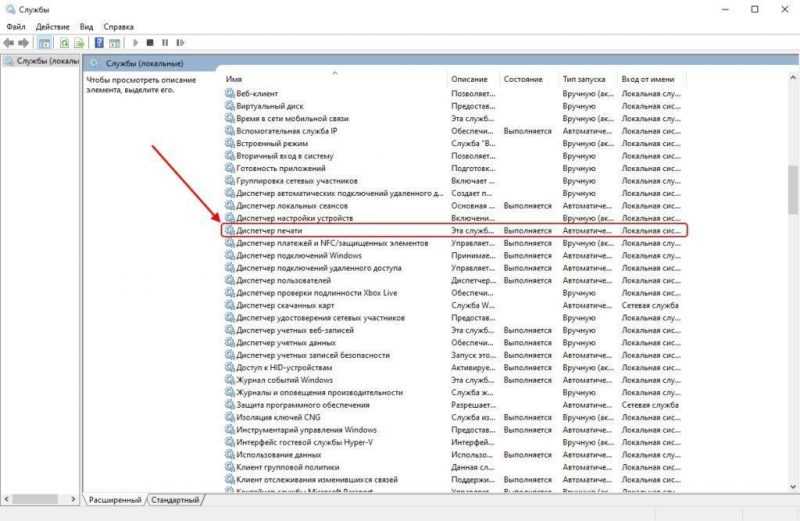
Перемещаемся к параметрам сервиса.
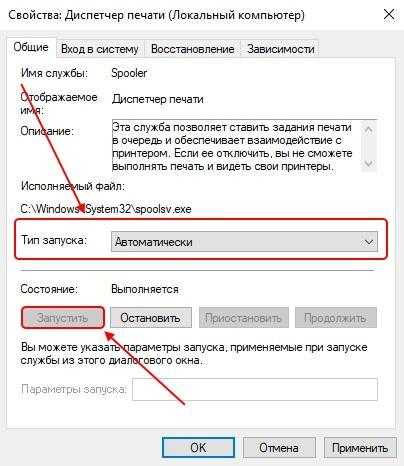
Запускаем сервис.
Если после активации сервиса «Диспетчер печати» и перезагрузки компьютера сервис перестал функционировать, рекомендуется использовать редактор реестра для проверки и устранения ошибки, препятствующей его запуску. Для тех, кто не имеет опыта работы с реестром, настоятельно рекомендуется не вникать в его структуру самостоятельно, а следовать предоставленной инструкции, так как неправильные действия в реестре могут привести к дополнительным проблемам.
- Открыть диалоговое окно «Выполнить» можно, нажав сочетание клавиш «Win+R», а затем ввести команду «regedit» для перехода в редактор реестра.
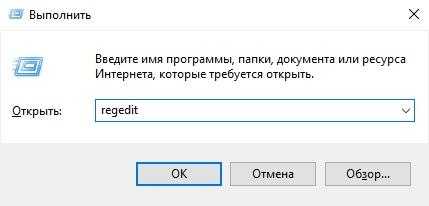
Запускаем инструмент управления реестром Windows.
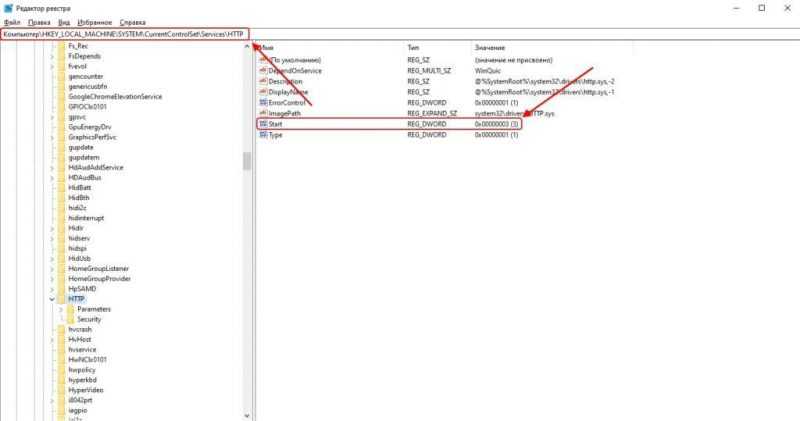
Активируем настройку Запуск.

Изменение значения параметра Start и фиксация внесенных корректировок.
Для завершения процедуры необходимо перезапустить компьютер и проконтролировать функционирование службы печати. В случае если данная служба по-прежнему не активна, следует определить код ошибки и предоставить его на форум поддержки Microsoft. Код ошибки можно получить, используя командную строку.
- Щелкаем правой кнопкой мыши на кнопке «Пуск» и выбираем опцию «Windows PowerShell (администратор)» или «Командная строка (администратор)».
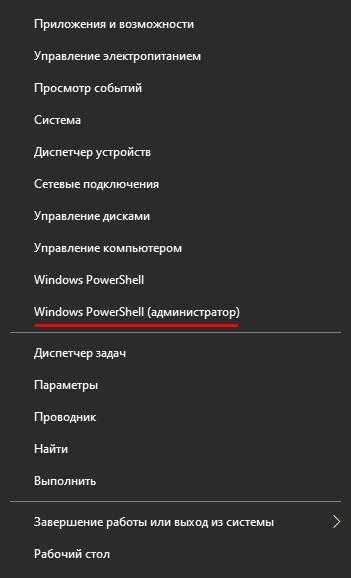
Запускаем консольный интерфейс.
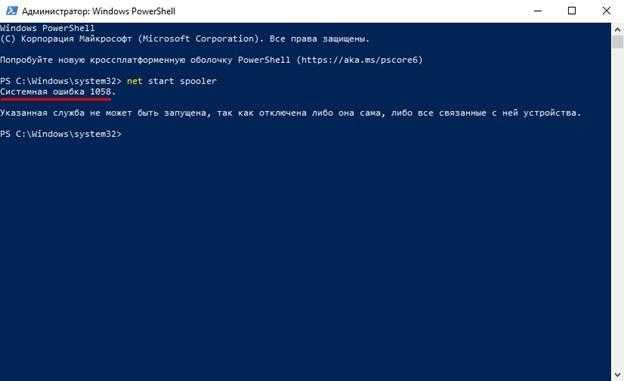
Проверяем код ошибки, указанный в сообщении.
С кодом ошибки в руках вы сможете обратиться на форум Microsoft, где легко отыщете подходящие способы устранения проблемы.
Способ 2: Средство исправления неполадок
В операционной системе Windows 10 предусмотрена утилита для диагностики и устранения неисправностей, способная решить и наш вопрос. Чтобы воспользоваться этим инструментом, необходимо выполнить следующие шаги:
- Начинаем настройку компьютера, нажав комбинацию клавиш «Win+I», и переходим в подраздел «Обновления и защита».
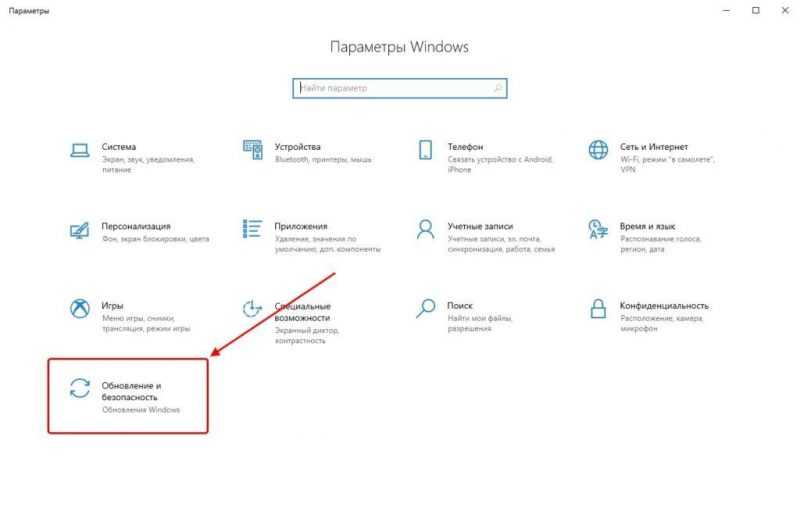
Перемещаемся в подраздел, посвященный обновлению и защите системы.
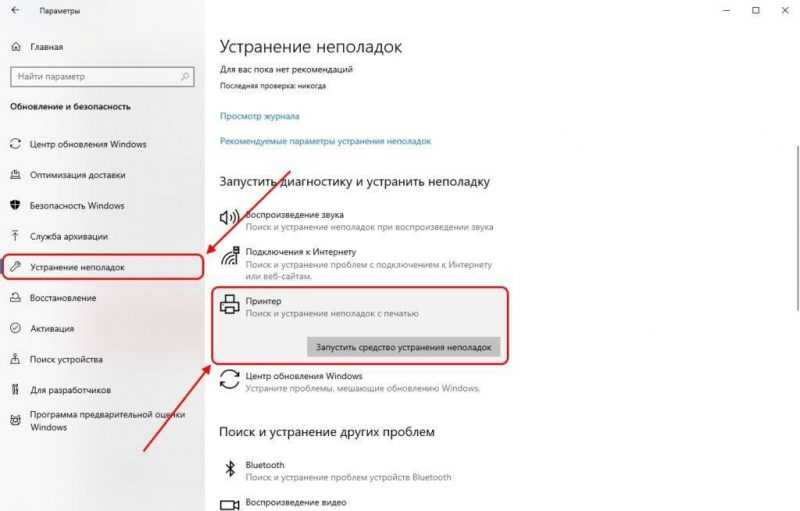
Запускаем программный инструмент.
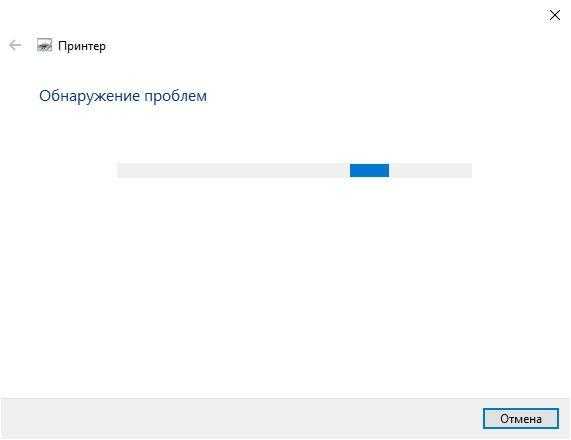
Ожидаем завершения работы утилиты, осуществляющей поиск неисправностей.
Если система диагностики не обнаружила неисправностей, продолжаем выполнение следующих шагов.
Способ 3: Чистка очереди печати
При отправке документов на печать они автоматически добавляются в специальную очередь, которая автоматически очищается после успешной распечатки. Однако, в случае каких-либо проблем с оборудованием или системными функциями, могут возникнуть ошибки, связанные с локальной системой печати. В подобных ситуациях требуется ручная очистка очереди печати, что можно осуществить через настройки принтера или используя командную строку.
Для выполнения данной задачи воспользуемся следующим руководством:
- Запускаем меню «Пуск» и вводим команду «Панель управления», после чего переходим к первому отобразившемуся варианту.
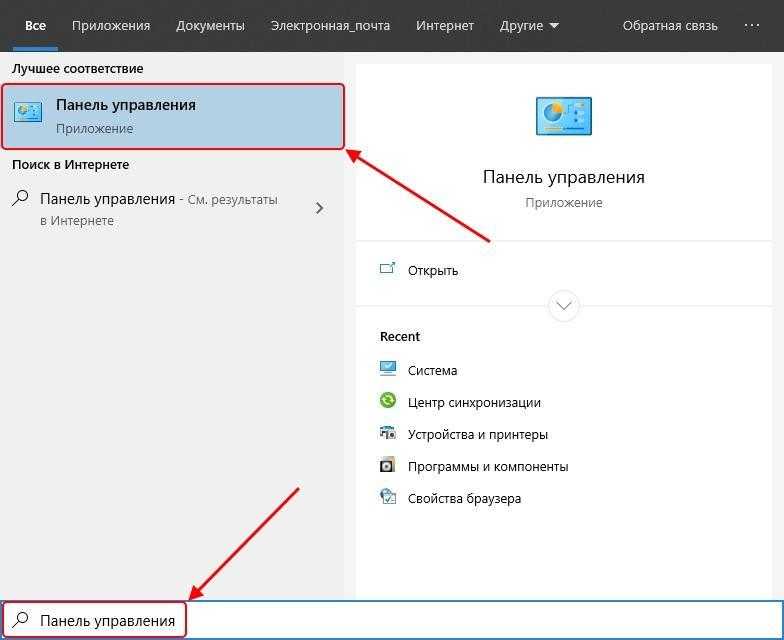
Развертываем панель настройки.
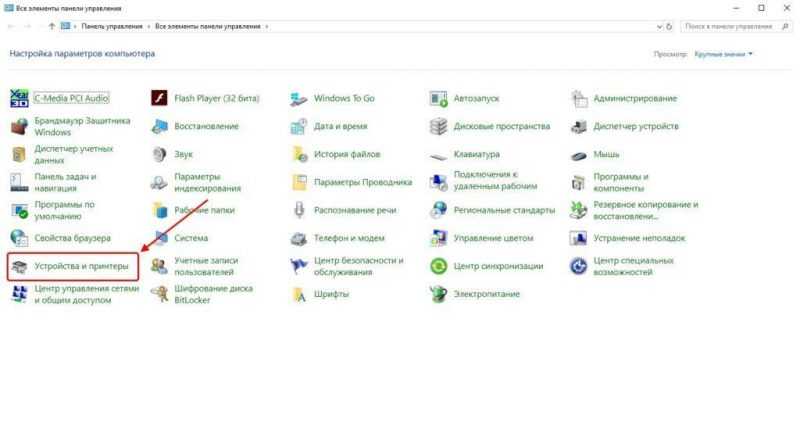
Развертываем перечень доступных устройств для печати.
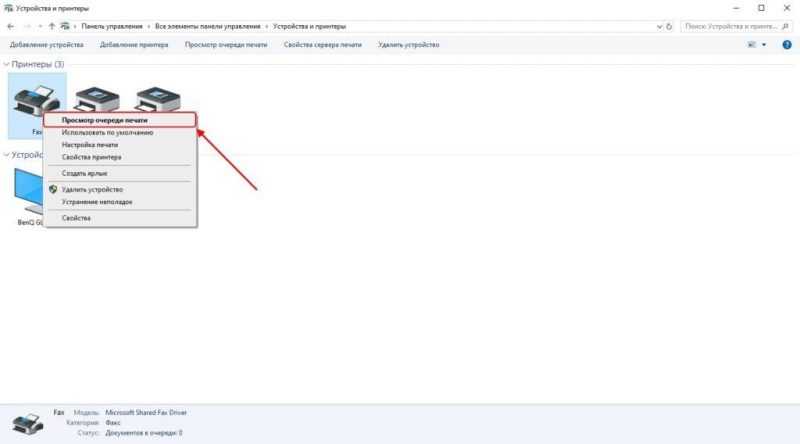
Наблюдаем очередь задач для печати на принтере.
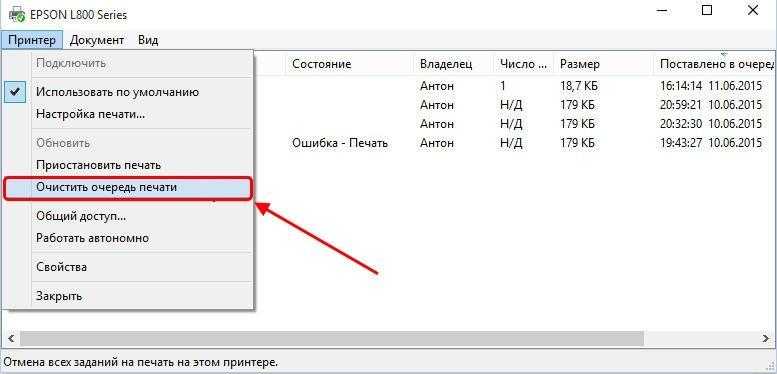
Производим очистку очереди печати.
Если попытка очистки очереди печати завершится сообщением об ошибке выполнения операции, рекомендуется воспользоваться альтернативным методом.
- Опять откройте меню «Устройства и принтеры» и выберите ваш принтер. Затем в верхнем меню перейдите к «Свойствам сервера печати» и проследуйте в подраздел «Дополнительные параметры». Здесь обратите внимание на путь, который указан после фразы «Папка очереди печати».
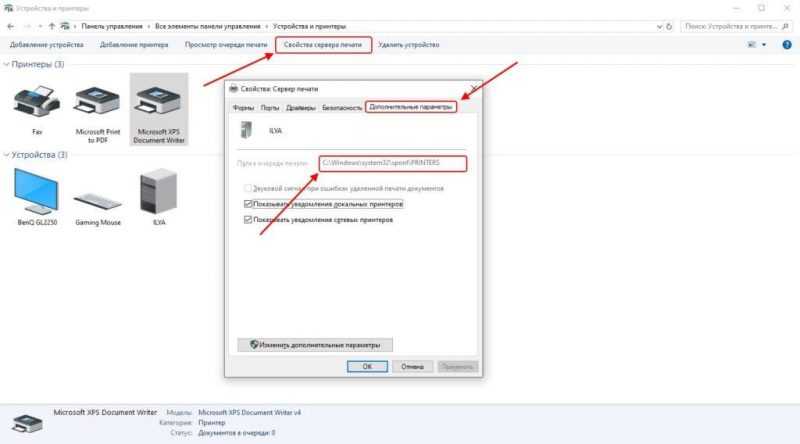
Данная строка указывает на расположение папки для печати.
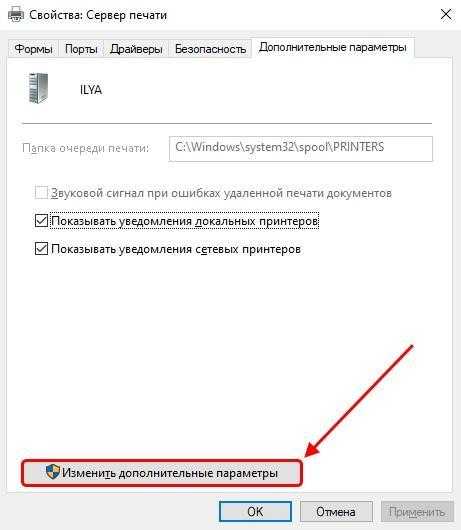
Указываем обозначенный маршрут.
Удаление всех файлов с расширением .shd в каталоге печати системы:batchdel %systemroot%system32spoolprinters*.shd /F /S /Q
Удаление всех файлов формата SPL в папке системных принтеров без подтверждения и без оповещения:del %systemroot%system32spoolprinters*.spl /F /S /Q
Запустить службу печати можно командой «net start spooler».
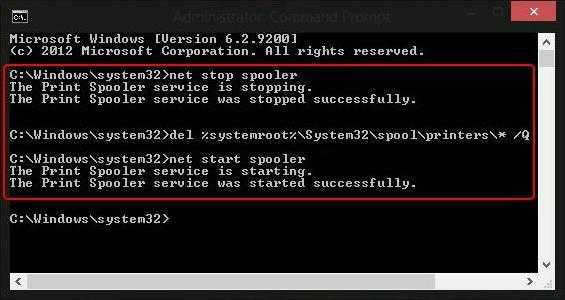
Запускаем упомянутые команды.
После завершения выполнения инструкций, перезапустите компьютер и попробуйте распечатать любой документ для проверки корректной работы службы.
Способ 4: Проверка компьютера на вирусы
В дополнение к уже упомянутым факторам, функционирование системы может быть нарушено действием различных вирусов. В подобных ситуациях необходимо провести диагностику компьютера с использованием специализированных программ или инструментов. Эти средства должны обнаружить зараженные элементы, исправить их и гарантировать правильное функционирование периферийных устройств. Использование таких инструментов является довольно простым процессом, требующим лишь загрузки надежной антивирусной программы. К примеру, хорошим выбором может стать ESET NOD32, однако в сети также доступны и другие варианты программного обеспечения.
Для использования данной функции необходимо просто запустить приложение и нажать кнопку «Сканировать систему».
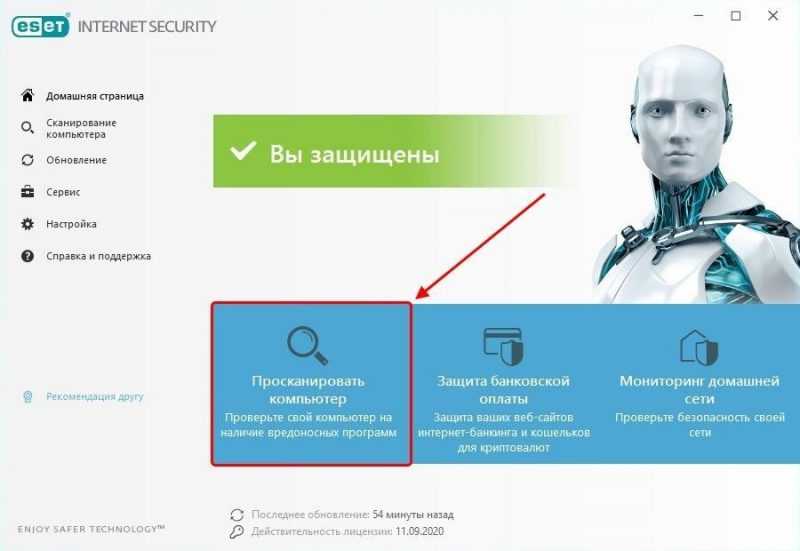
Обычно процесс сканирования компьютера продолжается от одного до трех часов.
Способ 5: Восстановление системы
Если после загрузки или установки программы возникла ошибка «Локальная подсистема печати не работает», рекомендуется применить средство восстановления системы. Для начала запустите систему и введите в поисковой строке запрос «Восстановление». Затем выберите и откройте первый результат из предложенного списка.
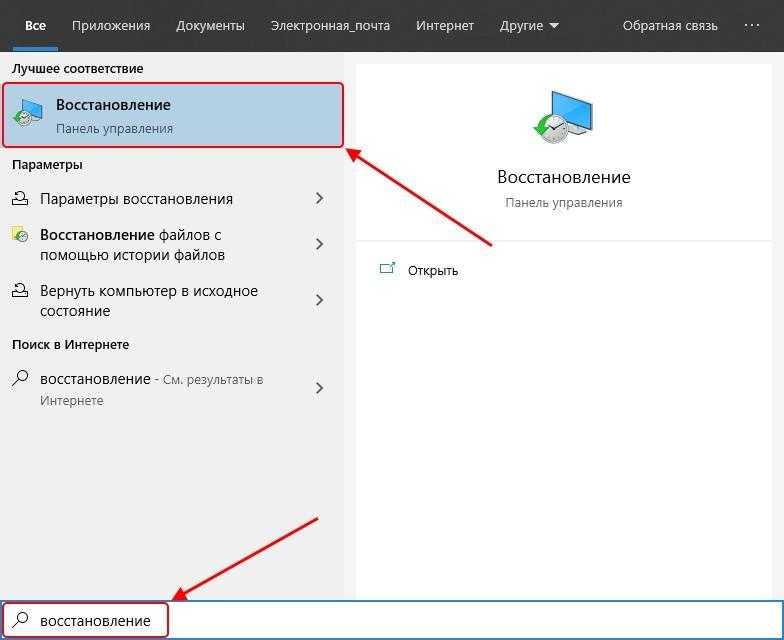
Разъясняем ключевые параметры восстановления операционной системы.
Затем откройте окно «Запуск восстановления системы».
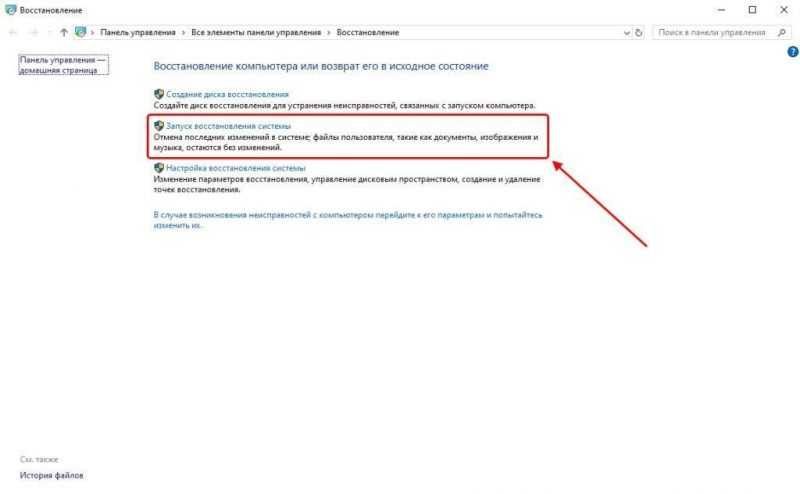
Запускаем программу восстановления операционной системы.
Затем появится окно, через которое вы сможете легко восстановить операционную систему Windows 10.
Способ 6: Переустановка драйвера принтера
Драйвер принтера необходим для его стабильной работы в рамках любой операционной системы. Иногда возникают проблемы с его установкой, что приводит к возникновению разнообразных ошибок, включая те, о которых сегодня говорилось. Устранить такие неполадки можно путем переустановки драйвера. Для начала необходимо удалить существующий драйвер полностью. Вот как это можно осуществить:
- Нажимаем правой кнопкой мыши на значке «Этот компьютер» на рабочей поверхности и выбираем пункт «Свойства».
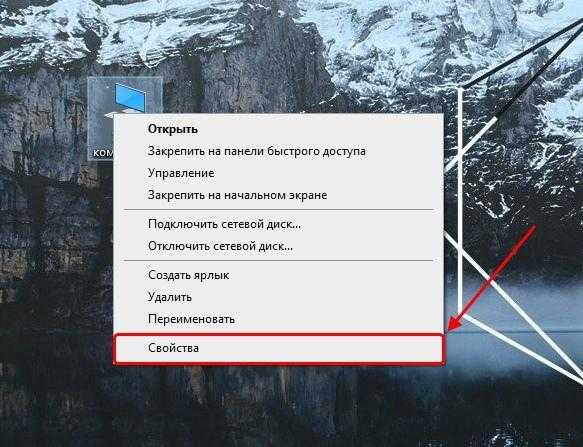
Запускаем настройки базовых параметров компьютера.
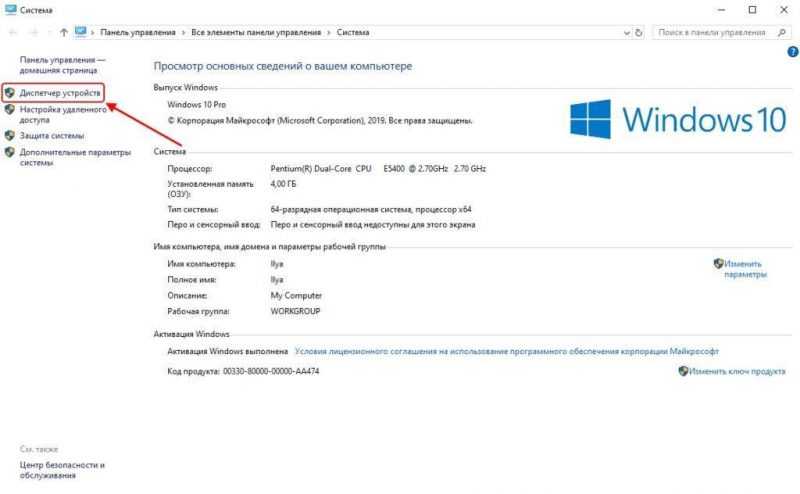
Развертываем подробный перечень драйверов.
Вам потребуется загрузить драйвер, доступный на веб-сайте официального производителя.
Вот и завершается анализ ошибки «Локальная подсистема печати не выполняется». Я надеюсь, что предложенные методы оказались полезными для вас в поиске решения данной проблемы, и вы смогли без больших усилий найти эффективное средство для устранения неисправности.








