
Описываем наиболее удобные и захватывающие графические интерфейсы для различных версий Linux.
KDE
Одна из старейших графических интерфейсов в мире Linux, привлекающая внимание пользователей не только благодаря своим функциональным возможностям, но и из-за обилия юмористических отсылок и исторических моментов, связанных с ее существованием.
Эта оболочка, возможно, является самой выдающейся среди существующих на сегодняшний день. Она мастерски объединяет современные дизайнерские подходы с традиционными методами интерфейсного проектирования, создавая гармоничное сочетание стиля и практичности.
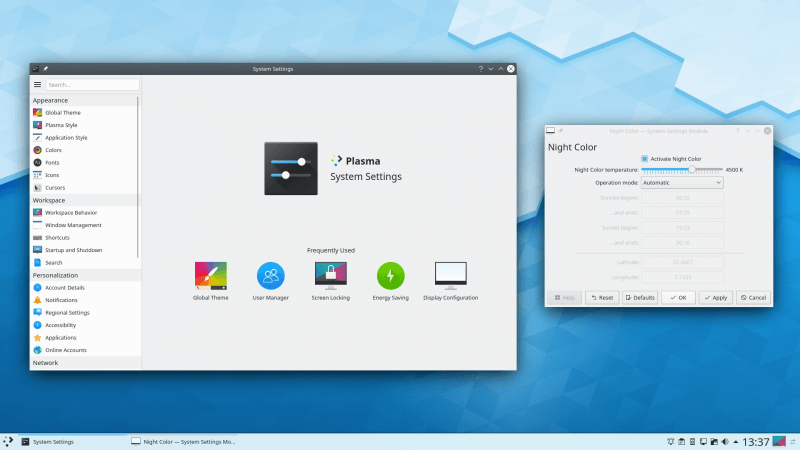
Как можно заметить, интерфейс данного продукта очень схож с тем, что предлагает Windows 7.
Важно подчеркнуть, что приоритетом является полезность для пользователя, независимо от его статуса или опыта. В связи с этим, среда рабочего стола KDE Plasma насыщена разнообразными функциональными возможностями, которые могут заинтересовать практически любого пользователя. К примеру, она предлагает широкий спектр инструментов и опций, ориентированных на улучшение взаимодействия с компьютером.
- утилитой для сохранения элементов, скопированных в буфер обмена;
- набором программ для работы с кодом, почтой, графикой;
- виджетами, отображающими полезную информацию и пользовательские данные.
В целом, KDE демонстрирует некоторое сходство с интерфейсом Windows визуально. В нижней части расположена панель задач, на которой представлены все активные приложения. Здесь также можно прикрепить избранные программы и определенные виджеты. Слева на этой панели находится местный эквивалент меню «Пуск». Пользователи, недавно перешедшие с Windows на Linux, обнаружат, что освоиться в данной графической среде значительно легче.
Окна в этой системе размещены на более высоком уровне, подобно тому, как это организовано в продуктах Microsoft. При этом их поведение также напоминает поведение окон в упомянутой системе. Существует схожая методика перехода между различными рабочими областями.
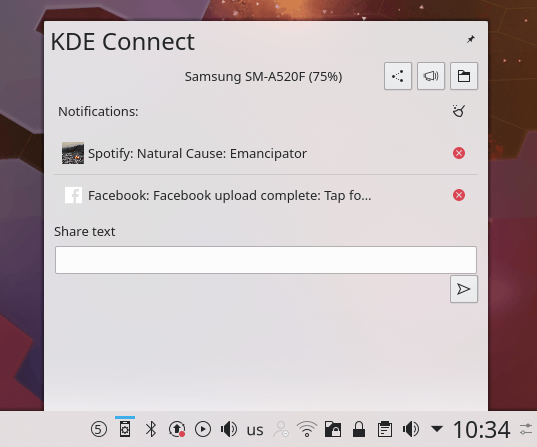
Уникальная программа объединяет среду рабочего стола KDE с смартфонами, работающими на операционной системе Android.
Безусловно, KDE, подобно другим графическим средам, обладает обширным набором мультимедийных приложений и основных инструментов. Включает в себя собственный браузер, известный медиаплеер Amarok, а также средства для записи данных на внешние устройства. В целом, предоставляет все, что требуется для эффективной работы на компьютере, и при этом предлагает гораздо больше возможностей, чем обычно доступно пользователям Windows и других сред Linux.
Недостатком KDE является его уникальный и специфический дизайн, который не гармонично сочетается с другими системами рабочих столов. Это приводит к тому, что элементы KDE выглядят чрезмерно громоздкими в других средах. Кроме того, функциональные панели, расположенные над каждым окном, заметно уменьшают доступное экранное пространство.
KDE, к слову, доступно для установки не только на Windows, но и на обширный спектр смартфонов на базе Android.
Очевидно, что загрузка доступна на официальном веб-ресурсе проекта по адресу https://kde.org.
KDE является частью широко используемых операционных систем, таких как Kubuntu, openSUSE и Slackware.
Как установить KDE в Ubuntu
Выполняем ввод команды в терминал.
Установите среду рабочего стола Kubuntu, используя команду: `sudo apt-get install kubuntu-desktop`.
Производим перезапуск оборудования для активации внесенных изменений.
GNOME
Данная оболочка значительно отличается от своей предшественницы. В то время как KDE стремится сохранить близость к классическим интерфейсам и демонстрирует уважение к пользователям Windows, GNOME избирает совершенно другой путь, отвергая традиционные ограничения.
Рабочий стол GNOME выделяется своей оригинальностью и не имеет аналогов среди ранее известных интерфейсов. Создатели этой оболочки предложили совершенно новое расположение и оформление элементов, которое можно назвать уникальным в контексте компьютерных систем.
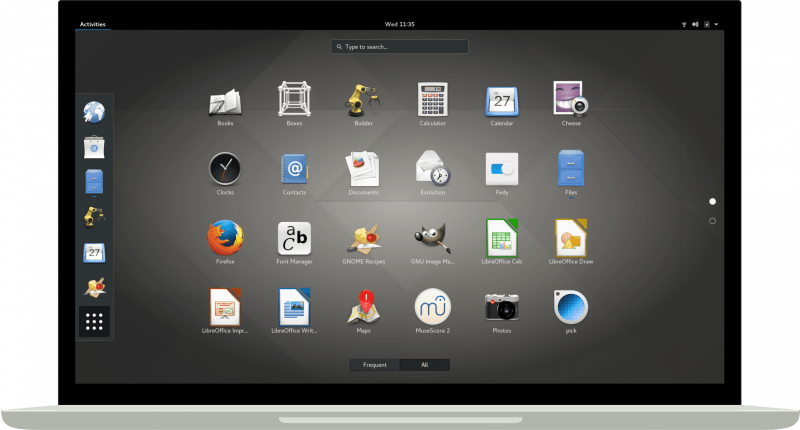
Это меню демонстрирует явные признаки заимствования из операционной системы macOS.
При установке GNOME первое, что бросается в глаза, — это отсутствие излишних компонентов на панели инструментов. Информация о запущенных приложениях вынесена в специальное меню, а класс виджетов полностью отсутствует. Интерфейс характеризуется минимализмом и лаконичностью, при этом многозадачность реализована через меню «Действия», которое многие пользователи находят не очень удобным.
В системе предусмотрена поддержка множественных рабочих столов и даже панель избранных приложений, интегрированная в меню Activities. Фактически, это своеобразный центр, где все функциональные возможности скрыты. Стандартный рабочий стол, в свою очередь, демонстрирует лишь те программы, которые в настоящий момент запущены и находятся в активном состоянии. В целом, каждый компонент системы, по мнению создателей её интерфейса, должен выполнять минимально необходимое количество задач.
Несмотря на свою относительно простую структуру, нельзя не признать значительный вклад GNOME в прогресс интерфейсов и его ключевую роль в развитии Linux. Иногда решения разработчиков могут вызывать споры, но они неизменно стимулируют развитие дизайна рабочих столов и заставляют пересматривать многие аспекты. Стоит отметить, что ранее GNOME был скорее смесью черт Windows и macOS, нежели представлял собой что-то оригинальное. Однако сегодня это уже не так очевидно.
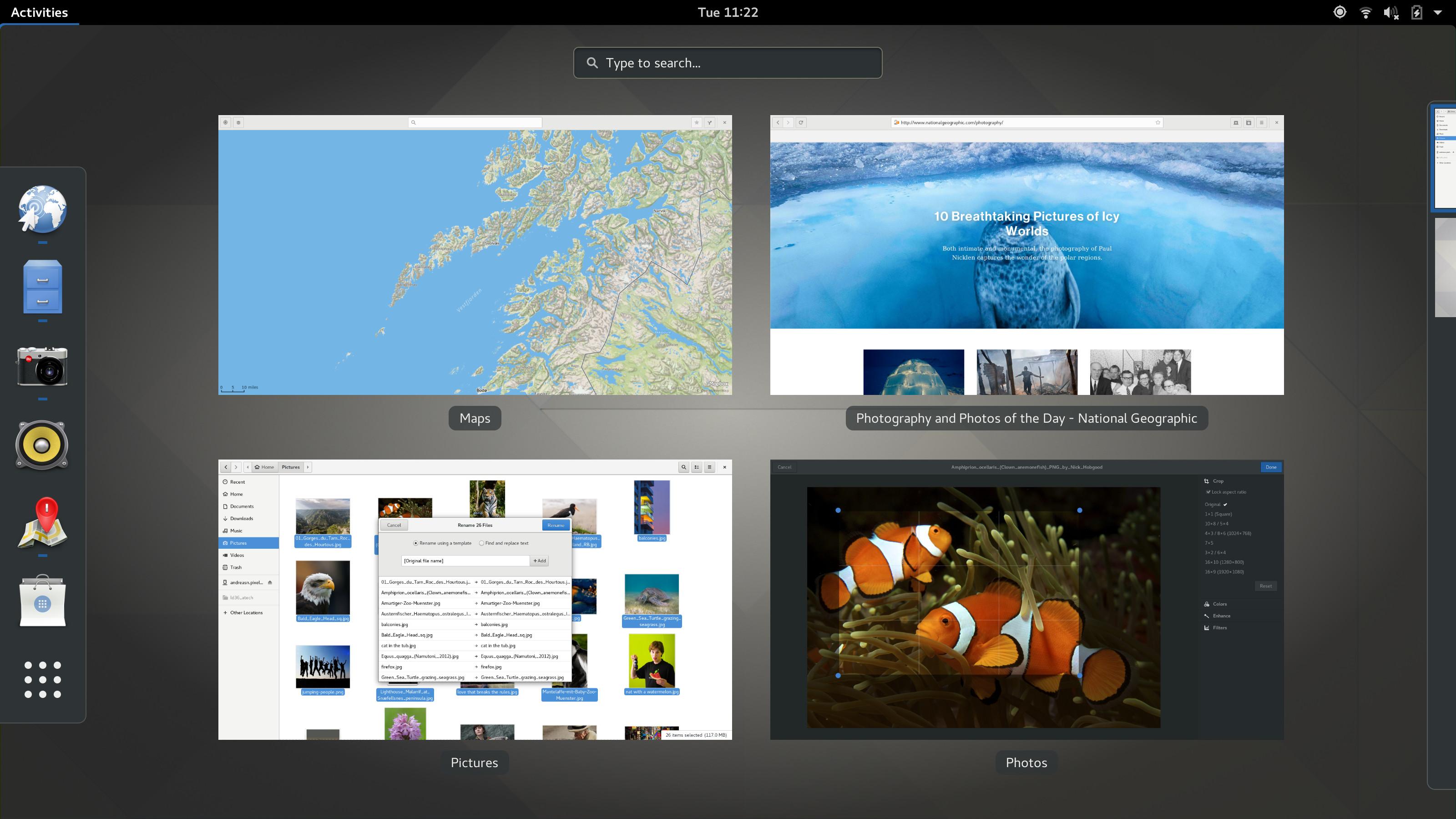
В данном контексте функционирует принцип многозадачности, который кажется весьма необычным, подобно тому, как это происходит в мобильных операционных системах.
GNOME, обладая инновационными качествами, также предлагает обширный выбор удобных инструментов для ежедневного использования. Среди них известный почтовый сервис Evolution, веб-браузер Epiphany, приложение для обработки таблиц Gnumerics и другие полезные программы.
Также следует упомянуть, что на основе GNOME разработаны несколько мощных графических интерфейсов, применяемых в широко распространенных операционных системах, таких как Ubuntu, где распространяется дополненная версия GNOME 3 под названием Unity, и Elementary OS, где используется собственная оболочка Pantheon, представляющая собой усовершенствованную надстройку над GNOME.
Установку среды рабочего стола GNOME можно изучить на веб-ресурсе её официального провайдера. Данная оболочка является частью таких операционных систем, как Fedora, openSUSE, Debian и Ubuntu.
Как установить Gnome в Ubuntu
Необходимо запустить консоль и ввести соответствующую команду.
Установите среду рабочего стола Ubuntu GNOME, используя команду: `sudo apt install ubuntu-gnome-desktop`.
Установка завершится приблизительно через 3 минуты.
MATE
До появления третьей версии GNOME интерфейс выглядел намного более простым. Он объединял эффективные подходы конкурентов и продвигал здравый подход к минимализму, не жертвуя при этом функциональностью и удобством. Резкое изменение дизайна в GNOME 3 оттолкнуло многих пользователей. Они стремились к развитию рабочего стола, но без чрезмерных революционных изменений. В результате появилась среда рабочего стола MATE, которая отвечала этим требованиям.
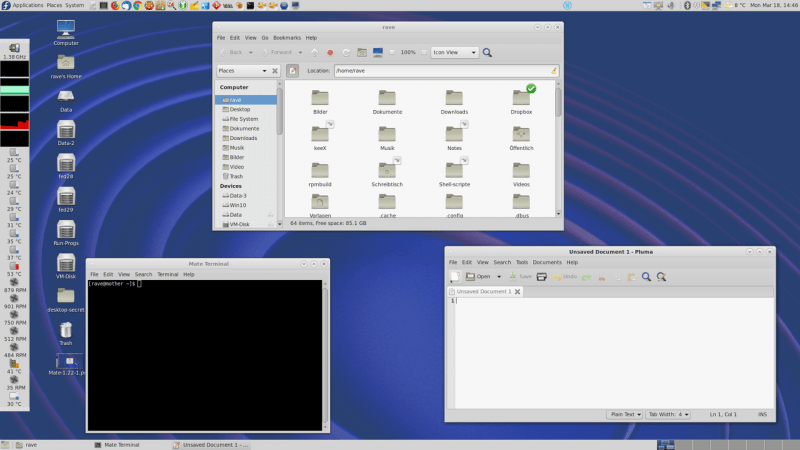
Рабочий стол дистрибутива Fedora, оснащенный оболочкой MATE.
MATE практически полностью сохраняет дизайн GNOME 2 и копирует базовый набор приложений, входящих в состав рабочего стола. Основные изменения касаются лишь наименований. Известные инструменты, такие как Nautilus, Gedit и Evince, были переименованы в Gaja, Pluma и Atril соответственно. Несмотря на внешнюю схожесть с предыдущими версиями, новые программы обзавелись рядом улучшений и новых функций.
Рекомендую данную оболочку для тех, кто начинает изучать Linux и хочет увидеть его в исходной форме, до многочисленных преобразований. MATE легко осваивается и не перегружена излишним оформлением. Это своего рода классика. Функционально она не уступает и не превосходит, например, GNOME. Просто не столь современна.
На сайте https://mate-desktop.org доступна загрузка рабочего стола и ознакомление с включенным в него программным обеспечением.
Оболочка поставляется в комплекте с дистрибутивами Linux Mint (в версии Cinnamon), Ubuntu MATE и некоторыми версиями Fedora.
Как установить оболочку MATE в Ubuntu
Необходимо последовательно ввести в командную строку следующие инструкции:
Для установки среды рабочего стола MATE версии 1.16 в систему, необходимо выполнить следующие команды в терминале:1. Добавьте репозиторий JonathonF для MATE 1.16:sudo add-apt-repository ppa:jonathonf/mate-1.162. Обновите список пакетов:sudo apt update3. Установите основные и дополнительные компоненты среды рабочего стола MATE:sudo apt-get install mate-desktop-environment-core mate-desktop-environment-extras
Автоматически инициируется загрузка новой оболочки. Для применения внесенных изменений необходимо перезапустить систему.
AwesomeWM
Данный рабочий стол заслуживает особого рассмотрения, так как разработан специально для определенной группы пользователей. Если вы относитесь к тем, кто готов к глубокому изучению инструкций и детальной настройке своего компьютера, то awesomeWM является идеальным выбором для вас.
AwesomeWM нельзя назвать просто оболочкой. Это менеджер окон, где каждое приложение занимает конкретную зону и разделяет ее с другими приложениями на одном рабочем столе. В этой системе отсутствуют слои, поэтому одно приложение не может заслонить другое. Рабочий стол в AwesomeWM представлен единственным «плоским» измерением. Основная задача AwesomeWM — эффективно использовать каждый пиксель экрана, чтобы предотвратить бесполезное расходование пространства.
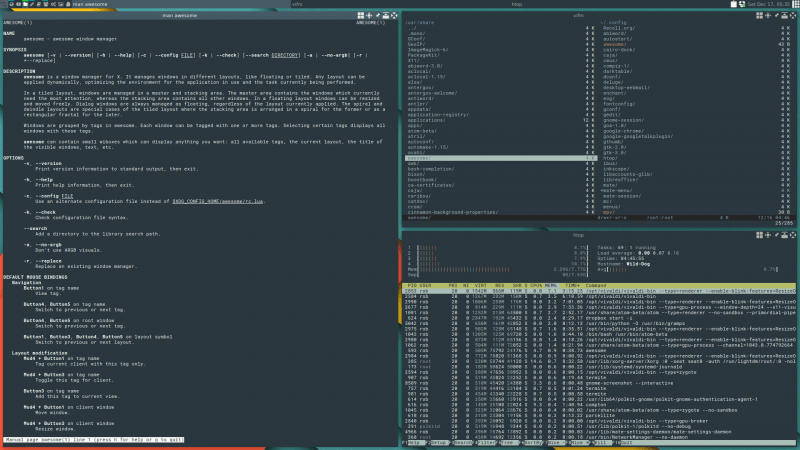
Обычный внешний вид рабочего стола, организованного с помощью AwesomeWM, характеризуется преобладанием текстовых приложений.
Стоит подчеркнуть, что AwesomeWM обладает полной открытостью для модификаций благодаря обширному набору расширений, созданных на языке Lua. Это дает возможность пользователям самостоятельно расширять его функциональность.
Менеджер окон данного приложения отличается высокой стабильностью и имеет довольно простой, надежный код, который редко подвергается сбоям. Управление осуществляется исключительно с помощью клавиатуры, так как разработчики не предусматривают поддержку мыши и рекомендуют пользователям полностью полагаться на клавиатуру для взаимодействия с системой.
Для получения оболочки доступно на официальном ресурсе по адресу https://awesomewm.org. На этом же сайте представлена ссылка на документацию, где подробно раскрываются все функции и способы управления оболочкой.
Как установить Awesome WM в Ubuntu
Установка осуществляется из источника данных. Откройте окно командной строки и введите следующие команды.
Установите пакеты «awesome» и «awesome-extra» с помощью команды:sudo apt-get install awesome awesome-extra
Итак, мы завершаем. Начинаем перезагрузку системы и наслаждаемся результатом.
LXDE
Современный интерфейс LXDE сочетает в себе удобство, небольшой вес и широкие возможности, тесно сотрудничая с KDE и интегрируя некоторые компоненты из его мощного графического окружения.
Она эффективно использует минимальные ресурсы и ориентирована на удобство использования. Дистрибутив с рабочим столом LXDE легко запускается на устаревших системах с оперативной памятью в 512 мегабайт и процессорами, такими как Intel Celeron. Это стало возможным благодаря модульной структуре и использованию упрощенного рабочего стола LXQT, который, несмотря на свою простоту, обеспечивает высокую скорость работы.
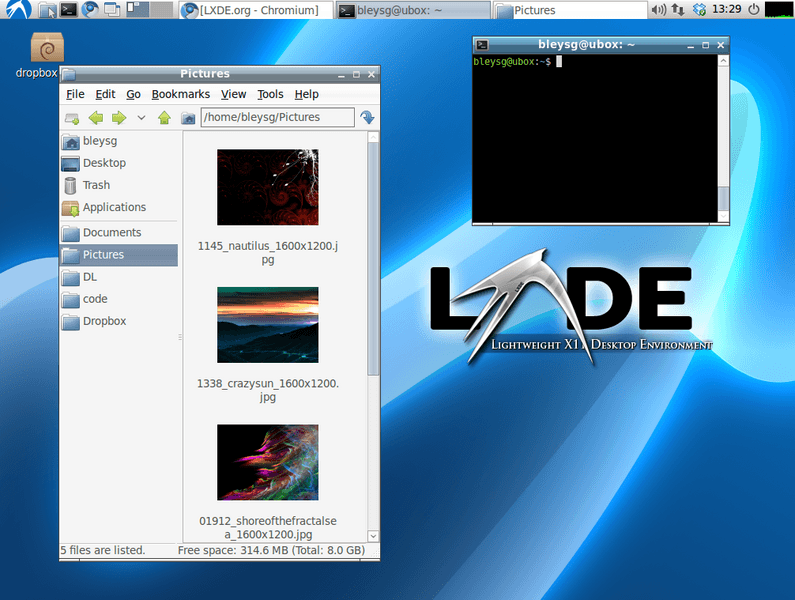
Это устаревшая версия окружения LXDE, функционирующая в операционной системе Debian.
Встроенные приложения в данной системе максимально упрощены и выполняют лишь основные задачи. Следовательно, для достижения полноценной функциональности, аналогичной другим операционным системам, потребуется установить множество дополнительных программ.
К несчастью, высокая скорость работы LXDE проявляется лишь при использовании встроенных программ. При запуске сторонних приложений, таких как Firefox, наблюдается значительное замедление, что сразу бросается в глаза из-за низкой производительности. Для того чтобы пользоваться быстрым интерфейсом, потребуется либо применять ограниченный набор встроенных приложений, либо искать аналогичные легковесные альтернативы.
Как установить LXDE в Ubuntu
Достаточно ввести указанную команду в окне терминала.
Установите среду рабочего стола LXDE на ваш компьютер, используя команду в терминале: `sudo apt-get install lxde`.
XFCE
Уникальная оболочка рабочего стола, предназначенная для старых и маломощных систем, отличается от LXDE тем, что использует меньше внешних компонентов и включает больший объем собственного кода.
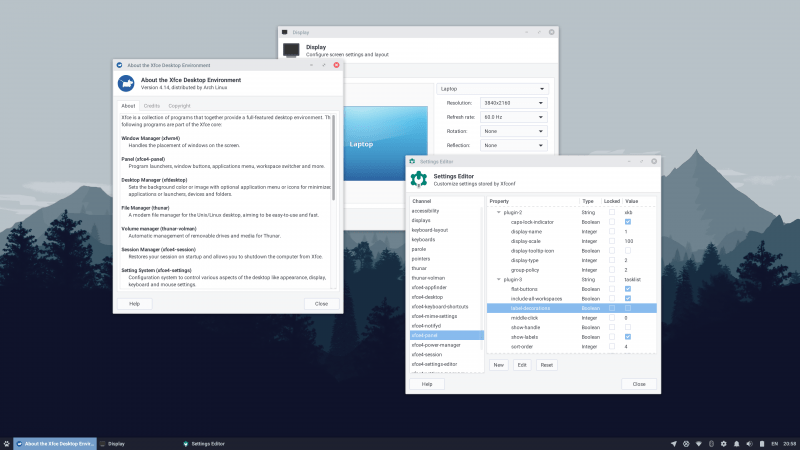
Рабочий стол XFCE демонстрирует элегантность и комфорт в своем минималистичном дизайне.
XFCE активно поддерживается группой энтузиастов, стремящихся создать удобный рабочий стол, подходящий для экономичных ноутбуков, обеспечивая при этом эффективное использование ресурсов и предотвращая замедление работы системы.
Стоит упомянуть, что XFCE обладает более четкой организацией и имеет приятный внешний вид. Панель инструментов вместе с большинством программ выглядят привлекательно и, несмотря на свою сдержанность, способны соперничать по качеству оформления с MATE и GNOME 3.
XFCE является частью дистрибутива Xubuntu и широко используется в системах, основанных на Arch Linux.
Для более детального ознакомления с интерфейсом рабочего стола можно посетить официальный сайт https://www.xfce.org.
Как установить оболочку XFCE в Ubuntu
Выполняем ввод команды в терминал.
Установите среду рабочего стола Xubuntu, используя команду: `sudo apt-get install xubuntu-desktop`.
Мы ожидаем завершения процесса загрузки и установки.
Заключение
При оценке комфорта и эстетической привлекательности, я нахожу упомянутые графические оболочки для Linux наиболее выдающимися. Вы можете испытать различные варианты и выбрать самый подходящий, учитывая, что процесс установки обычно завершается в течение пяти минут. Желаю успехов!








