Утилиты для тестирования помогают оценить общий статус компьютера и работу его компонентов. Они подходят для проверки технических параметров, наблюдения за температурой или непрерывного слежения за системой. Рекомендуется установить хотя бы одну такую программу на каждом ноутбуке, так как они способствуют своевременному выявлению источников проблем и их устранению.
CPU-Z
CPU-Z представляет собой широко известный инструмент для тестирования компьютеров и ноутбуков. Он доступен для бесплатной загрузки и обладает чрезвычайно простым интерфейсом, состоящим из единственного окна, которое разделено на несколько вкладок, предоставляющих данные о различных компонентах системы.

CPU-Z предоставляет детальные сведения о характеристиках процессора.
CPU-Z выделяется среди диагностических инструментов своей детальностью анализа, особенно при проверке характеристик процессора. После быстрого сканирования, она предоставляет данные о типе процессора, техпроцессе, напряжении ядра и тепловыделении. Также программа обеспечивает аналогично подробные сведения о оперативной памяти и чипсете материнской платы, что делает ее незаменимым помощником для энтузиастов оверклокинга.
CPU-Z предоставляет возможность проведения тестирования процессора с целью оценки его производительности и стабильности при работе под нагрузкой. Результаты тестов автоматически сохраняются в формате текстовых файлов TXT и визуализированных отчётов HTML. Для начала тестирования процессора необходимо:
- Переходим на вкладку Bench.
- Выбираем режим проверки одного ядра или нескольких.
- В выпадающем списке Reference выбираем эталонный процессор, с которым хотим сравнить свой чип.
- Нажимаем Bench CPU для запуска теста.
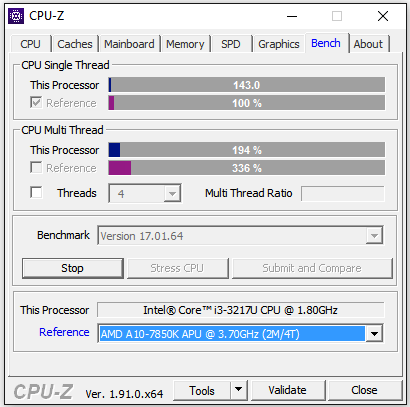
Мы проводим сравнение процессора с эталонными показателями для определения его эффективности.
В программном интерфейсе сразу будут показаны результаты сравнения вашего процессора с выбранным стандартом, указывая на его превосходство или недостатки. Также возможно проведение теста на нагрузку. Важно постоянно контролировать температуру процессора, для чего потребуются дополнительные диагностические инструменты, о которых мы обсудим далее. См. также: методы определения температуры процессора в Windows 10.
Плюсы:
- Поддерживает все версии Windows.
- Выдаёт максимальное количество информации о процессоре, материнской плате, оперативной памяти.
- Не занимает много места, нетребовательна к ресурсам.
- Позволяет проводить простые тесты производительности.
Минусы:
- Не показывает информацию о жёстком диске.
- Предоставляет мало сведений о видеокарте — только производителя, модель и тип памяти.
- Не отслеживает температуру отдельных компонентов.
GPU-Z
Утилита GPU-Z решает проблемы, связанные с CPU-Z, и предоставляет крайне детальную информацию о видеокартах. Она демонстрирует все характеристики графического процессора, включая идентификационный код устройства. В программе собрана информация о ядрах, памяти, системе питания, частоте и температуре видеокарты, все это доступно в интегрированном интерфейсе GPU-Z. Особенно полезна возможность обнаружения поддельных видеокарт: если фактические характеристики не совпадают с заявленными для данной модели, в отчете о устройстве будет указано слово «Fake», а вместо логотипа производителя будет показан восклицательный знак.
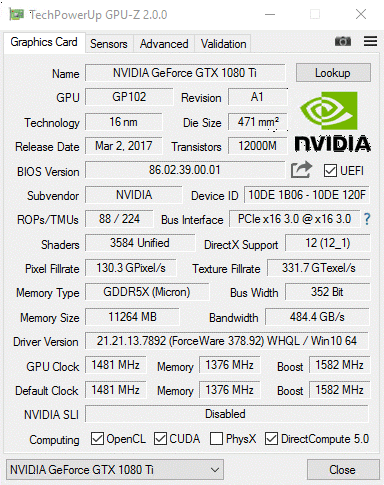
GPU-Z обладает полными сведениями о характеристиках графического процессора.
В настройках приложения доступно настроить его запуск вместе с операционной системой и сворачивание в строку уведомлений с отображением выбранного параметра, такого как температура видеокарты. Дополнительно, приложение может быть закреплено поверх всех других окон, что особенно полезно при разгоне или тестировании видеокарты, когда требуется постоянный мониторинг её рабочих параметров.
Плюсы:
- Подробная информация о графическом адаптере и его текущем состоянии.
- Автоматическое определение видеокарт, фактическая мощность которых не отвечает заявленным характеристикам.
- Сохранение отчётов в виде изображения или документа.
Минусы:
- Интерфейс переведён не до конца.
- Нельзя протестировать производительность и стабильность видеокарты.
Speccy
Speccy представляет собой бесплатное программное обеспечение, разработанное компанией Piriform, известной своими утилитами для компьютерного ухода, такими как CCleaner. Это приложение выполняет тщательную диагностику ноутбука при запуске и предоставляет детальную информацию о ключевых компонентах, включая материнскую плату, процессор, графический адаптер, жесткий диск и оперативную память. Для упрощения доступа к важной информации, все основные данные собраны на экране «Общая информация». В левой части интерфейса размещены ссылки на подробные разделы каждого устройства, где можно найти обширные данные. К примеру, в подразделе «Хранение данных» доступен результат анализа SMART для жесткого диска, отражающий его текущее техническое состояние.
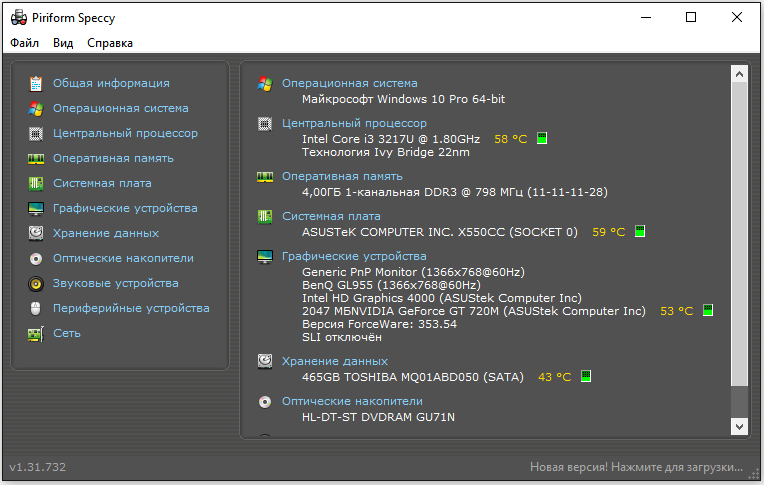
В программе Speccy предоставляются детальные параметры оборудования и актуальный статус их функционирования.
В процессе контроля температуры каждое устройство проходит измерение. Программное обеспечение Speccy информирует пользователя о возможных опасных уровнях нагрева, изменяя цвет значка на красный. Также возможно активировать отображение температуры конкретного устройства в системном трее.
- Раскрываем меню «Вид» и переходим в «Параметры».
- На вкладке «Область уведомлений» отмечаем сворачивание в лоток и отображение значений, а затем выбираем устройство и датчик — например, температуру системной платы.
Вы можете настроить автоматический запуск программы Speccy при старте компьютера, чтобы обеспечить непрерывный контроль над состоянием вашего ноутбука.
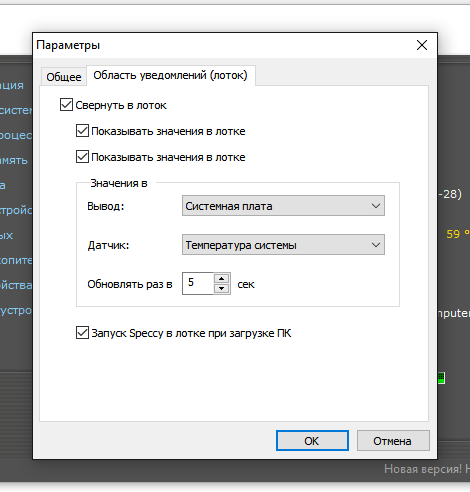
Спекки автоматически загрузится и сворачивается в строку задач.
Плюсы:
- Выводит подробную информацию о подключенных устройствах.
- Следит за температурой критически важных компонентов: процессора, материнской платы, видеокарты, жёсткого диска.
- Самостоятельно проводит некоторые тесты и выводит их результаты в информации об устройстве.
- Распространяется по свободной лицензии и часто обновляется.
Минусы:
- Нет тестов для проверки стабильности системы, которые можно проводить самостоятельно.
- В списке не отображаются некоторые комплектующие.
System Explorer
System Explorer представляет собой функциональную альтернативу встроенному «Диспетчеру задач» Windows, предоставляя значительно более обширную информацию о работающих процессах и предлагая дополнительные средства мониторинга системы. Данное приложение доступно для бесплатной загрузки и обладает минимальными требованиями к дисковому пространству.
По умолчанию интерфейс System Explorer напоминает «Диспетчер задач», имея в своем составе окно с четырьмя вкладками, которые демонстрируют текущие процессы, уровень производительности, сетевые соединения и хронологию выполненных операций. Для более детального просмотра информации предлагается перейти в режим Explorer Mode, где данные структурированы аналогично файловому менеджеру, с навигацией через боковое меню.
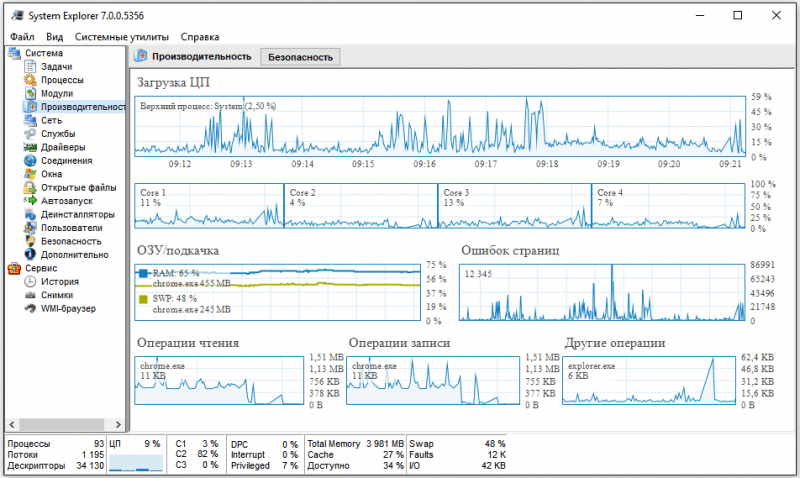
Системный ресурсный браузер System Explorer выполняет функции нескольких инструментов системного управления, объединяя их в одном приложении.
Через программу System Explorer доступны следующие возможности:
- Следить за производительностью системы.
- Просматривать текущие задачи и создавать новые.
- Контролировать влияние процессов на производительность и управлять ими.
- Изучать запущенные модули, службы, используемые драйверы.
- Настраивать список автозагрузки.
- Следить за параметрами работы антивируса и брандмауэра Windows.
- Создавать снимки системы и сравнивать их между собой.
- Просматривать историю, в которой ведётся регистрация всех действий.
Системный обозреватель проводит анализ запущенных процессов с использованием собственной базы данных и оповещает пользователя о потенциально опасных файлах. Для выполнения этой задачи необходима подключенность к сети интернет.
Плюсы:
- Предлагает в едином интерфейсе функциональность нескольких системных утилит с расширенными возможностями.
- Отслеживает производительность системы в реальном времени и выводит показатели через иконку в системном трее.
- Выдаёт подробную информацию обо всех действиях, которые происходят в системе: запуске файлов и программ, завершении работы приложений, подключении к сети и т.д.
Минусы:
- Большое количество настроек может запутать.
- Нет встроенных тестов и информации о подключенных устройствах.
- Программа редко обновляется.
AIDA64
AIDA64 — это мощный инструмент для диагностики и контроля состояния компьютерной системы. Он извлекает данные из BIOS и предоставляет подробную информацию обо всех подключённых устройствах, а также предлагает ссылки на дополнительные ресурсы. В дополнение к этому, AIDA64 оснащён инструментами для проверки производительности и стабильности системы под различными нагрузками. Однако, полностью функциональный доступ предоставляется бесплатно только в течение 30-дневного периода тестирования. Полная лицензия стоит $40.
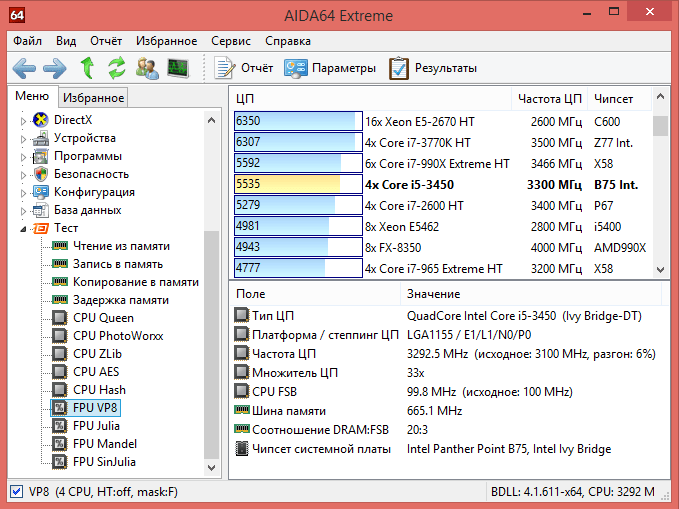
AIDA64 предоставляет возможность проводить тестирование различных устройств.
В подразделе «Тест» предоставляется возможность проведения тестирования отдельных характеристик оперативной памяти, центрального процессора и других элементов системы. К примеру, для оценки производительности процессора и сопоставления ее с результатами других микросхем, необходимо выполнить следующие шаги:
- Переходим в раздел «Тест».
- Выбираем параметр, который хотим проверить.
- Нажимаем «Старт».
Результаты анализа будут представлены в таблице, где данный процессор сравнивается с аналогами, а также будут указаны ключевые параметры устройства. Специальные тесты помогут оценить эффективность накопителей, определить скорость работы кэш-памяти и оперативной памяти, провести проверку монитора и дать общую оценку системы в условиях повышенной нагрузки.
Плюсы:
- Максимально возможный перечень характеристик устройств, в том числе ссылки на подробное описание на профильных сайтах.
- Сравнение с другими системами при проведении тестов.
- Снятие показаний со всех датчиков ноутбука.
- Большое количество встроенных тестов для разных устройств вплоть до монитора.
Минусы:
- Бесплатно можно пользоваться только в течение 30 дней.
HWMonitor
Программа HWMonitor, созданная той же фирмой, что и CPU-Z, отличается тем, что фокусируется на мониторинге состояния оборудования в реальном времени, а не на предоставлении детальных технических данных и версий прошивок. Её интерфейс состоит из интегрированной таблицы, отражающей все установленные устройства. Каждый компонент системы можно проверить на уровень напряжения, частоту, температуру, загруженность и объем используемой памяти. Полученные результаты можно сохранить в формате TXT.
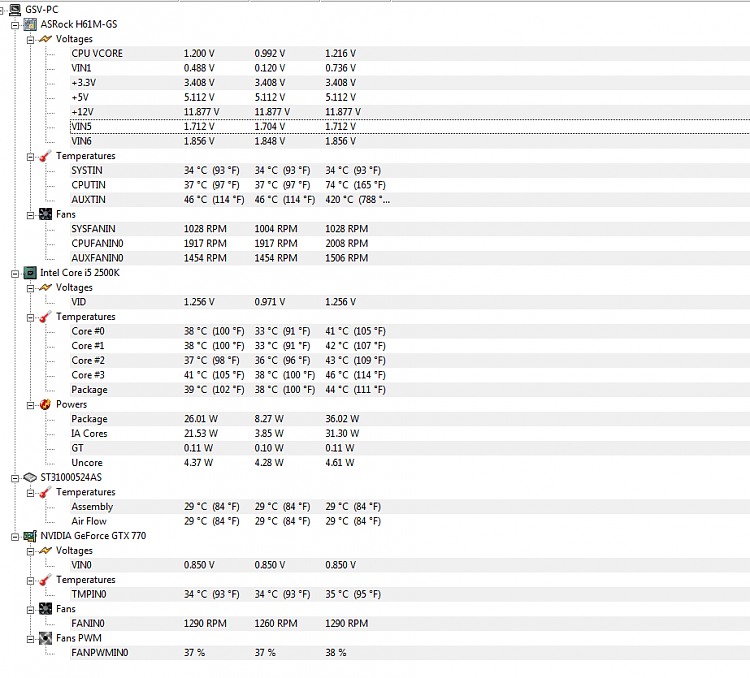
Программа HWMonitor предоставляет обширную таблицу, содержащую детальные параметры системы.
У программы HWMonitor также доступна профессиональная версия Pro, которая включает в себя ряд расширенных возможностей. Среди них возможность управлять состоянием ноутбука удаленно с помощью другого компьютера или мобильного устройства, а также отображение температуры конкретного компонента в системном трее после сворачивания основного окна приложения.
Плюсы:
- Сбор информации обо всех подключенных устройствах.
- Снятие показаний с различных датчиков.
- Удалённый контроль состояния компьютера через другой компьютер или мобильное устройство (доступна в версии Pro).
Минусы:
- Нет тестов для проверки производительности и стабильности работы под нагрузкой.
- Нет официального перевода интерфейса на русский язык.
- Не отображаются характеристики устройств.
HWiNFO
HWiNFO представляет собой компактный инструмент, предоставляющий пользователям информацию о ключевых параметрах и составляющих ноутбука. Он способен считывать данные с внутренних датчиков, что обеспечивает контроль за температурой элементов и уровнем напряжения. Данное приложение доступно под свободной лицензией, при этом создатель приветствует любую финансовую поддержку.
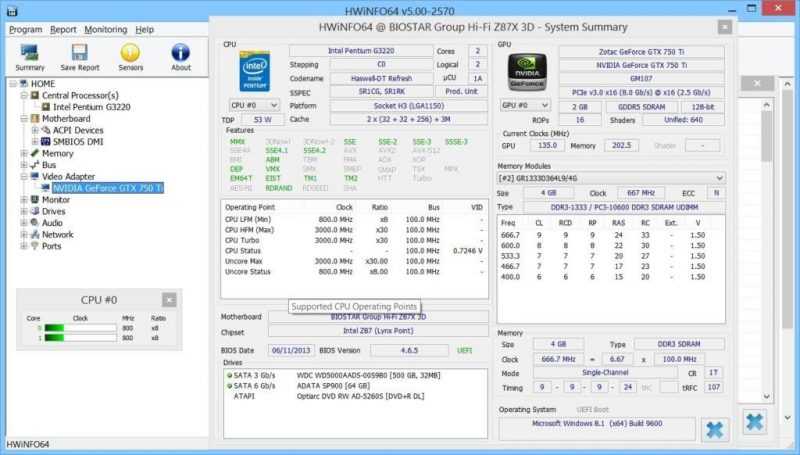
Программа HWiNFO обеспечивает точное считывание данных со всех имеющихся датчиков ноутбука.
Одним из ключевых преимуществ программы HWiNFO является её экономичность в использовании ресурсов. Она способна запускаться даже на устаревших компьютерах с операционной системой Windows XP, не говоря уже о современных ноутбуках, оснащенных новейшими версиями ОС. В программе представлен интегрированный меню, где все подключенные устройства доступны для диагностики. В процессе перехода между разными вкладками пользователь получает детальную информацию обо всех компонентах ноутбука. Дополнительно, HWiNFO предоставляет возможности по обновлению BIOS материнских плат и драйверов устройств. Однако применять эти функции следует с большой осторожностью. В целях безопасности предпочтительнее осуществлять обновление BIOS и драйверов вручную, а не использовать автоматизированные методы.
Плюсы:
- Подробные отчёты о характеристиках и текущем состоянии оборудования.
- Снятие высокоточных показателей с разных датчиков.
- Инструменты для обновления BIOS и драйверов устройств.
Минусы:
- Нет тестов для проверки производительности и стабильности работы под нагрузкой.
SpeedFan
SpeedFan представляет собой легкодоступное средство мониторинга, способное отображать ключевые параметры работы ноутбука, включая частоту процессора, скорость вращения вентилятора, уровень напряжения и температуру других важных компонентов. Пользователи, активно занимающиеся оптимизацией производительности компьютеров и ноутбуков, высоко ценят эту программу за ее точный мониторинг состояния критических элементов. Информация о работе системы организована в наглядные графики, облегчающие визуальный анализ данных.
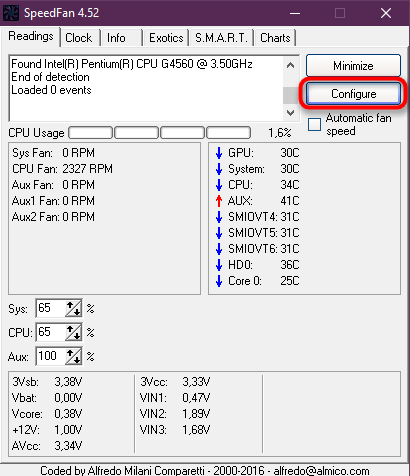
Программное обеспечение SpeedFan обладает обширными знаниями о системе охлаждения компьютера.
Приложение SpeedFan предоставляет возможность регулировать скорость вентиляторов. Эта функция может оказаться весьма уместной в случае перегрева ноутбука, позволяя оптимизировать работу системы охлаждения.
- Нажимаем на кнопку Configure.
- Переходим в раздел Advanced.
- Находим в списке элементы Pwm Mode и убеждаемся, что они имеют статус Manual. Если выбран другой режим, то выделяем каждый элемент и выбираем для него статус Manual через строку Set To.
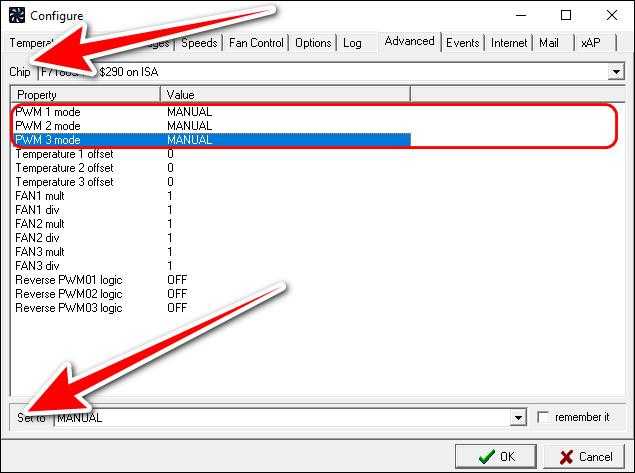
Скорость вращения можно регулировать в режиме ручного управления.
Экспериментально можно установить, какой вентилятор обслуживает определенное устройство (в случае наличия нескольких кулеров), а затем изменить соответствующие параметры в программном интерфейсе.
Плюсы:
- Позволяет управлять скоростью вентиляторов.
- Самостоятельно проводит SMART-тест, контролируя состояние жёсткого диска.
- Следит за напряжением на выводах блока питания.
- Проверяет температуру критически важных компонентов: процессора, видеокарты, памяти.
Минусы:
- Нет подробной информации о компонентах компьютера, только текущие показатели их работы.
- Нет встроенных тестов.
PCMark
PCMark представляет собой программное обеспечение для оценки производительности компьютерных систем, созданное компанией Futuremark. В дополнение к этому, они предлагают утилиту 3DMark, которая специализируется на тестировании стабильности и эффективности взаимодействия процессора и видеокарты. В отличие от этого, PCMark проверяет широкий спектр подсистем компьютера.
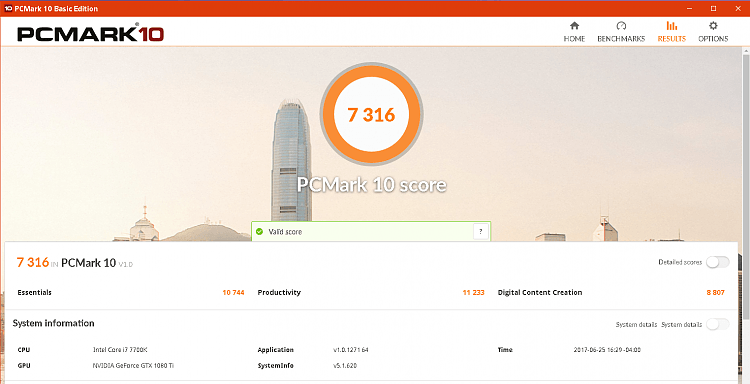
PCMark предоставляет широкий спектр тестов для оценки производительности и надежности компьютерных систем.
Используя данную программу, можно оценить потенциал ноутбука в области рендеринга и монтажа видео, выполнения сложных вычислений, а также в вопросах хранения и передачи данных. Разнообразные тестовые проверки позволяют установить скоростные характеристики записи и чтения оперативной и постоянной памяти, выявить мощность каждого ядра процессора и скорость рендеринга объектов видеокарты. В состав программы включены инструменты из 3DMark, которые помогают определить готовность ноутбука к интенсивным играм.
По завершении тестирования на дисплее отображается оценка в виде баллов. Индикатор эффективности ноутбука предоставляется в форме рейтинга. Тестирующий специалист дополнительно информирует о выявленных недостатках во время проверки и предлагает рекомендации для улучшения работы устройства.
Плюсы:
- Проводит общее тестирование производительности ноутбука.
- Анализирует состояние ОС.
- Сравнивает результаты с рейтингом других пользователей.
Минусы:
- В базовой версии интерфейс не переведён на русский язык.
В составе программы предусмотрена платная версия, обеспечивающая полный доступ к инструментам тестирования. Однако для проведения базовой диагностики и выявления уязвимых точек в работе ноутбука достаточно функционала бесплатной версии утилиты.
FurMark
FurMark является эталоном для оценки производительности как дискретных видеокарт, так и встроенных видеосистем. В основе лежат комплексные стресс-тесты, предназначенные для проверки стабильности графической подсистемы при различных нагрузках. Данная утилита доступна по свободной лицензии и поддерживается регулярными обновлениями.
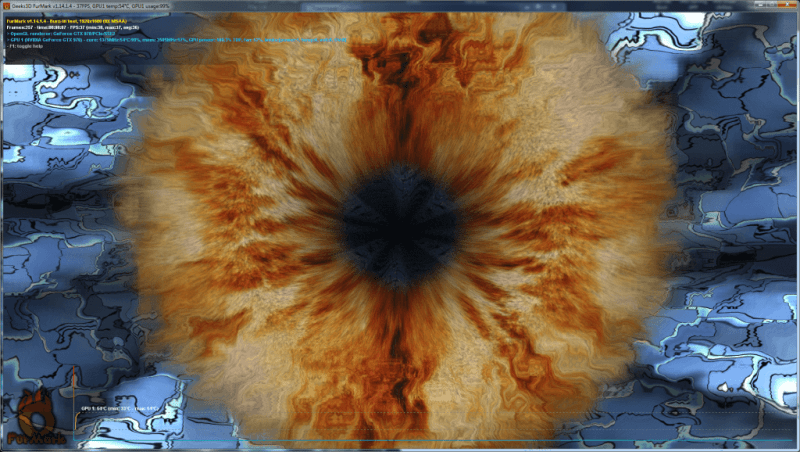
Для создания данного изображения требуется полная загрузка всех ресурсов графического процессора.
Интерфейс FurMark включает в себя окно параметров тестирования и секцию для проведения теста, где демонстрируется сложный трехмерный рендер. Перед началом тестирования необходимо установить уровень графики и режим проверки. К примеру, доступно включение полноэкранного режима, выбор разрешения экрана и настройка сглаживания. Особое внимание следует уделить указанию длительности теста, так как длительное тестирование под высокой нагрузкой может привести к повреждению видеокарты.
После инициации стресс-теста на дисплее отображается изображение, формирование которого полностью загружает графический адаптер. Использование других приложений на ноутбуке во время теста не рекомендуется. Единственным программным обеспечением, которое следует запустить, является диагностическая утилита для мониторинга температуры, таковая как GPU-Z. Продолжительность тестирования может быть ограничена выбранным временным интервалом или завершена вручную в соответствии с установленными настройками.
Плюсы:
- Максимально жёсткая и честная проверка видеокарты на производительность, стабильность и энергопотребление.
- Разные режимы тестирования.
- Возможность автоматического и ручного завершения проверки.
- Вместе с утилитой устанавливается GPU-Z — программа для диагностики видеокарты.
Минусы:
- Интерфейс не переведён на русский язык.
- Предельная нагрузка на графический адаптер.
FurMark способен буквально перегрузить видеокарту и другие элементы системы, что может привести к их перегреву. Прежде чем запускать данный тест, важно удостовериться в правильной работе системы охлаждения ноутбука. Рекомендуется начать с короткого тестирования продолжительностью не более пяти минут, непрерывно наблюдая за температурой графического процессора и прочих компонентов.
Какую программу выбрать? Выводы
Все определяется конкретной задачей. Если ваша цель заключается в мониторинге всех параметров системы и состояния ноутбука, то вполне достаточно использовать такие программы, как Speccy, HWinfo, HWMonitor или System Explorer. Хотя эти утилиты не включают средства для тестирования, они предоставляют обширную информацию, которая помогает выявлять проблемные зоны и предупреждать возможные сбои.
Для энтузиастов, специализирующихся на повышении производительности своих компьютеров через оверклокинг, ключевыми инструментами являются CPU-Z, GPU-Z, AIDA64, SpeedFan, PCMark и FurMark. Хотя эти программы могут предоставлять несколько меньше деталей о технических параметрах и текущем состоянии системы, они обладают мощными возможностями для тестирования производительности и проверки стабильности работы ноутбука в условиях повышенной нагрузки.








