В современном мире компьютеры играют ключевую роль в образовании, профессиональной деятельности и досуге. Они способствуют обучению, развитию навыков и предоставляют доступ к развлекательным материалам. Однако, с течением времени, компьютеры могут начать работать медленнее, а свободное пространство на жестком диске уменьшается. Как решить эту проблему и восстановить быстродействие ПК? В данной статье мы рассмотрим эффективные методы восстановления работоспособности компьютера. Также рекомендуем ознакомиться с инструкциями по освобождению пространства на диске C в операционной системе Windows 10.
Проблемы замедленной работы компьютера
Рассмотрим обстоятельства. Пользователь приобрел личный компьютер (или ноутбук), на котором уже установлена операционная система Windows 10, включающая стандартный пакет программ, таких как офисные инструменты, медиаплееры для аудио и видео, а также антивирусная защита и другие полезные приложения.
Компьютер применяется для различных задач: в дневное время его владелец выполняет рабочие обязанности, а в вечернее время наслаждается играми или просмотром фильмов. Однако, через 2-3 месяца после начала эксплуатации, становится заметно замедление работы: браузер начинает открывать вкладки с задержкой, игры начинают подвисать в неудобных моментах и т.п.
Что вызывает эти сложности? Имеется несколько факторов.
- «Временные файлы». Это данные, которые остаются после работы большинства приложений. Например, после инсталляции программы остаются файлы, которые занимают место и больше не используются. Обычно они удаляются автоматически, но не все инсталляторы производят полную очистку.
- Кэш обозревателя. Во время сёрфинга по сети пользователь посещает множество сайтов. Соответственно, браузеры сохраняют любую информацию после посещения сайта. Со временем информация накапливается и замедляет работу обозревателей.
- Ошибочные пути в реестре. Любое ПО, установленное в Windows, содержит информацию в реестре. Если ее удалить, то часть данных сохранится в нем, что приведет к торможению ПК.
Для удаления избыточных данных пользователи часто прибегают к помощи специальных приложений, таких как «очистители» и «оптимизаторы». Вот некоторые из наиболее популярных и результативных программ, предназначенных для очистки компьютера. Также рекомендуется ознакомиться с методами оптимизации Windows 10.
Лучшие программы для очистки компьютера
CCleaner
Оцененная как одна из выдающихся в своем сегменте, данная программа предлагает бесплатную домашнюю версию. Однако, для получения услуг технической поддержки и доступа к расширенным функциям требуется оплата. Подробности и возможность загрузить программу можно найти по ссылке: https://www.ccleaner.com/ru-ru/ccleaner.
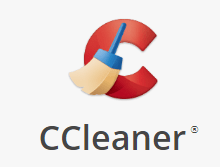
Переходим на веб-ресурс, где загружаем установщик. После этого на дисплее появится окно, предлагающее настройки. Лучше всего оставить их без изменений.
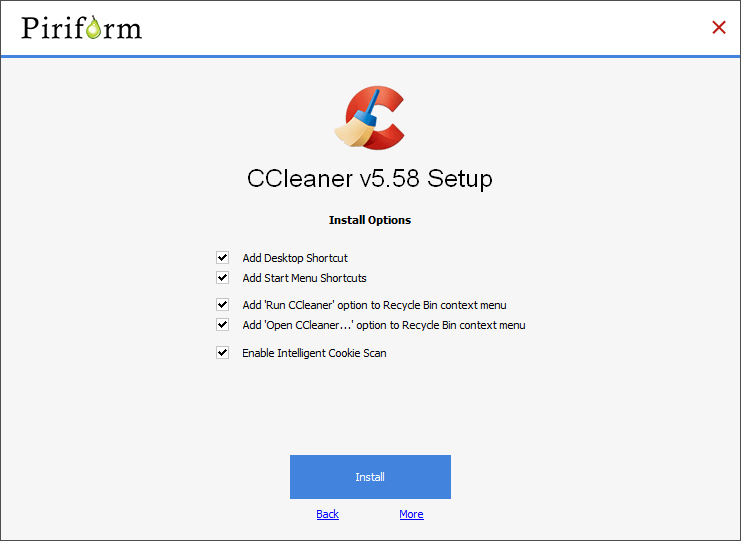
Параметры установки программы CCleaner
Дополнительные функции CCleaner интегрированы в контекстное меню, активируемое нажатием правой кнопки мыши.
Графический интерфейс приложения обладает простотой и интуитивной навигацией. Для переключения на русский язык необходимо перейти в меню «Настройки» и выбрать соответствующий языковой параметр.
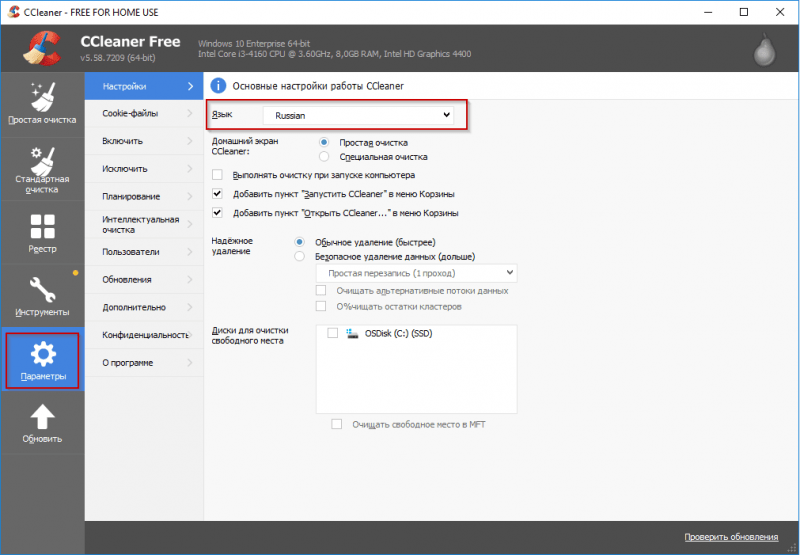
Варианты функционала включают:
- Автоматизированная очистка корзины и кэша браузеров осуществляется с помощью специальной утилиты, которая вначале проводит тщательный анализ необходимых папок. Затем на экране отображается подробная информация о количестве используемого дискового пространства.
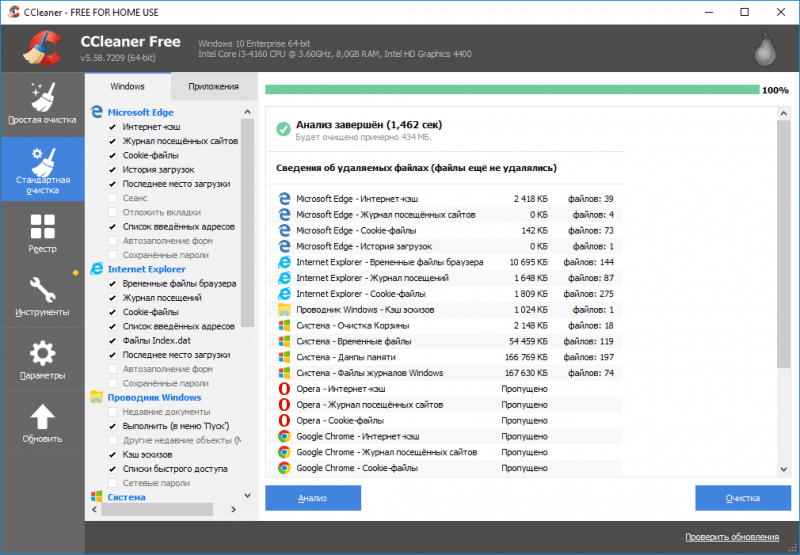
Исследование и очистка свободного места на жестком диске.
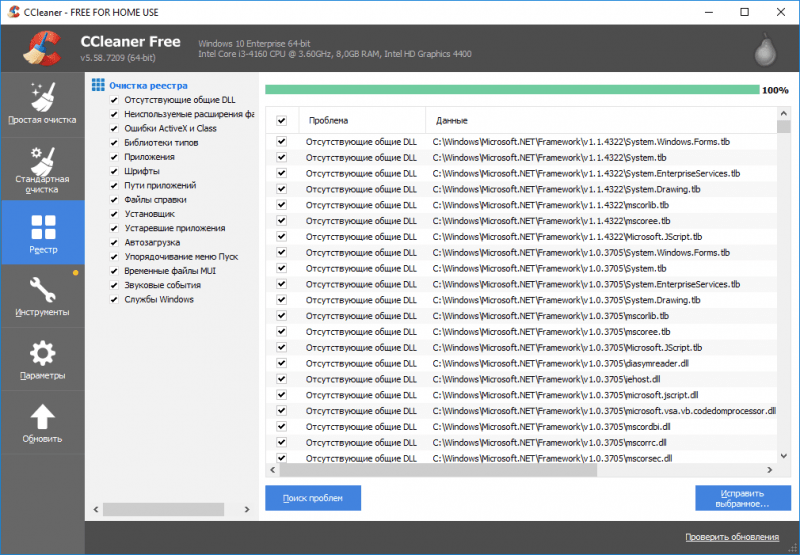
Удаление ветвей реестра
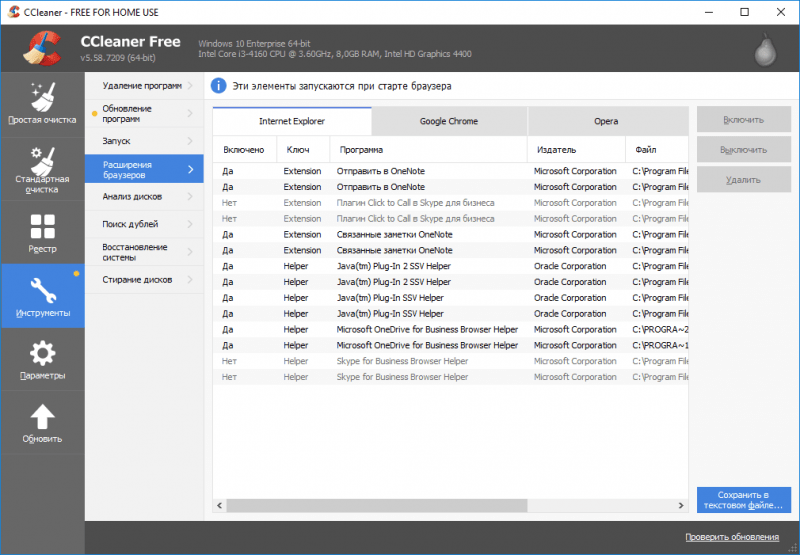
Расширенные возможности
Полная информация о доступных функциях представлена на странице загрузки по адресу: https://www.ccleaner.com/ru-ru/ccleaner/download.
Важно отметить, что для удаления ненужных файлов с вашего компьютера можно использовать бесплатную версию программы. В случае, если требуются дополнительные возможности, рекомендуется приобрести расширенную версию.
Advanced SystemCare
В публикации также анализируется программное обеспечение Advanced System Care. Его официальная интернет-страница доступна по адресу: https://ru.iobit.com/advancedsystemcarefree.php.
Идентификатор Advanced System Care (ASC)
Переходим по предоставленной ссылке, загружаем пакет программы, затем инициируем процесс установки.
При установке программы необходимо следовать инструкциям мастера, аккуратно просматривая все уведомления. В процессе установки может отображаться реклама.
Внешний вид программного обеспечения демонстрируется на предоставленном изображении экрана.
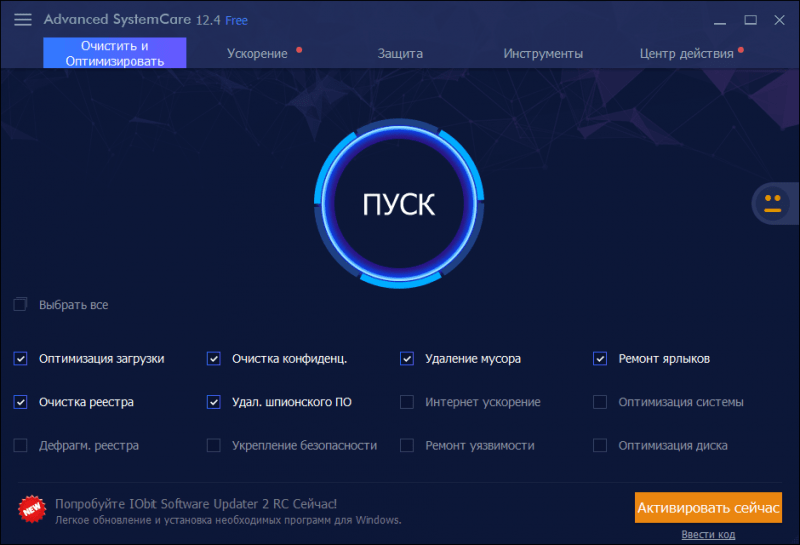
Внешний облик ASC
В главном меню представлены варианты для проведения сканирования. Пользователь компьютера нажимает кнопку «Запуск», после чего программа осуществляет поиск и удаление ненужных файлов.
Программное обеспечение Advanced System Care предлагает расширенные возможности:
- «Оптимизация производительности». Инструмент следит за работой операционной системы, выявляя ненужные службы, устаревшие драйверы, невостребованные программы и прочие факторы, потенциально снижающие эффективность.
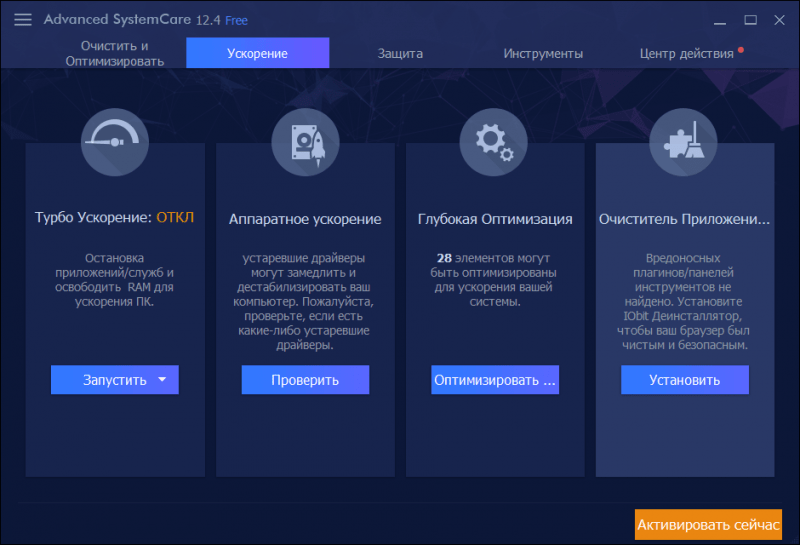
Вкладка «Прибавка скорости»
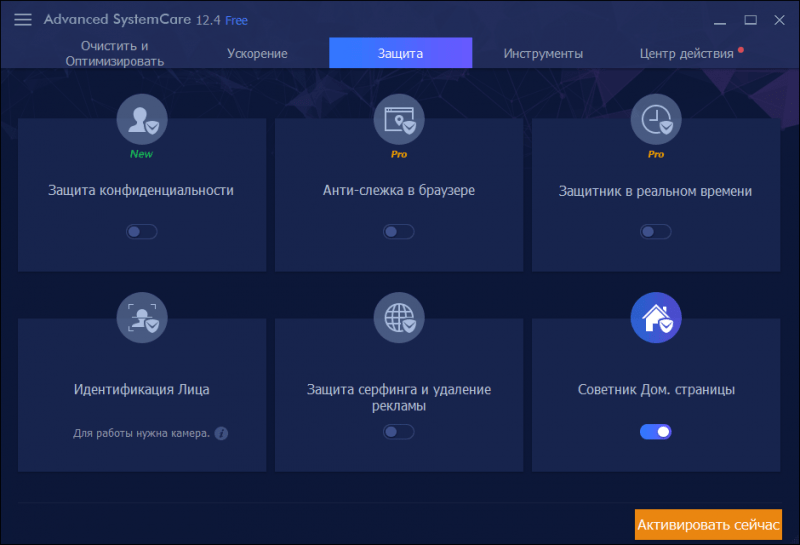
Вкладка «Защита» в интерфейсе программного обеспечения предназначена для настройки и управления функциями безопасности, обеспечивающими защиту данных и системы от различных угроз.
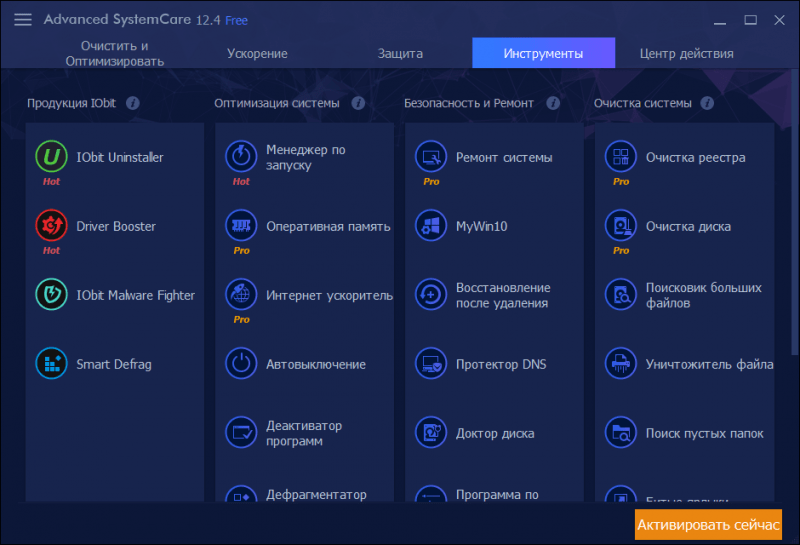
Вкладка «Средства»
Также предоставляются ссылки на дополнительные продукты, созданные данным разработчиком.
- Много встроенной рекламы. Она отвлекает от работы, постоянно всплывает на мониторе пользователя, мешает нормальной работе. Большинство функций доступно только после покупки платной версии, а в бесплатной рекламируется собственное ПО, которое предлагается «установить и попробовать».
- Второй недостаток – утилиту нельзя удалить как предыдущий продукт. Она оставляет множество следов в системе, которые приходится удалять вручную. Также ПО постоянно пытается установить «спонсорские» приложения.
Wise Disk Cleaner
Участник под номером три в борьбе за титул «лучшего очистителя диска» — это Wise Disk Cleaner. Информацию о программе и ссылку на её официальный сайт можно найти по адресу: https://www.wisecleaner.com/wise-disk-cleaner.html.

Идентификатор Wise Disk Cleaner (WDC)
Установка и загрузка данного решения займут от 3 до 4 минут. Одним из ключевых достоинств этого подхода является его невероятная простота.
Запустив программу, на экране монитора появится соответствующее изображение.
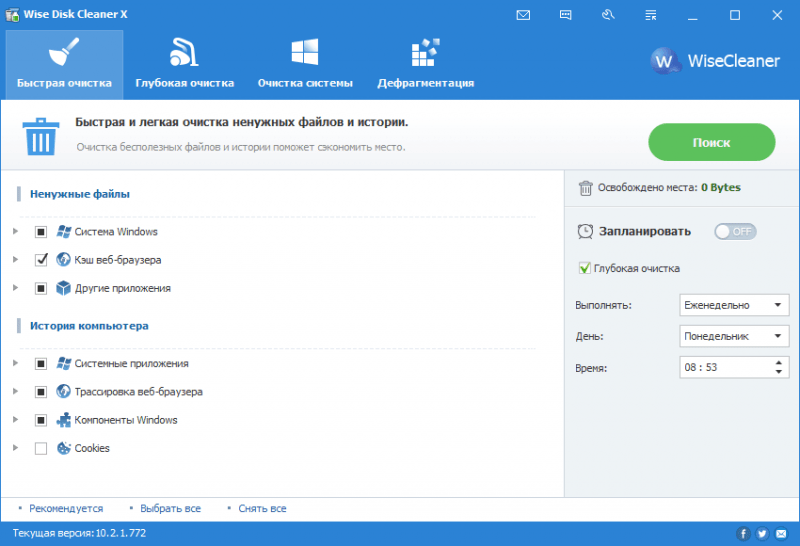
Основной интерфейс WDC
На изображении видно, что в комплекте представлены лишь базовые функции, необходимые для очистки операционной системы Windows 10 от ненужных файлов. Прочие возможности, аналогичные тем, что предлагает ASC, здесь не предусмотрены.
Алгоритм функционирования данного инструмента довольно прост: после нажатия кнопки «Поиск», приложение проводит анализ системы Windows и предоставляет результаты. Затем, нажав «Очистить», программа удаляет ненужные элементы.
Важным аспектом программы является наличие двух режимов очистки: экспресс-режим и всеобъемлющий. В первом случае проводится проверка основных директорий на предмет накопления ненужных файлов, тогда как во втором режиме инструмент тщательно анализирует все потенциальные области хранения данных.
В составе программного обеспечения предусмотрен встроенный инструмент для дефрагментации диска, доступный на отдельной вкладке.
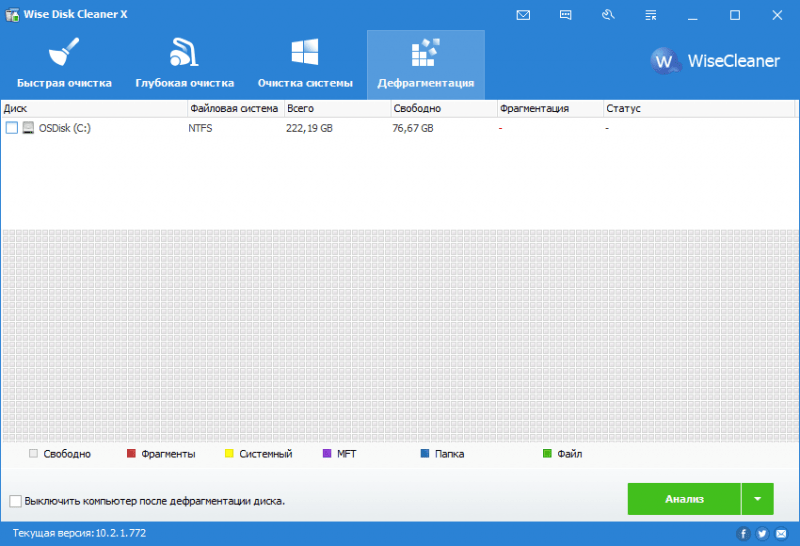
Еще раз отметим, что требуется минимальное взаимодействие с пользователем. Просто нажмите на стрелку, выберите пункт «Дефрагментация» и дождитесь завершения процедуры.
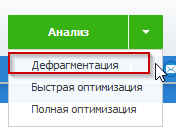
Выбор метода функционирования
Автор статьи выражает свою точку зрения.
Более десяти лет я пользуюсь этой программой, ценя её чистый и простой интерфейс, а также наличие всех основных возможностей без необходимости покупать дополнительные лицензии или терпеть назойливую рекламу. Она идеально справляется со всеми задачами, ради которых была создана.
AVG PC TuneUp
Предлагаемое решение включает в себя комплекс инструментов, предназначенных для тщательной чистки системного диска и оптимизации параметров операционной системы.
Предыдущее наименование – TuneUp Utilities. В 2011 году корпорация AVG Technologies приобрела фирму-разработчика TuneUp и осуществила переименование.
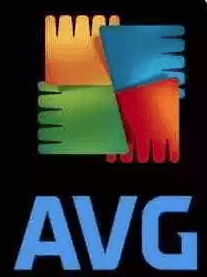
Устанавливаем программное обеспечение, запуская его и внимательно выполняя инструкции установки. Время, необходимое для завершения процесса, составит от 3 до 4 минут.
После инициализации программы AVG, она предложит провести полное сканирование вашей системы для выявления потенциальных проблем и ошибок. Следует дать согласие на этот процесс.
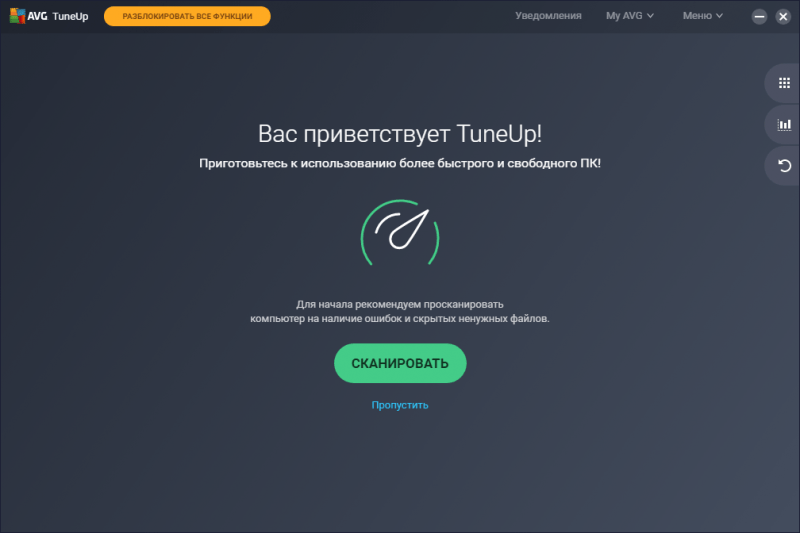
Основной интерфейс программы AVG
На экране монитора появится результат, после чего следует нажать на кнопку «Исправление и очистка».
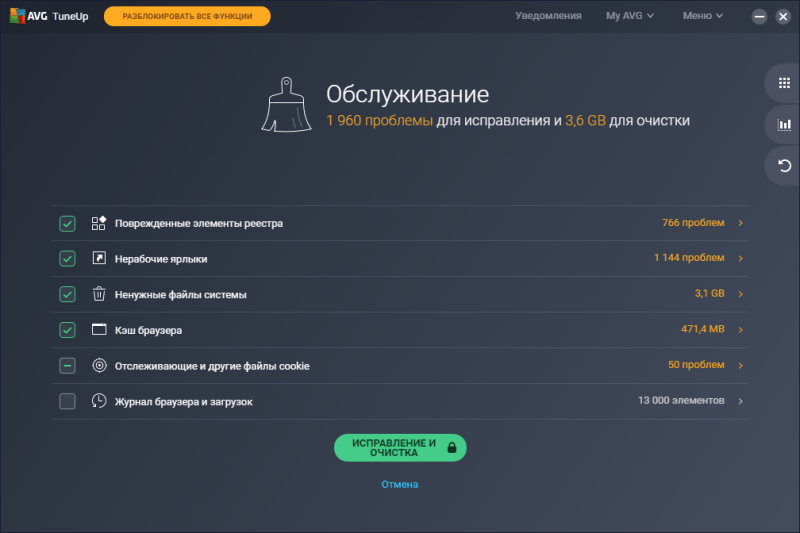
Важно! Для получения информации о конкретных ошибках или просмотра «мусорных файлов» следует выбрать соответствующую строку, чтобы открыть их список.
Бесплатная версия программы AVG обладает существенно ограниченным набором возможностей. Для полного использования всех преимуществ и доступа к дополнительным инструментам требуется приобрести полнофункциональную версию.
Нажимаем на кнопку «Купить» после перехода по указанной ссылке.

Автор статьи выражает свое мнение о том, что десять лет назад он использовал TuneUp Utilities, которая эффективно выполняла свои задачи: очистка жесткого диска, завершение ненужных процессов, удаление неиспользуемых разделов реестра и другие функции.
После этого я начал использовать альтернативные продукты. Учитывая, что ключевые возможности доступны лишь в премиальной версии, этот выбор стоит рассматривать только для пользователей, готовых к финансовым вложениям. Бесплатная версия уступает в функциональности по сравнению с конкурирующими решениями.
Revo Uninstaller
Изначально созданный как усовершенствованная версия стандартного деинсталлятора Windows, данный инструмент со временем развился в универсальный комплекс для решения разнообразных задач. В его функционал входят: управление автозагрузкой, очистка реестра и жесткого диска, диагностика неполадок и многое другое.

Идентификатор программы Revo Inсompletely удаляет программы и их следы, обеспечивая полный контроль над установленным программным обеспечением на вашем компьютере.
Разработчик предоставляет пользователям три варианта программного обеспечения: базовую бесплатную версию, PRO-версию с расширенными возможностями и еще более функциональную расширенную PRO-версию. Для начала работы необходимо загрузить и установить утилиту под названием Revo, после чего запустить ее.
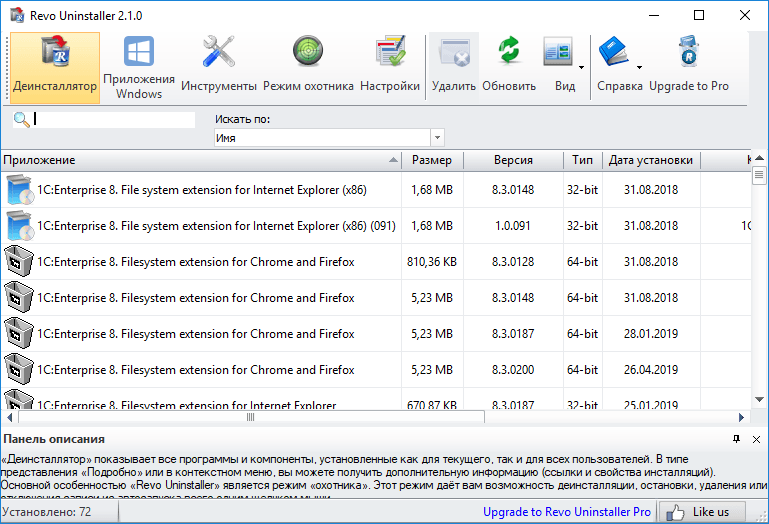
Автоматический сканер ПО проводит анализ операционной системы на предмет наличия удаляемых программ. В отличие от стандартных инструментов, эта утилита после обычного процесса деинсталляции проводит очистку реестра и удаление временных файлов. Данная функция, именуемая «Экспертное сканирование», доступна в платной версии утилиты.
Еще один отличительный режим – «охотник». Когда пользователь активирует программное обеспечение и переходит в этот режим, на экране монитора в правом верхнем углу отобразится перекрестие для прицеливания.
Пользователь выбирает программу из панели управления задач или файловый менеджер, после чего инициирует процесс удаления. Для выхода из режима «поиска», необходимо нажать правую кнопку мыши на прицеле и выбрать пункт «Выход».
Авторская позиция: Я предпочитаю использовать данную утилиту в качестве замены обычного деинсталлятора, так как она удаляет остатки и ненужные файлы от других приложений. По моему мнению, режим «охотник» больше подходит для развлечения детей и подростков, а не как серьезная возможность.
Включение дополнительных возможностей в платную версию программы несколько сужает ее функционал, однако, в целом, она успешно выполняет свою основную функцию – удаление ненужных файлов.
Второй аспект заключается в отсутствии рекламы или внедренного стороннего программного обеспечения, которое обычно встречается в свободных вариантах продуктов других компаний.
Ashampoo WinOptimizer Free
Предлагаемое решение объединяет в себе набор инструментов, интегрированных в одном продукте. Функционал начального уровня предлагается бесплатно, а дополнительные возможности становятся доступными после приобретения лицензии.
При запуске процесса установки на дисплее отобразится диалоговое окно, требующее ввода лицензионного кода. В случае, если данный ключ не был приобретен, необходимо нажать кнопку «Запросить».
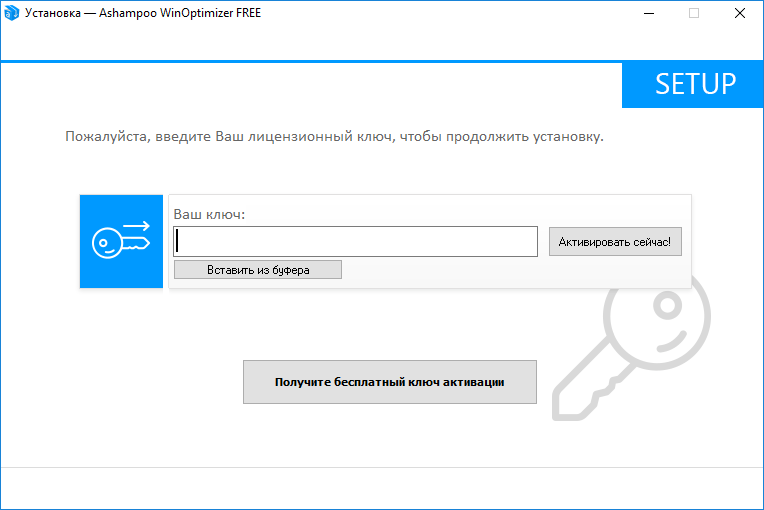
Введите ключ лицензии для активации программы.
Приложение запросит адрес электронной почты для отправки письма с подтверждением. После того как вы зайдете в свой почтовый ящик, откройте полученное сообщение и перейдите по предоставленной ссылке. В дальнейшем вам будет необходимо ввести свои учетные данные.
После данного шага на дисплее появится ключ, предназначенный для тестовой версии. Необходимо ввести этот ключ в соответствующее поле программы установки.
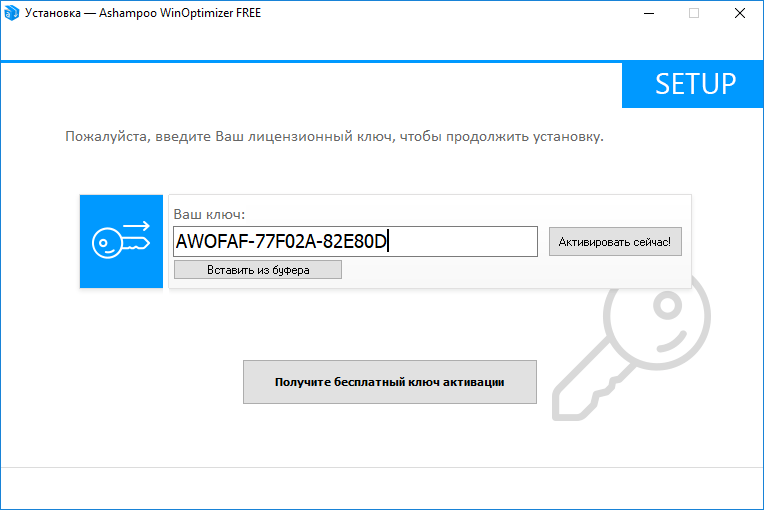
Далее мы переходим к процессу установки, который завершится в течение двух минут. Начинаем запуск программы.
На первой стадии процесса появится окно, предварительно настроенное с базовыми параметрами.
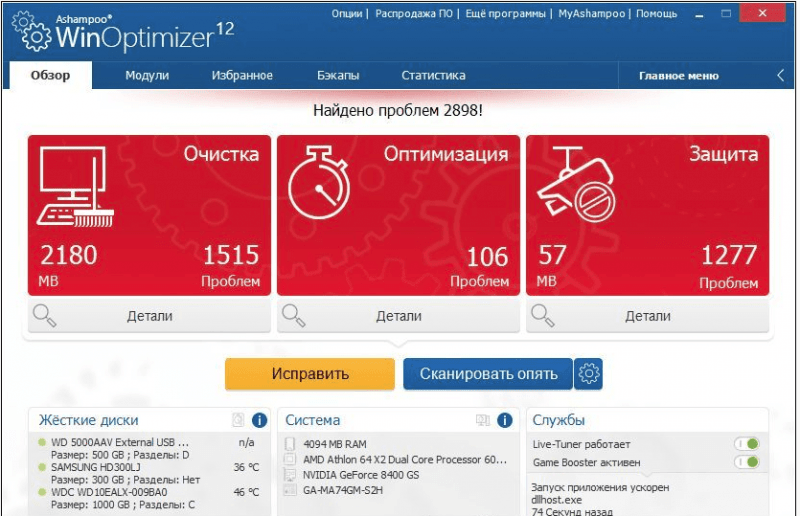
Основное окно Оптимизатора Windows
Услуга предоставляет данные не только о проблемах в работе операционной системы, но также о состоянии жесткого диска, доступном объеме оперативной памяти и других важных параметрах.
Нажимаем кнопку «Исправление», после чего система обнаруживает, удаляет или исправляет обнаруженные неточности. Время, необходимое для проведения очистки, определяется количеством выявленных ошибок и сложностей.
Также предлагается расширенный функционал, включающий следующие возможности:
- менеджер автозагрузки;
- создание резервных копий;
- встроенные утилиты тестирования комплектующих (HDD, SSD, оперативная память);
- исправление ошибок и дефрагментация жестких дисков;
- восстановление удаленных файлов и папок;
- шифрование файлов и директорий;
- доступ к скрытым и расширенным настройкам Windows (твикинг). Данная опция рекомендуется только для опытных пользователей. Если вы не знаете, что произойдет после включения/отключения какой-либо опции, то не стоит ее активировать.
В дополнение предоставляется широкий спектр дополнительных функций, доступных в платном пакете.
Авторская точка зрения: Представленный продукт является не просто еще одним средством очистки, а комплексным подходом к уходу за операционной системой. Создатели продукта тщательно проработали множество деталей и функций.
Настройте один раз автоматическую очистку, исправление и оптимизацию вашей операционной системы, и вам больше не придется возвращаться к этой теме.
Недостатком является непростой процесс получения временного ключа и ограниченная совместимость с Windows 7.
Auslogics BoostSpeed
Последний представленный в обзоре инструмент – это Auslogics BoostSpeed. Аналогично предложению от компании Ashampoo, BoostSpeed предлагает комплексный набор инструментов, каждый из которых специализируется на определенной задаче.
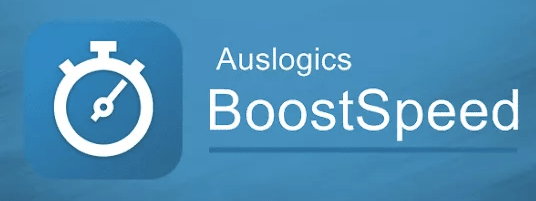
Установка выполняется легко: загружаем файл, производим его установку и затем запускаем программу.
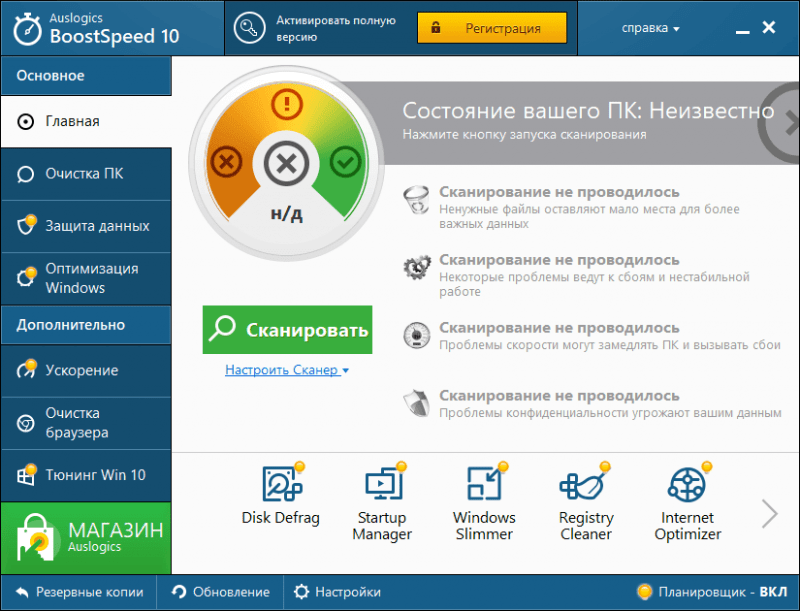
Нажимаем кнопку «Сканировать». Вывод результатов будет осуществлен в основном окне, где также будут представлены рекомендации от производителя.
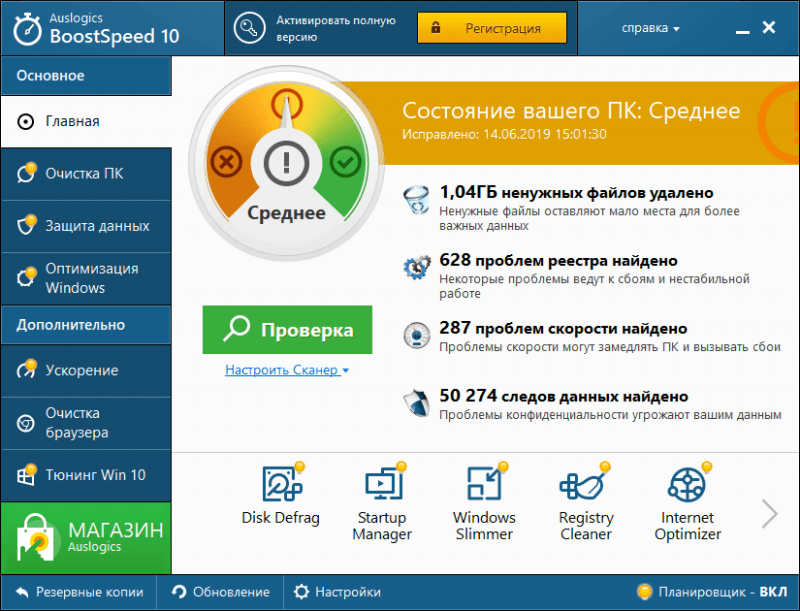
На левой панели представлены дополнительные функции. При выборе любой из них пользователь компьютера получит детальные сведения о соответствующем подразделе.
- «Очистка диска». Удаляет «мусор», исправляет реестр и анализирует скорость работы ПК.
- «Защита данных». Удаляет cookies, историю посещений и другую информацию из браузеров.
- «Оптимизация Windows». Встроенные утилиты мониторят Windows на предмет ошибок и выдают советы (рекомендации) после сканирования. Пользователь самостоятельно определяет, что ему необходимо.
В следующем разделе «Дополнительно» представлены различные опции. Однако, многие из этих функций предоставляются исключительно в платном варианте.
Стоит отметить ключевую роль резервного копирования данных, которое находится в нижнем левом углу.
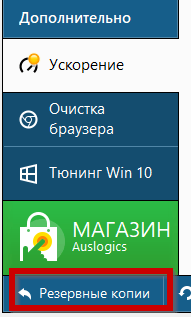
Вкладка «Архивные копии»
Открыв эту вкладку, пользователь сможет получить доступ к архивам, созданным программным обеспечением в соответствии с установленным графиком.
Дополнительные возможности программного обеспечения доступны лишь частично. Для использования полнофункциональной версии необходимо приобрести лицензию. Кнопка для регистрации расположена в верхней части интерфейса программы.
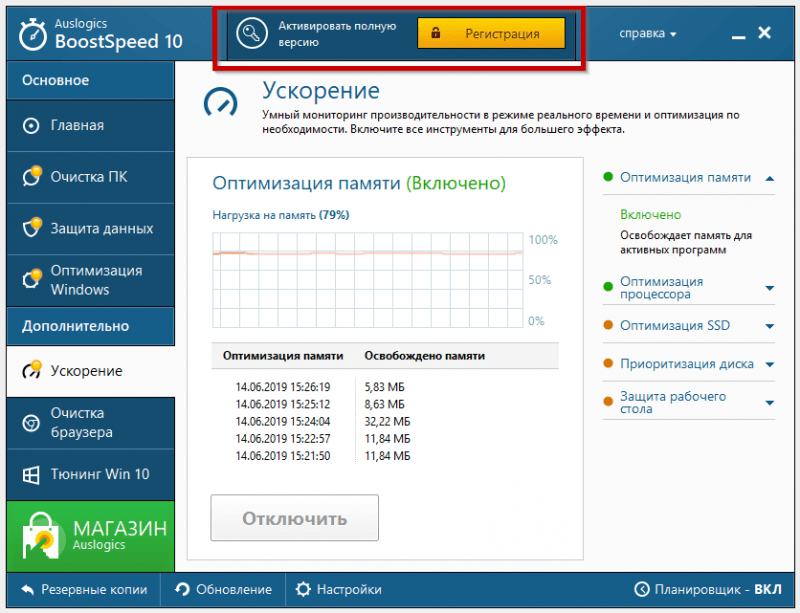
Авторское мнение: Данный продукт можно квалифицировать как «золотую середину». В бесплатной версии предоставляется функция удаления ненужных файлов. Для тех, кто желает большего, доступна покупка лицензии. На мой взгляд, это справедливое предложение.
Программа продемонстрировала высочайшую эффективность в выполнении своих функций: удаление ненужных файлов, очистка системного реестра, дефрагментация жестких дисков и прочие задачи были выполнены на высшем уровне.
Незначительный недостаток: в бесплатной версии программного обеспечения во время каждого сеанса работы появляется всплывающее окно с предложением о покупке полной версии.
Заключение
В публикации представлен список популярных товаров, выступающих в качестве очистительных средств. Многие из этих продуктов являются комплексными системами, включающими в себя дополнительные полезные возможности.
Я предоставил краткие руководства с визуальными подсказками, рассмотрел плюсы и минусы каждого варианта. Решать вам!








