
Время от времени жесткий диск может перестать функционировать. Основной риск заключается в утрате значимых файлов. Чтобы избежать неприятных обстоятельств, рекомендуется создавать копии важных данных и регулярно оценивать работоспособность жесткого диска, что позволит предупредить возможные сбои.
Встроенные средства Windows
Для получения информации о состоянии жесткого диска можно воспользоваться функцией «Панель управления», которая присутствует во всех версиях операционной системы Windows.
- Запускаем «Панель управления».
- Переходим в раздел «Центр безопасности и обслуживания».
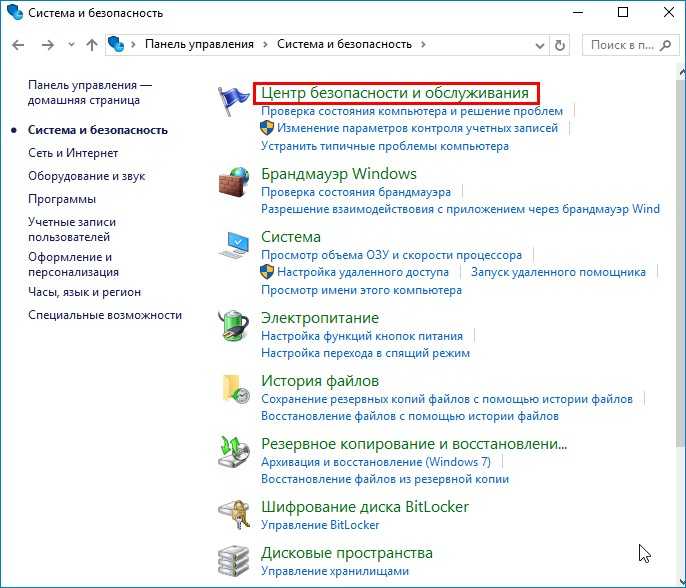
В данном контексте представлены данные о функционировании системы и ее текущем положении.
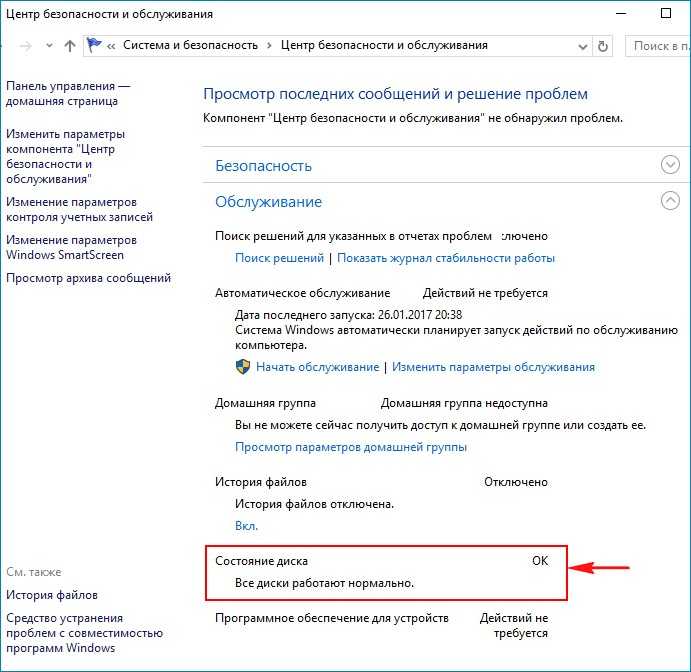
Система Windows сообщает, что состояние диска является благополучным.
Для проверки состояния жесткого диска в операционной системе Windows применяется встроенный инструмент под названием chkdsk. Для его запуска необходимо:
- Открываем «Компьютер».
- Кликаем правой кнопкой по разделу диска, за состояние которого беспокоимся. Переходим в «Свойства».
- На вкладке «Сервис» нажимаем на кнопку «Проверить».

Задействуем встроенные инструменты Windows для проведения сканирования жесткого диска.
Система способна мгновенно сообщить о нормальной работе диска. Однако в интерфейсе предусмотрена кнопка «Проверить диск», которая позволяет инициировать более глубокую диагностику.
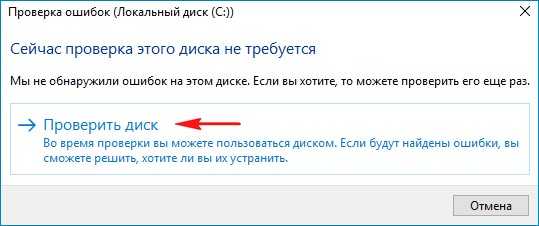
Запускаю систематическую диагностику жесткого диска.
По завершении процедуры сканирования откроется окно, содержащее результаты. Среди элементов интерфейса в этом окне присутствует кнопка «Показать подробности». При её активации запускается окно «Просмотр событий», которое, однако, не предоставляет дополнительных сведений, ограничиваясь стандартным сообщением о том, что «Windows проверила файловую систему и не обнаружила проблем».
Утилиты для проверки жесткого диска
Инструменты, встроенные в Windows, удобны в использовании, однако они обладают существенным ограничением. Они предоставляют лишь общую информацию о состоянии жесткого диска, указывая на его работоспособность или наличие проблем, без детализации. Степень его исправности остается непроясненной. Возможно, сразу после проверки, уже через десять минут, могут выйти из строя дополнительные сектора, что приведет к аварийному состоянию диска. Для получения полной картины состояния накопителя рекомендуется применять специальные программы от независимых разработчиков. В данной статье представлены наиболее эффективные из них.
CrystalDiskInfo
CrystalDiskInfo представляет собой бесплатное программное обеспечение для тестирования жестких дисков, обладающее чрезвычайно интуитивно понятным интерфейсом. В верхней части его окна перечислены все подключенные к системе накопители. При выделении определенного диска в нижней части отображается детальная информация о его текущем состоянии.
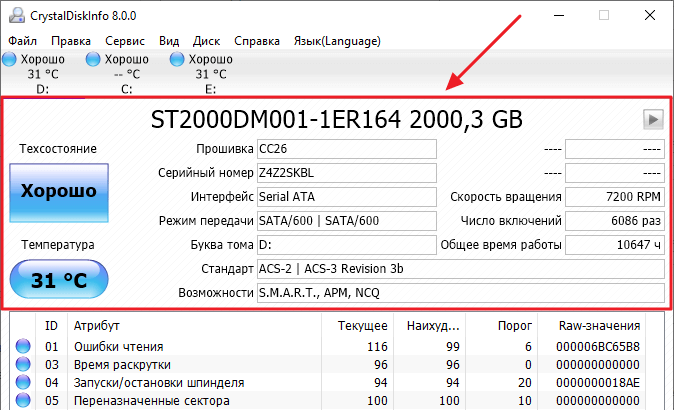
Программа демонстрирует, что состояние данного диска является удовлетворительным.
Для оценки состояния накопителя можно использовать информацию, предоставленную в начальном блоке. Важно сразу проанализировать его технический статус и температурные показатели. Первый из них — результат, полученный программой после выполнения анализа SMART, который может иметь одно из трех возможных значений.
- Хорошо — проблем не обнаружено.
- Тревога — есть неполадки, рекомендуется сделать резервные копии данных.
- Плохо — значительные неисправности диска, требуется его замена.
Температура не является прямым индикатором состояния жесткого диска, однако она существенно влияет на его работоспособность и надежность. Рекомендуемый диапазон температур составляет от 20 до 45 градусов. При превышении этих значений рекомендуется усилить охлаждение диска, например, установить дополнительный вентилятор или очистить корпус от накопившейся пыли.
Далее обращаем внимание на параметры «Количество запусков» и «Время непрерывной работы». Чем больше эти значения, тем ниже эффективность диска, так как в ходе эксплуатации его производительность снижается. Стандартный жёсткий диск настольного компьютера функционирует в оптимальном состоянии до 25 тысяч часов, в то время как на ноутбуке этот показатель составляет от 10 до 20 тысяч часов.
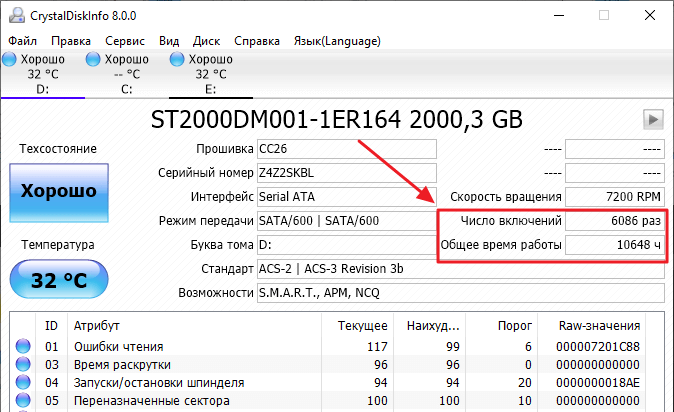
Диск обладает ресурсом, который подвергается использованию.
Ключевая информация о состоянии жесткого диска содержится в представленном ниже разделе. В нем перечислены параметры, которые контролируются в процессе анализа SMART, вместе с их текущими показателями.
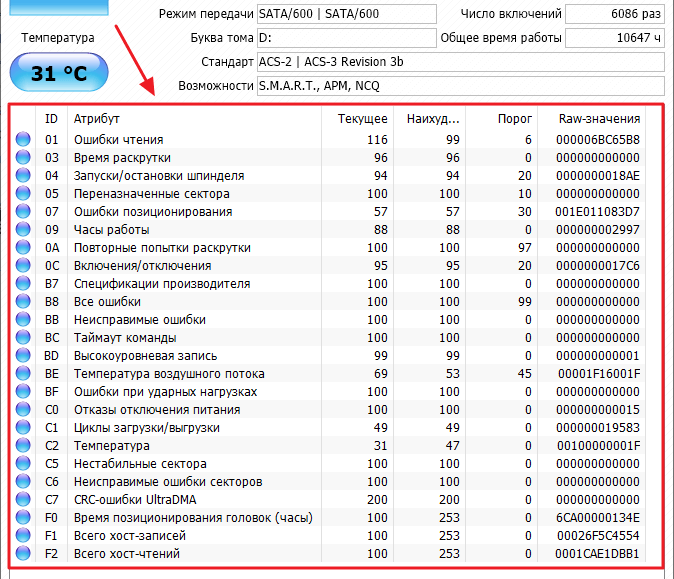
При первом анализе данных таблицы возникает трудность, однако с накоплением опыта становится ясным, какие аспекты следует выделять.
Не каждый параметр из указанного перечня обладает определяющим значением для функционирования накопителя. Прежде всего, следует уделить внимание следующим пунктам:
- Время раскрутки — увеличивается при износе механической части жёсткого диска.
- Переназначенные сектора — количество секторов, которые были признаны сбойными и заменены из резервного фонда. Наличие переназначенных секторов говорит о том, что поверхность диска деградирует.
- Повторные попытки раскрутки — параметр увеличивается при износе механической части жёсткого диска.
- Неисправимые ошибки — количество сбоев, которые не удалось устранить.
- Таймаут команды — количество операций, которые были прерваны из-за таймаута. Свидетельствует о проблемах с питанием или кабелем.
- Попытки переназначения секторов — удачные и неудачные попытки, параметр также указывает на наличие проблем с поверхностью диска.
- Нестабильные сектора — сектора, которые готовятся к переназначению. Ещё один признак деградации поверхности диска.
- Неисправимые ошибки секторов — количество секторов, которые не могут быть исправлены средствами самого диска. Говорит о проблемах с поверхностью и механической частью накопителя.
Если в колонке «RAW-значения» для перечисленных параметров указано 0, это свидетельствует о безупречной работе диска. В случае, когда некоторые позиции показывают значение больше 0, рекомендуется тщательно проверить диск, так как это может предвещать возможные сбои в его функционировании в ближайшем будущем.
HDDlifePro
Программное обеспечение HDDlifePro предоставляет возможность следить за состоянием жестких и твердотельных дисков, обладая при этом интуитивно понятным интерфейсом. Цена на годовую лицензию начинается от 450 рублей.
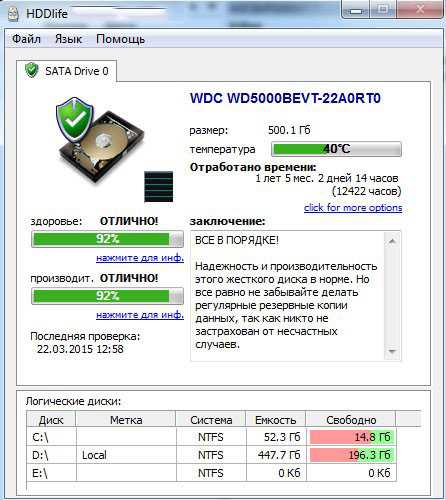
Программное обеспечение HDDlifePro предоставляет чрезвычайно краткий и информативный отчёт о текущем состоянии жесткого диска.
После инициализации и оценки, инструмент предоставляет информацию о состоянии диска в доступной форме. Основные параметры включают состояние и эффективность работы. Если процент здоровья превышает 70%, диск считается в хорошем состоянии. В случае снижения показателей здоровья и производительности, программа выдаст предупреждение о риске и предложит немедленно создать резервную копию и заменить накопитель.

Программа HDDlifePro обладает низким потреблением ресурсов, что позволяет её оставлять активной в качестве фонового приложения.
Для повышения удобства использования, программа HDDlifePro минимизируется в строке задач, обеспечивая постоянный мониторинг состояния жесткого диска, включая объем доступной памяти и температурный режим.
Hard Disk Sentinel
Hard Disk Sentinel представляет собой ещё один инструмент для контроля состояния жестких дисков, способный конкурировать с HDDlifePro в плане удобства пользовательского интерфейса. Пробная версия доступна для ознакомления, а полная лицензия обходится в 20 долларов США за год.
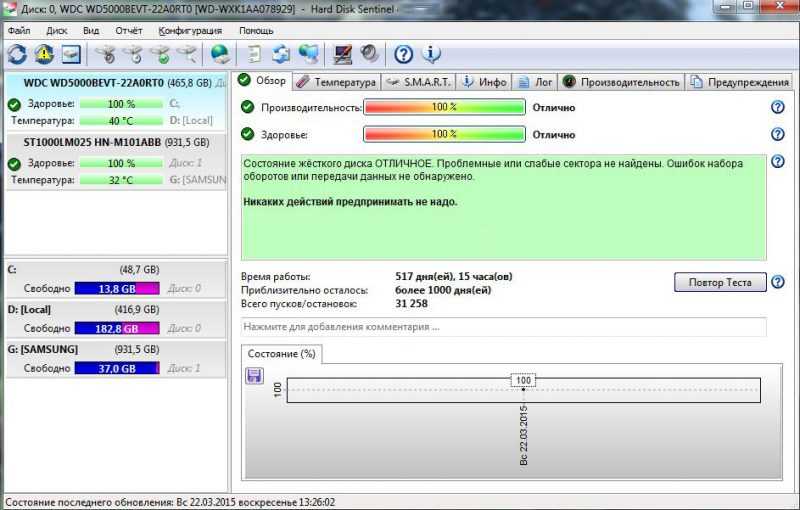
Программное обеспечение Hard Disk Sentinel также выделяется своей наглядностью в представлении состояния жесткого диска.
Основное окно программы разбито на два сектора. На левой стороне отображаются все подключаемые устройства хранения, включая внешние диски. На правой стороне представлено состояние выбранного устройства. Помимо текущих показателей работоспособности и производительности, присутствует еще один параметр, привлекающий внимание — «Оставшееся время». В данном поле указывается количество дней, в течение которых диск способен функционировать без серьезных сбоев, при условии отсутствия чрезвычайных ситуаций, таких как физические повреждения.
В области информации о состоянии диска доступны несколько вкладок, включая детализированные сведения о результатах анализа SMART. Особое внимание заслуживает раздел, посвященный температурным показателям диска. В этом разделе пользователи могут наблюдать наивысшую температуру, зафиксированную за весь период эксплуатации устройства, а также настраивать пороговый уровень, при превышении которого система выдаст предупреждение о потенциальном перегреве.

В программе Hard Disk Sentinel пользователь имеет возможность самостоятельно установить максимально допустимый температурный предел для жесткого диска.
В дополнение к ранее изученным инструментам, таким как HDDScan и Victoria HDD, которые мы подробно рассмотрели в статье о проверке жёстких дисков на наличие повреждённых секторов, существуют и другие утилиты. Эти программы не только позволяют проводить диагностику, но и предоставляют возможности по устранению некоторых проблем, включая восстановление повреждённых блоков. В отличие от них, утилиты, обсуждаемые в данном контексте, специализируются исключительно на мониторинге состояния накопителей, не предлагая функций по исправлению ошибок.








