USB-устройства широко применяются для хранения личных данных и передачи важных документов. Однако, что предпринять, когда USB-накопитель перестает быть доступным? Каким образом можно восстановить данные с такого носителя? В данной статье мы рассмотрим эти вопросы.
Почему флэшка перестала читаться
Мы объединим причины нечитаемости USB-накопителя в определенные категории.
- Физическое повреждение накопителя. В этом случае шансы на восстановление крайне малы.
- Крах файловой системы. Любой носитель информации использует специальную структуру для размещения файлов. Если ее нет, то и данные недоступны.
- Ошибка контроллера флэшки. Перепрошиваем контроллер и пробуем еще раз.
- Вирусная угроза. USB-носители часто используются для переноса информации, и шанс заразиться вредоносным ПО высок. Некоторые «зловреды» удаляют информацию, но восстановить ее возможно.
Альтернативный сценарий – флеш-накопитель подвергся атаке шифровального вируса. В такой ситуации восстановление данных без соответствующего ключа представляется невозможным.
Рассмотрим набор программных инструментов, способных помочь в восстановлении данных с флешки, если она не поддаётся чтению.
Recuva
Компания, создавшая известные программы CCleaner и Defraggler, представила новое решение для восстановления утраченных данных — приложение Recuva.
Приложение предлагается в двух формах: свободной и премиум.
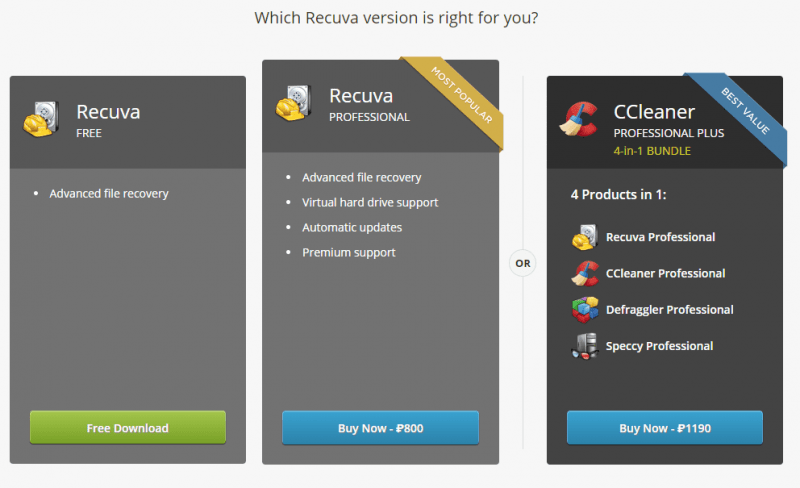
Выполняем выбор и загрузку операционной системы.
Авторский вывод: Привлечение как минимум двух профессиональных решений, кроме Recuva, делает целесообразным инвестировать в комбинированный пакет стоимостью 1190 рублей. Приобретение каждого инструмента по отдельности обойдется дороже, в то время как набор предлагает более выгодную сделку.
Выполняем выбор подходящего варианта, затем загружаем и устанавливаем его. Этот процесс займет от 3 до 4 минут. Далее запускаем программу Recuva, которая предложит нам выбрать режим работы из представленного меню.
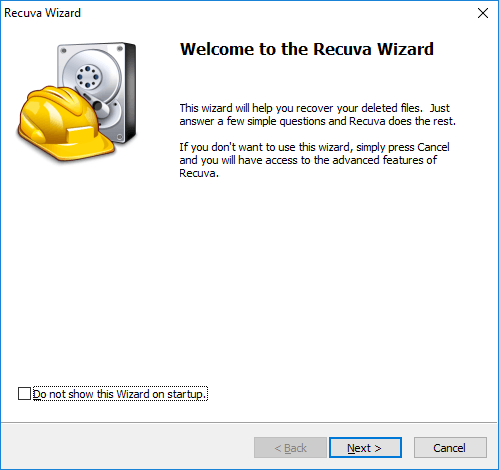
Выбор режима функционирования
По умолчанию инициируется помощник по восстановлению потерянных данных, который настраивает параметры обработки для увеличения скорости и эффективности поиска, а также для сокращения времени, затрачиваемого на этот процесс.
Авторский совет: Знание механизмов функционирования программного обеспечения позволяет выбрать чекбокс «Не отображать данный мастер». В результате, пользователь получает доступ к интерфейсу с углубленными настройками, которые, однако, рекомендуются использовать только тем, кто обладает достаточным опытом.
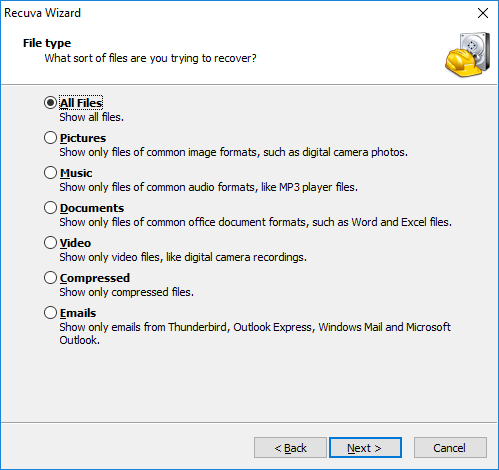
Выбор категории потерянных документов
Окно, которое следует далее, предоставляет возможность определить вид данных, подлежащих восстановлению. Предположим, что на USB-накопителе была сохранена курсовая работа, созданная в формате Word. В этом случае следует выбрать категорию «Документы».
После осуществления выбора следует нажать кнопку «Продолжить».
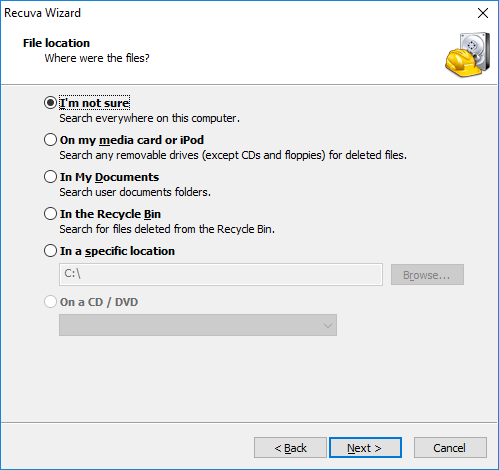
Определяем расположение информационных ресурсов.
Дальнейшим действием является выбор папки или зоны сканирования в программе Recuva. Она предоставляет несколько вариантов для начала поиска. В случае, если пользователь не может определить местонахождение утраченных данных, рекомендуется выбрать первый вариант.
Последний шаг заключается в активации функции «интенсивной проверки». Эта опция важна, когда носитель информации был отформатирован или когда данные подвергались перезаписи.
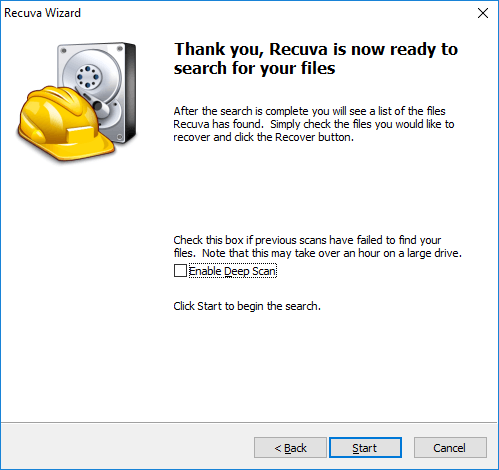
Выберите способ проверки системы на наличие угроз.
Запускаем программу. Этот процесс может занять некоторое время, и после его завершения на дисплее будет показан результат. Далее отбираем необходимые файлы, задаем место для их сохранения и нажимаем кнопку «Восстановить».
При проведении процедуры восстановления данных необходимо всегда указывать путь для сохранения восстановленной информации на отдельном физическом носителе. Например, при восстановлении данных с USB-накопителя, следует сохранять их на жестком диске.
R. Saver
Программное обеспечение R.Saver, разработанное компанией R.Lab, представляет собой второй инструмент, способный восстанавливать информацию с различных носителей. Эта компания специализируется на создании высокоэффективных решений для пользователей компьютеров.
Нажимаем на гиперссылку и выбираем опцию «Загрузить».
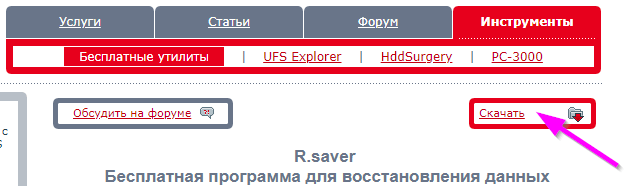
Утилита предоставляется в виде архива, который необходимо распаковать перед запуском.
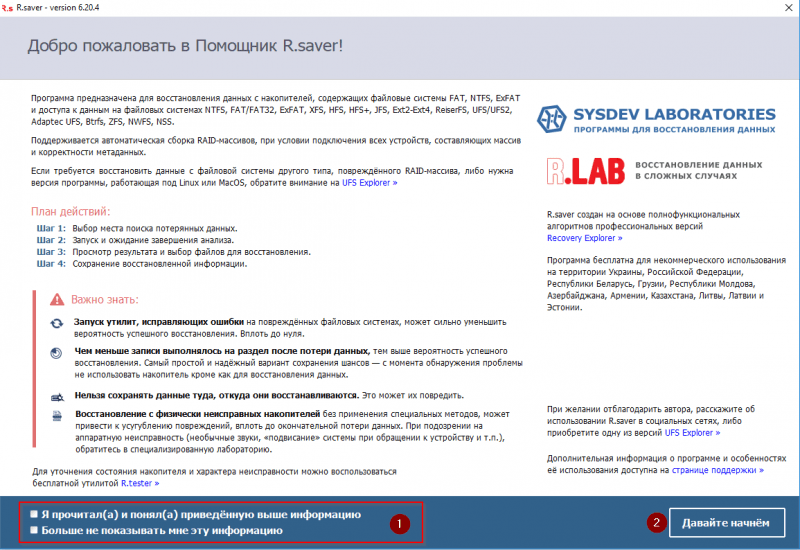
Программное обеспечение R.Saver проводит автоматический анализ системы на предмет обнаружения жестких дисков и логических секций. Данные о найденных элементах отображаются в интерфейсе приложения.
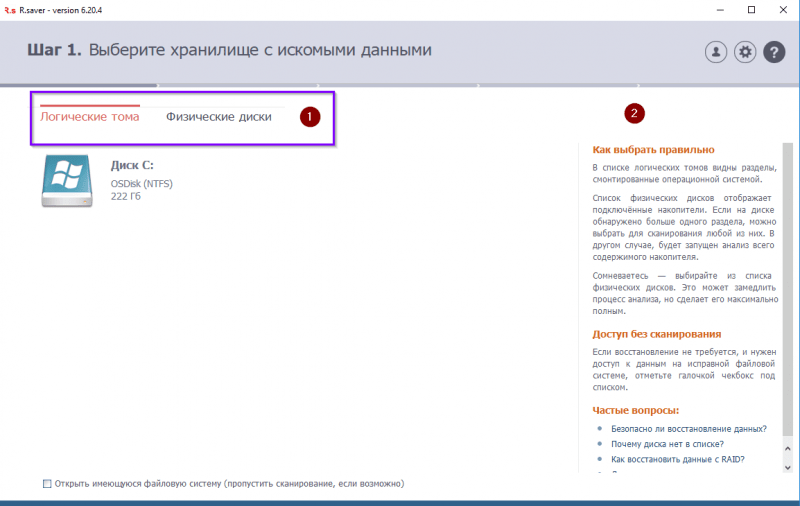
Информация о носителях данных просматривается.
Цифра «1» указывает на вид носителя данных, применяемый в операционной системе. Сверху расположена вкладка, предназначенная для перехода от одного логического диска к другому и к физическим устройствам хранения.
Знак «2» указывает на раздел, содержащий краткие сведения и полезные рекомендации для эффективного использования инструмента.
Для начала процесса поиска удаленных данных, необходимо выбрать нужный диск для сканирования и нажать кнопку «Продолжить».
Вывод результата будет произведен в основном окне.
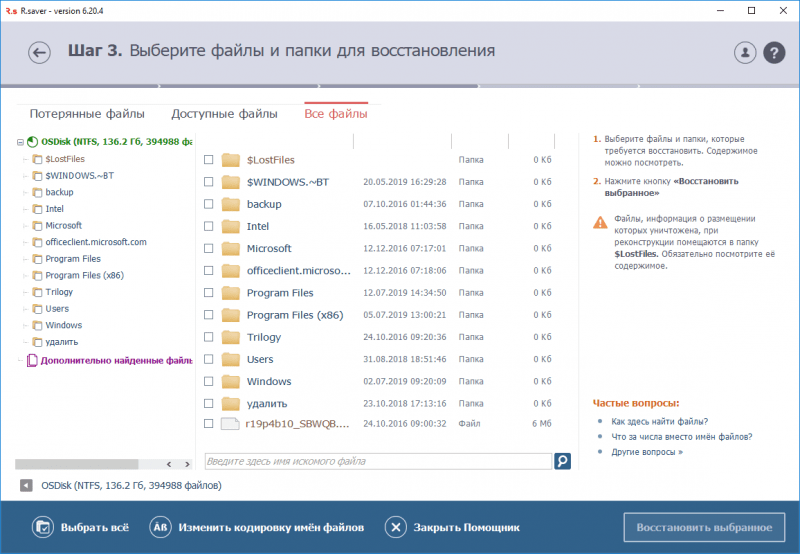
Выполняем отбор нужных документов.
Затем определяем место для хранения информации на альтернативном носителе и инициируем процедуру восстановления данных.
Авторская позиция: Утилита не ограничивается только файловыми системами FAT и NTFS, а также поддерживает Ext, JFS, XFS, HFS, NSS и другие. Иными словами, она способна взаимодействовать с дисками различных операционных систем. Это значительное преимущество перед другими аналогами.
Важным преимуществом является возможность программы восстановления RAID-массивов после сбоя, если все диски, ранее входящие в массив, были восстановлены и правильно подключены.
Wise Data Recovery
Решение интегрировано в программный пакет под брендом Wise Cleaner, включающий в себя инструменты для очистки дисков и реестра, оптимизации операционной системы, улучшения производительности игр и другие функции.
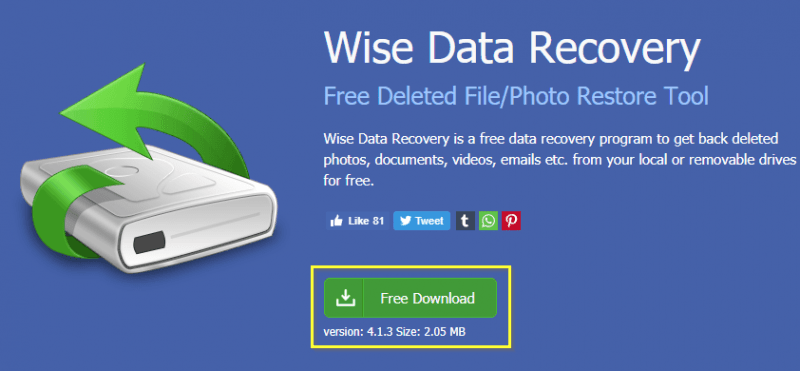
Загружаем программу Wise Data Recovery для восстановления данных.
Размер дистрибутива составляет несколько мегабайт. Мы загружаем и устанавливаем его, что займет около двух минут. Следуя инструкциям мастера установки, мы запускаем программу.
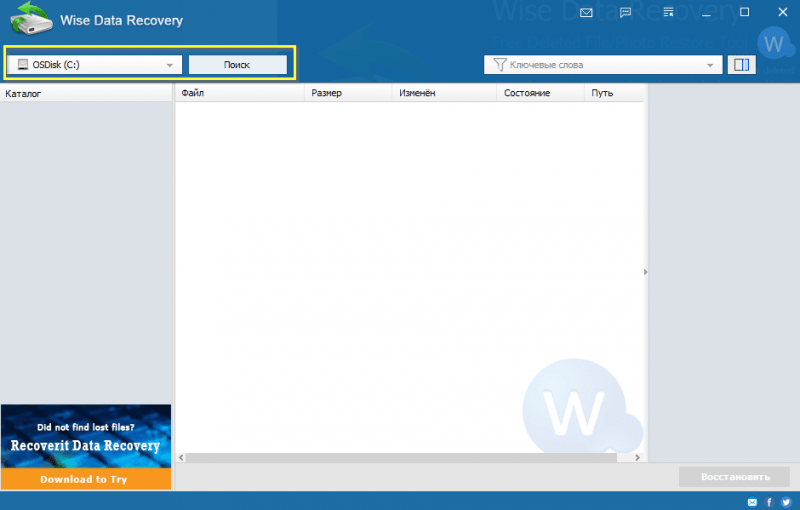
На картинке с желтой границей показаны кнопки для восстановления информации. Вначале человек выбирает, где искать данные (к примеру, на флешке), а затем нажимает кнопку «Найти».
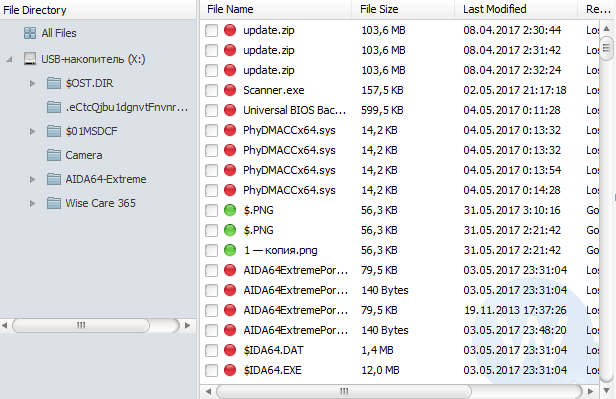
Выделяем строки, предназначенные для восстановления.
Программное обеспечение Wise Data выполняет сканирование жесткого диска в промежутке времени от 10 до 30 минут, после чего предоставляет результаты в удобном для работы окне.
Умная Система Данных обозначает файлы с помощью одного из трех цветов. Ключ к их интерпретации представлен ниже:
- Зеленый. Файл доступен и подлежит восстановлению.
- Желтый. Частичная перезапись информации; шансы – пятьдесят на пятьдесят.
- Красный. Не подлежит восстановлению из-за полной перезаписи секторов.
Выделяем галочкой файлы, нуждающиеся в восстановлении, и указываем соответствующие каталоги на другом материальном хранилище.
Авторская точка зрения: данная программа включает только самые важные функции, что является безусловным преимуществом. Начинаем работу с утилиты, затем запускаем процесс сканирования и указываем место для сохранения результатов.
Второй плюс заключается в наличии встроенного механизма поиска в обнаруженных данных. Устанавливаем параметры поиска и нажимаем кнопку «Найти».
Ограничение в работе программы Wise Disk заключается в её способности функционировать исключительно с файловыми системами, характерными для операционных систем Windows.
MiniTool Power Data Recovery
В наименовании предложенного решения ключевое слово «MiniTool» не является случайным. Разработчик специализируется на создании утилит, предназначенных для решения конкретных задач, и называет свои разработки «минитулы», что с английского языка можно перевести как «мини-инструменты».
Важно отметить, что данная программа является платным решением, однако предоставляется возможность использования пробной версии. Программное обеспечение Power Data способно проанализировать носитель информации и выявить все удаленные файлы, при этом объем восстанавливаемых данных ограничен одним гигабайтом.
Начинаем с посещения страницы товара и выбора подходящего варианта для загрузки.
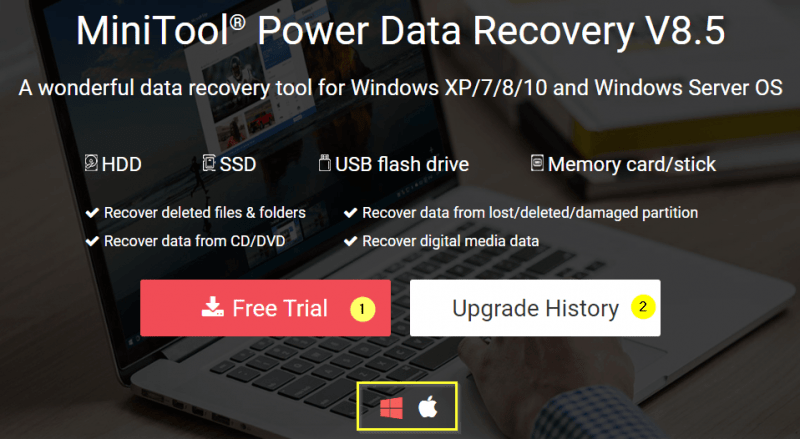
Выберите пробную версию бесплатно.
Программное обеспечение совместимо со всеми видами носителей информации и доступно для пользователей устройств Apple. Для установки необходимо перейти к иконке с изображением яблока и загрузить соответствующее приложение.
Нажмите на «Бесплатная пробная версия», чтобы начать использование демо-версии.
Авторский совет: настоятельно рекомендую сначала загрузить и протестировать программу перед ее покупкой. Установите, испытайте. Если результат вас удовлетворил, тогда приобретайте. В противном случае, удалите ее и продолжайте поиск альтернативных решений.
После завершения загрузки мы приступим к установке программы. В процессе установки на экране отобразится предупредительное сообщение.
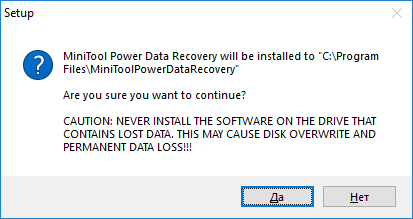
Исследуем содержание документа, затем подтверждаем свое согласие, нажав на кнопку «Да».
Установщик информирует пользователя о том, что для предотвращения потери данных, предназначенных для восстановления, следует проводить установку программного обеспечения на отдельный жесткий диск.
Принимаем во внимание последующие пункты и, завершив процесс установки, запускаем соответствующую программу.
После запуска появится ссылка с кратким руководством, которое необходимо выполнить.
Слева представлен список подключенных к компьютеру устройств. Выберем пункт «Устройство с возможностью удаления» и нажмем кнопку «Сканировать».
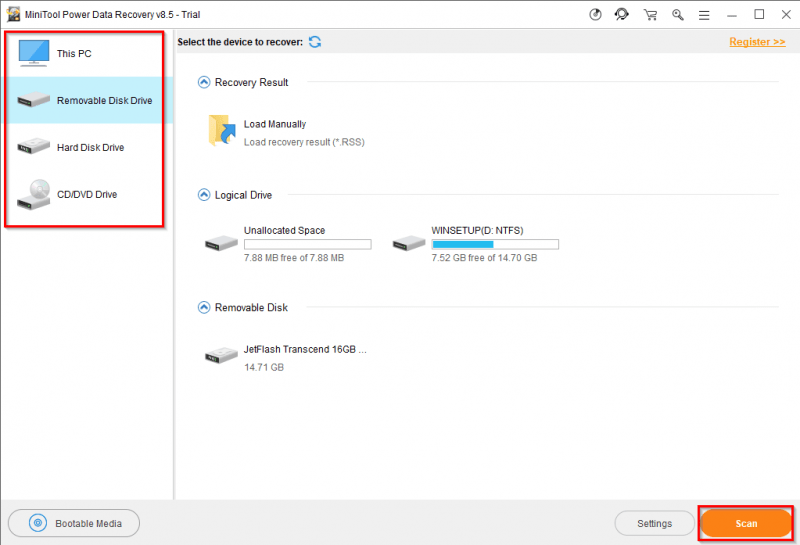
На экране программы Power Data Recovery отображаются восстановленные директории. Пользователь выбирает нужные файлы, задает место для их сохранения и затем инициирует процесс восстановления данных.
Разработчик предоставляет дополнительные варианты для восстановления информации или создания дубликатов, однако стоит отметить, что эти услуги доступны только в платном доступе.
RS File Recovery
Давайте обратим внимание на другой платный сервис – RS File Recovery.
Переходим по ссылке на официальный ресурс, кликаем на кнопку «Загрузить». Затем устанавливаем программу, внимательно следуя инструкциям установщика, и затем запускаем её.
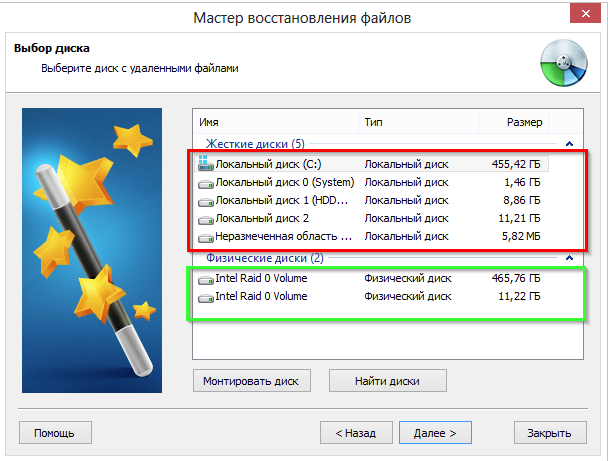
Программное обеспечение предлагает два режима выбора. Красным выделяются логические диски, доступные для операционной системы. Количество физических носителей отображается желтой рамкой.
Выберем подходящий вариант и перейдем к последующему пункту.
Важны для ручной конфигурации кнопки «Монтировать диск» и «Найти диски». Например, если программа не обнаружила флеш-накопитель, мы выбираем соответствующий пункт и самостоятельно осуществляем поиск.
Дальнейшим шагом является определение характеристик потерянных документов.
- Тип. Что за информация удалена? Документы, фото видео, графика и т.д. Если необходимо восстановить все данные, то выбираем «Все файлы».
- Доступны дополнительные опции: размер файлов, последняя дата изменения или создания и т д.
- Выбор режима работы ПО. Глубокая проверка занимает больше времени, чем стандартная, но повышает шансы найти утерянную информацию.
Начинаем процедуру поиска. В результате проведенной работы выделяем строки, требующие восстановления.
Важно отметить, что данная программа предлагается в условно-бесплатной форме. В ограниченной пробной версии пользователи могут воспользоваться только функцией сканирования. Для активации возможности восстановления данных необходимо приобрести лицензию.
Авторский совет: настоятельно рекомендую тщательно изучить предлагаемые компанией продукты. На её официальном сайте представлены дополнительные решения, способные обрабатывать различные типы удаленных данных.
Решение RS Office Recovery специализируется на восстановлении документов, созданных в офисных пакетах, таких как Microsoft Office и Libre Office. Этот инструмент, хотя и имеет ограниченную сферу применения, отличается усовершенствованными методами обнаружения и восстановления файлов.
Доступны специализированные инструменты для восстановления различных типов файловых систем, каждый из которых разработан для конкретного формата.
Программа обладает уникальными преимуществами по сравнению с другими конкурирующими решениями.
- Программа RS File Recovery способна создавать образы жестких дисков и работать с ними. Соответственно, делаем образ флэшки, а потом ее отключаем физически. Дальнейшие работы проводятся с виртуальным носителем, что увеличивает скорость обработки.
- Программа обладает шестнадцатеричным редактором. Он разрешает ручную корректировку файлов. Рекомендуется только опытным пользователям.
- Дополнительная опция: утилита предлагает восстанавливать файлы на сетевые ресурсы по протоколу FTP.
Среди существующих минусов стоит выделить лишь стоимость. В остальном товары марки RS успешно выполняют поставленные перед ними задачи.
Ontrack EasyRecovery
Мы продолжаем исследовать платформы с оплатой за услуги. Давайте рассмотрим продукты, предлагаемые компанией Ontrack. Для получения более подробной информации, посетите их официальный сайт по указанной ссылке.
Разработчик предоставляет четыре услуги, каждая из которых функционирует с различными видами носителей и выполняет специфические задачи. Давайте детально изучим каждую из них.
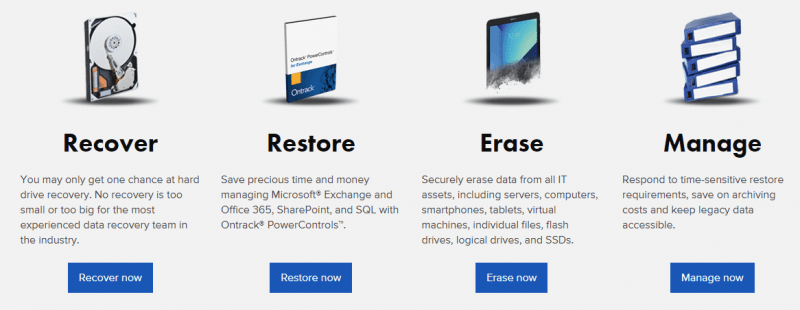
Запускаем сервис восстановления данных.
Нажимаем на кнопку Восстановить Сейчас и устанавливаем параметры фильтрации для проведения дальнейшего анализа.
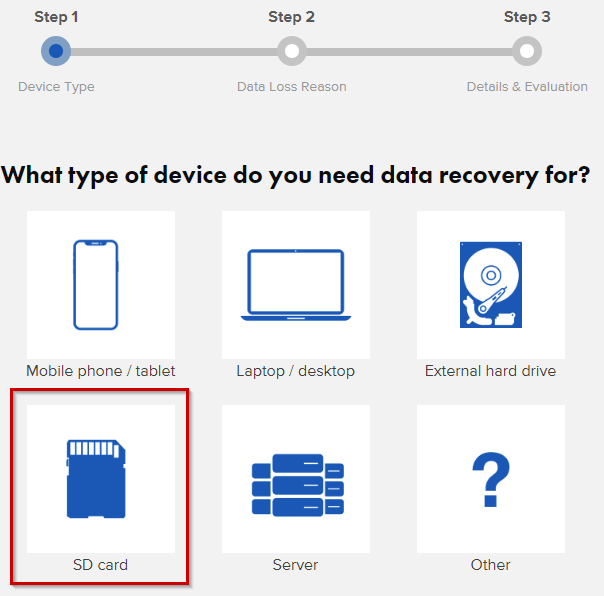
Выбор формата носителя информации
Вставляем карту SD и переходим к следующему шагу.
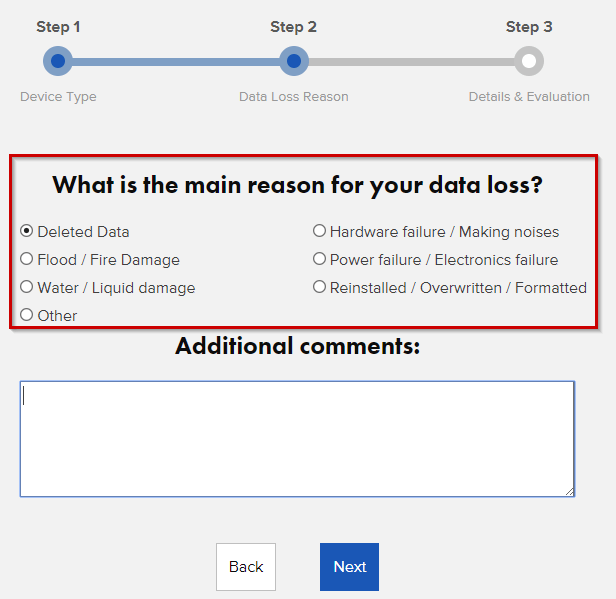
На следующем этапе пользователю предлагается выбрать причину, по которой он воспользуется данным сервисом. Пример стандартного ответа – «данные были удалены».
В заключительной стадии предоставляем личные сведения и подтверждаем свое участие.
Авторская позиция: Преимущество удаленного сервиса заключается в его размещении на облачных платформах, где данные хранятся на современных «облачных» носителях. Однако, если связь нестабильна, это может привести к сложностям при попытке восстановления информации.
В соответствии с обычной практикой, Ontrack также создал специализированное программное обеспечение.
EasyRecovery предлагает возможность использования в тестовом режиме. Для получения пробной версии посетите официальный сайт и выберите опцию «Попробовать бесплатно».
На интернет-ресурсе представлено шесть вариантов программного обеспечения. Выберем базовую версию (бесплатную). Затем потребуется заполнить анкету, обязательно указав свое имя, фамилию и адрес электронной почты.
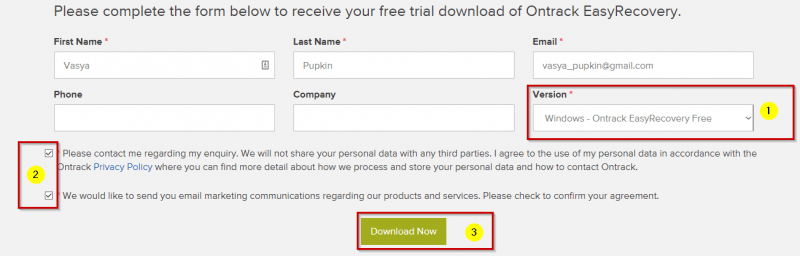
Заполните обязательные поля, отмеченные знаком «*».
На представленном изображении выделены красным контуром ключевые элементы, требующие внимания. Во-первых, необходимо выбрать подходящую версию для загрузки дистрибутива. Для тестовой версии следует выбрать первые две опции. Во-вторых, крайне важно проставить галочки в соответствующих чекбоксах, так как в противном случае кнопка «3» останется неактивной.
После завершения процесса установки, пользователю предоставляется интерфейс, обладающий высокой степенью интуитивной навигации.
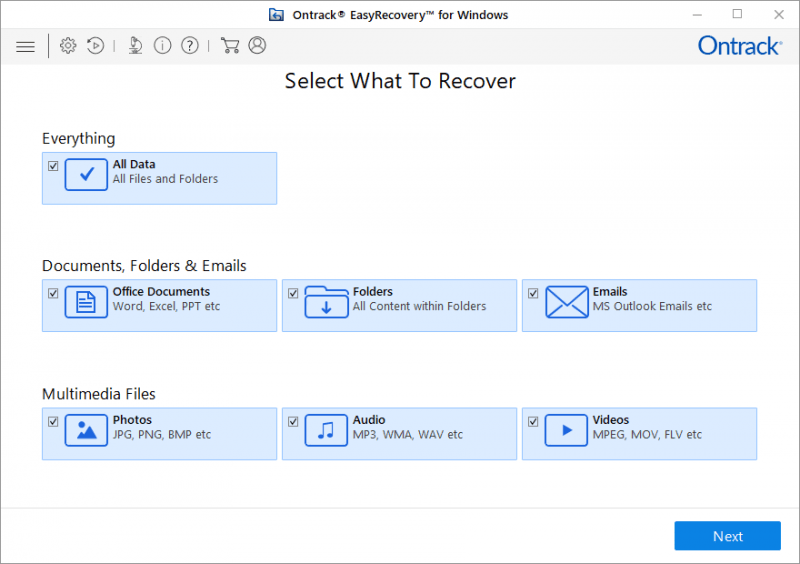
Выбор вида потерянных данных
Определяем форматы файлов, которые были удалены или утеряны. Далее устанавливаем область для поиска, включая жесткие диски, периферийные устройства и прочие носители. Завершающим действием является запуск процесса сканирования.
Отображается структура диска, подлежащего сканированию. Пользователь выбирает нужные директории и файлы для сохранения, после чего указывает место назначения.
Преимущества предлагаемой программы:
- Широкий выбор редакций. Есть специальные версии уровня Enterprise, котоые восстанавливают информацию на серверах.
- Доступно создание образа носителя, чтобы ускорить сканирование.
- Встроенный HEX-редактор предоставляет возможность вручную править файлы.
- Пользователь может восстановить информацию, используя «облачный» сервис вендора.
- Интуитивно-понятный интерфейс.
Недостатком является значительная стоимость.
Disk Drill
Последним в списке программных средств для восстановления данных является Disk Drill. Первоначально это решение было создано для MacOS, однако впоследствии была интегрирована возможность работы с Windows.
После перехода по предоставленной ссылке появится диалоговое окно, инициирующее автоматическую загрузку дистрибутива. Следует загрузить и установить его. Этот процесс является стандартным и не включает каких-либо скрытых функций.
Важно отметить, что продукт является платной услугой. В бесплатной версии пользователи могут восстановить данные объемом не более 1 Гб.
Утилита запустится автоматически сразу после завершения процесса установки.
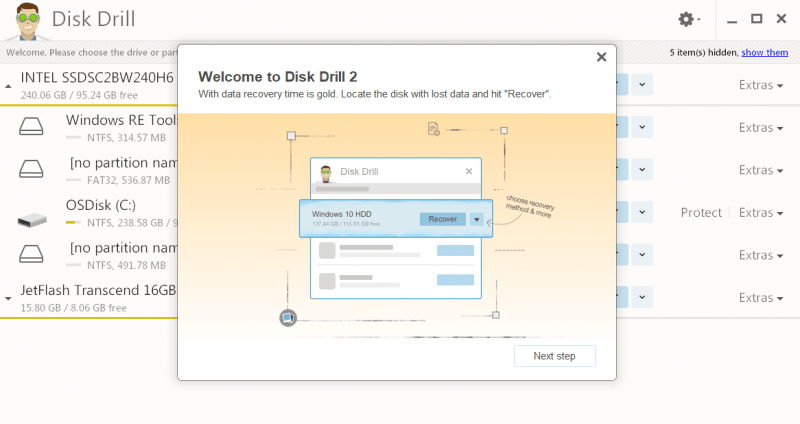
В комплекте с инструментом запускается интегрированный советник, который наглядно проиллюстрирует способы взаимодействия с приложением.
Процедура проведения аналогична предшествующим шагам: выбор устройства хранения, определение метода сканирования, инициация процесса. По завершении выявляем данные, требующие восстановления.
Утилита выделяется среди предшествующих своей уникальной возможностью. В случае постоянного запуска Disk Drill, он осуществляет мониторинг процессов удаления или перемещения файлов на жестких дисках.
В соответствии с определенным образцом формируется резервное дублирование, которое сохраняется на независимых носителях. В случае неисправности USB-устройства, программа Disk Drill обеспечивает легкое восстановление информации из созданного запасного экземпляра.
Заключение
В статье рассматриваются семь продуктов, способных восстанавливать данные с флеш-накопителей. При этом указанные программы поддерживают работу с различными типами носителей информации и совместимы с множеством операционных систем.








