В настоящее время многие браузеры предлагают богатый графический интерфейс, где веб-страницы представлены с яркими изображениями, анимацией и рекламными баннерами. Однако существует альтернатива таким браузерам — консольные браузеры, которые отображают только текстовую информацию, без использования графики. В данной статье я проанализирую лучшие консольные браузеры, доступные для Linux, Windows и macOS, и расскажу о их ключевых преимуществах, методах установки и основных принципах работы.
- Lynx
- Как пользоваться Lynx
- Поддерживаемые платформы
- Преимущества
- Недостатки
- Как установить
- w3m
- Как пользоваться w3m
- Поддерживаемые платформы
- Преимущества
- Недостатки
- Как установить
- Links
- Как пользоваться Links
- Поддерживаемые платформы
- Преимущества
- Недостатки
- Как установить
- Elinks
- Как пользоваться
- Поддерживаемые платформы
- Преимущества
- Недостатки
- Как установить
- Edbrowse
- Поддерживаемые платформы
- Преимущества
- Недостатки
- Links2
- Как пользоваться
- Поддерживаемые платформы
- Преимущества
- Как установить
- Netrik
- Поддерживаемые платформы
- Преимущества
- Недостатки
- Как установить
- Заключение
Lynx
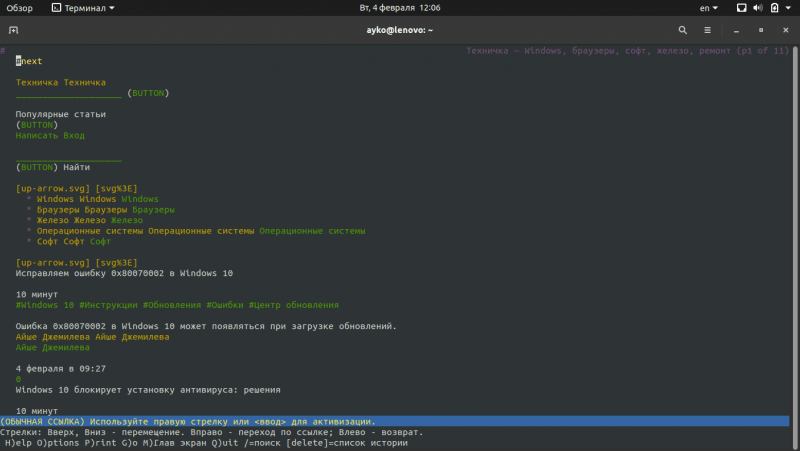
Мне нравится, как в браузере Lynx ссылки и обычный текст выделяются различными цветами.
Этот текст представляет собой один из старейших и широко известных текстовых браузеров, появившийся еще в 1992 году. Он совместим с подавляющим большинством Unix-подобных операционных систем и специально разработан для удобства использования слабовидящими пользователями. В основном применяется для верификации информации на веб-ресурсах с помощью ботов.
Официальный портал браузера Lynx – это lynx.browser.org. Он предлагается пользователям абсолютно бесплатно и имеет открытый исходный код.
Как пользоваться Lynx
Для запуска браузера в операционной системе Linux следует использовать команду lynx или просто lynx. Для навигации по элементам интерфейса применяются клавиши со стрелками вверх и вниз. Активные гиперссылки, отображаемые зеленым цветом, можно открыть, нажав клавишу «вправо». Клавиша «влево» позволяет вернуться на предыдущую страницу. В таблице представлены основные клавиши и их сочетания, которые запускают необходимые команды в браузере.
- / — поиск по странице.
- Del – история просмотров.
- Ctrl + R — повторная загрузка текущей страницы.
- H – открытие окна помощи для пользователя.
- – переход к параметрам браузера.
- P — печать текущей страницы.
- L — открытие списка всех URL-адресов в текущем документе.
- M — переход на главный экран.
- = — подробная информация о текущем сайте, в том числе тип сервера, дата последнего изменения, кодировка и размер.
- Q – выход из приложения.
Поддерживаемые платформы
- GNU, Linux.
- Minix.
- HP-UX.
- Sun Solaris.
- IBM AIX.
- OS/2.
- macOS.
Преимущества
- Поддержка популярных протоколов, таких как HTTP, FTP, WAIS, Gopher и так далее.
- Есть SSL-шифрование.
- Выбор ссылки по номеру.
- Возможность быстрой загрузки страниц на слабых компьютерах и при низкой пропускной способности сети.
- Работа с удаленным доступом.
Недостатки
- Не поддерживает фреймы и JavaScript.
- Таблицы отображаются в виде столбика.
- Отсутствует поддержка Adobe Flash.
- Могут быть проблемы с конфиденциальностью.
Как установить
- Linux – ввести команду sudo apt install lynx в командной строке «Терминал».
- Windows – скачать с официального сайта.
- macOS – скачать Homebrew и ввести команду brew install lynx
w3m
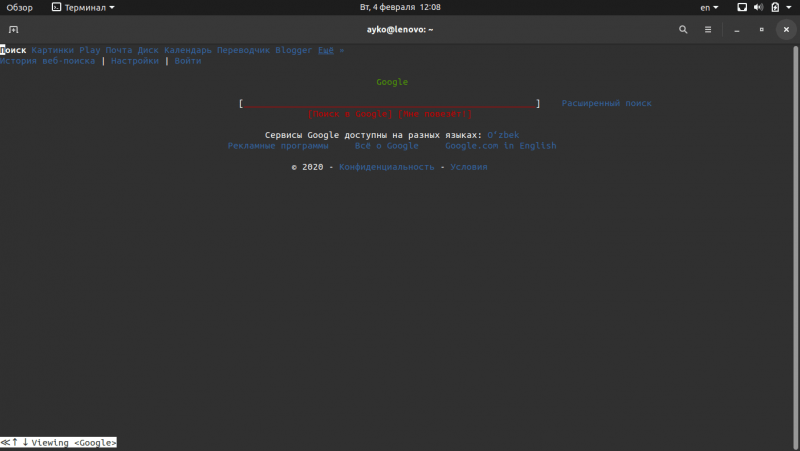
Главная страница Google, отображаемая в браузере w3m, имеет следующий вид. Важно отметить, что поле для поиска находится в центре экрана, что является небольшим, но приятным моментом.
Браузер w3m разработан с целью обеспечения быстрого доступа к HTML-страницам. Хотя он имеет сходства с Lynx в некоторых аспектах, однако есть и различия, особенно в способе навигации по сайту. Лично мне кажется, что w3m выглядит более привлекательно по сравнению с другими консольными браузерами. Что касается просмотра изображений, для этого нужно запустить w3m в режиме фреймбуфера, что позволит обойтись без запуска графического сервера.
Как пользоваться w3m
Для запуска браузера в командной строке «Терминал» следует ввести команду w3m, после чего указать URL-адрес сайта.
- Tab – переход между гиперссылками.
- Клавиши вверх-вниз, влево-вправо – перемещение между элементами.
- Shift + B – возврат на предыдущую страницу.
- Shift + U – загрузка другого URL адреса.
- Shift + H – просмотр всех клавиатурных комбинаций.
- Shift + T – открытие новой вкладки.
- Shift + [ и Shift + ] – переключение между вкладками.
Поддерживаемые платформы
Браузер w3m совместим с Unix-подобными операционными системами и любыми дистрибутивами Linux. Для пользователей Windows предоставляется установщик на сайте sourceforge.net. В macOS для установки требуется предварительная установка Homebrew, после чего в терминале следует ввести команду brew install w3m.
Преимущества
- Поддержка изображений, таблиц и куки (опционально).
- Отображение документа, переданного через поток stdin.
- Поддержка мыши через консоли xterm или gpm.
- Работа в интерфейсе Emacs.
Недостатки
- Отсутствие поддержки JavaScript.
- Последняя версия была выпущена в 2011 году.
Как установить
Для установки пакета w3m в операционной системе Linux необходимо выполнить в окне терминала следующую команду: sudo apt install w3m.
Загрузите браузер W3m с официального сайта на sourceforge.net по адресу w3m.sourceforge.net для операционной системы Windows.
Для установки репозитория Homebrew и загрузки браузера w3m на macOS, необходимо ввести в терминале команду: `brew install w3m`.
Links
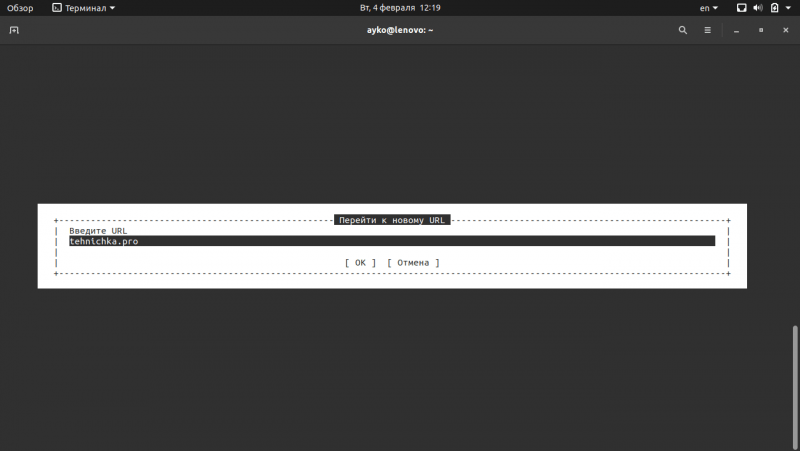
Для ввода URL-адреса в консольном браузере Links следует использовать данную процедуру.
В плане интерфейса программа Links напоминает классические графические браузеры, предлагая меню управления и упрощенный ввод адресов. В дополнение к этому, пользователи могут перемещаться по ссылкам и просматривать страницы с помощью мыши. Именно этот браузер стал отправной точкой для «эры консольных браузеров, обеспечивающих удобство работы», поскольку на его базе были разработаны такие проекты, как Links2, ELinks и другие.
Как пользоваться Links
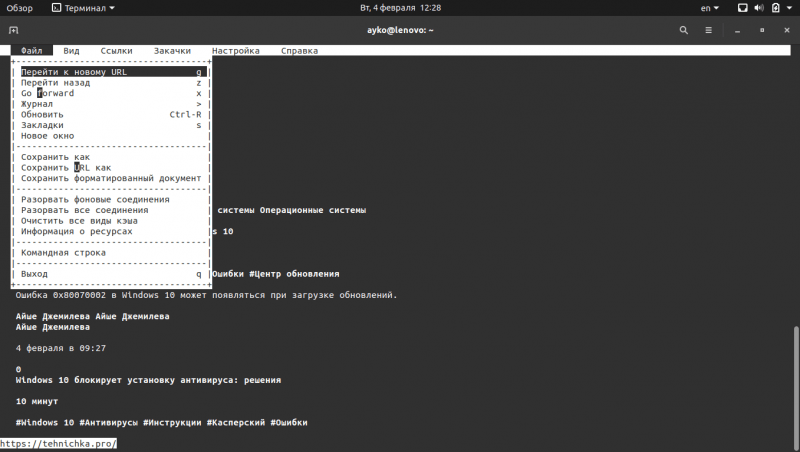
В меню каждый пункт сопровождается соответствующей горячей клавишей, предназначенной для активации данной функции.
- Esc – выход к меню управления.
- G – ввод нового URL-адреса.
- Ctrl + R – обновление страницы.
- Q – выход из браузера.
- / — поиск по странице.
- Клавиши вверх-вниз – навигация по элементам.
- F1 – просмотр списка доступных горячих клавиш и связанных с ними операций.
Поддерживаемые платформы
- Linux, почти все дистрибутивы.
- Windows, причем как для 32, так и для 64-разрядных систем.
- OS/2.
- Прочие Unix-подобные системы.
- macOS.
Преимущества
- Постоянный выход обновлений.
- Есть возможность отображения графики.
- Использование шрифтов разного размера.
- Поддержка фреймов, вкладок, таблиц и JavaScript.
Недостатки
- Не выявила.
Как установить
Для установки программы Links в операционной системе Linux необходимо выполнить команду в окне терминала: sudo apt install links.
Для загрузки установщика Windows рекомендуется посетить официальный сайт и выполнить скачивание.
Для установки программы Links в macOS, откройте приложение «Терминал» и введите команду brew install links.
Elinks
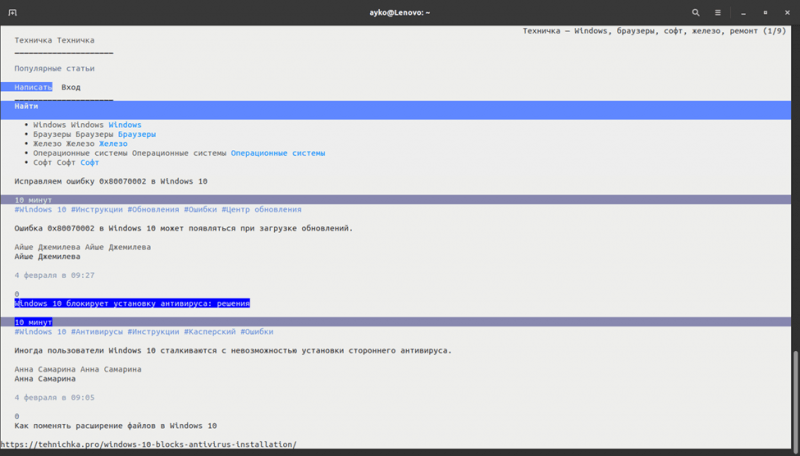
Среди всех изученных браузеров, Elinks выделяется тем, что является единственным, который отображает веб-страницы на светлом фоне.
Это представляет собой улучшенный вариант Links, обозначенный приставкой E, которая означает экспериментальный. У него привлекательный и значительно более развитый интерфейс, где отдельные элементы страницы хорошо видны. Более того, пользователи получат возможность полностью настроить браузер и расширить его возможности с помощью скриптов Lua или Guile.
Как пользоваться
В данном браузере навигация может быть выполнена как с использованием клавиш управления курсором, так и посредством компьютерной мыши. Пользователи могут не только пролистывать контент страницы, но и выделять отдельные элементы или активировать ссылки. Дополнительно доступны полезные сочетания клавиш, которые упрощают работу в интернете.
- Esc — вызов меню управления.
- T — открытие новой вкладки.
- G — ввод нового URL-адреса.
- Q — выход из браузера.
- / — поиск по странице.
- Ctrl + R — перезагрузка открытой страницы.
- D — переход ко списку закачанных файлов.
Поддерживаемые платформы
- Linux, почти все дистрибутивы.
- Unix-подобные системы.
- Windows.
- macOS.
Преимущества
- Поддержка таблиц и фреймов.
- Возможность отображения палитры в 16, 88 и 256 цветов.
- Работа с HTTP, HTTPS, FTP и proxy.
- Фоновая загрузка с уведомлением об ее окончании.
- Возможность работы с несколькими вкладками.
- Полная поддержка кодировки UTF-8.
- Экспериментальная поддержка протокола BitTorrent, соответственно, есть возможность закачки файлов через торрент-трекеры.
Недостатки
- В последний раз обновление выходило в 2012 году.
- Отключена поддержка libgnutls-openssl.
Как установить
Для установки программы Elinks в операционной системе Linux необходимо ввести команду в терминале: `sudo apt install elinks`.
Скачать архив операционной системы Windows можно на официальном сайте, после чего следует выполнить его распаковку.
Для установки программы elinks в операционной системе macOS, необходимо выполнить команду: `brew install elinks`.
Edbrowse
Edbrowse представляет собой не просто консольный браузер, а также выполняет функции почтового клиента и редактора. Изначально разработанный для лиц с ограниченным зрением, он приобрел популярность среди широкой аудитории благодаря своим беспрецедентным возможностям, недоступным в других аналогах. Основанный на языке программирования Perl, Edbrowse в начале своей истории был совместим практически с любыми операционными системами, поддерживающими Perl.
Поддерживаемые платформы
- Unix-подобные системы.
- Любые ОС, поддерживающие язык программирования Perl.
Преимущества
- Одновременное редактирование нескольких файлов.
- Рендеринг HTML.
- Отправка различных форм и электронной почты без вмешательства пользователя.
- Поддержка JavaScript, прокси и фреймов.
- Портативный формат.
- Наличие встроенного почтового клиента.
Недостатки
- Недостаточное количество официальной информации.
- Отсутствие обновленных источников для скачивания.
- Необходима самостоятельная сборка.
Links2
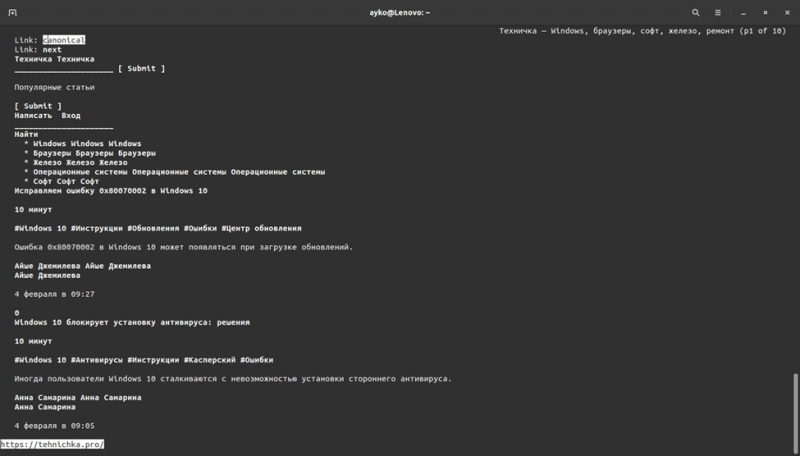
Интерфейс браузера Links2 точно повторяет дизайн своего предшественника – браузера Links.
Еще одна ветвь консольного браузера Links, предлагающая расширенные возможности. Внешне, однако, он сохранил свой изначальный монохромный вид. Несмотря на то, что ранее обсуждалась поддержка цветного интерфейса и загрузка графики в версии Links2, а также наличие JavaScript, для просмотра изображений и других графических элементов требуется запуск браузера с параметром -g через команду строку.
Как пользоваться
- Клавиши вверх-вниз — навигация по странице.
- G — ввод и переход к новому URL-адресу.
- Z — возврат к предыдущей странице.
- Ctrl + R — обновление текущей страницы.
- S — открытие окна с закладками.
- Q — выход из браузера.
- D — скачивание по ссылке.
- F1 — просмотр доступных комбинаций горячих клавиш.
Поддерживаемые платформы
- Linux, почти все современные дистрибутивы.
- Windows.
- Unix-подобные системы.
Преимущества
- Отображение изображений в форматах PNG, JPEG, GIF, TIFF и XBM.
- Использование сглаженного шрифта.
- Масштабирование изображений.
- Изменение соотношения сторон картинок и возможность проведения гамма-коррекции.
- Поддержка работы через proxy.
- Возможность просмотра HTML-кода страницы.
- Ведение истории посещенных сайтов.
- Наличие встроенного менеджера закачек.
Как установить
Для установки программы links2 в системе Linux, необходимо выполнить команду: sudo apt install links2.
Установочный файл Windows можно загрузить в формате архива прямо с официального сайта.
Netrik
Еще один выдающийся текстовый браузер, зарождение которого относится к 2001 году, выделяется своим превосходным пользовательским интерфейсом и особыми возможностями. Данное программное обеспечение обладает всем необходимым для комфортного основного просмотра веб-страниц – в точности соответствует потребностям, не предлагая ничего лишнего.
Поддерживаемые платформы
- Unix-подобные системы.
- ОС Windows.
- Linux.
Преимущества
- Одновременная работа с несколькими окнами или вкладками.
- Поддержка горизонтальной прокрутки (такого еще не было не в одном из вышеуказанных примеров).
- Ведение истории посещенных страниц.
- Поддержка JavaScript и CSS.
- Работа с юникодом UTF-8.
Недостатки
- Отсутствие поддержки фреймов.
- Имеет меньше функций, в сравнении с предыдущими браузерами.
Как установить
Для установки программы Netrik в системе Linux рекомендуется ввести команду в окне терминала: `sudo apt install netrik`. Однако, если после выполнения команды браузер не запускается, возможно, версия установленного пакета устарела. В таком случае, более надежной может быть установка последней версии с официального сайта проекта на Sourceforge.net.
Заключение
Среди перечисленных браузеров, я хотел бы выделить Links, а также его производные — Links2 и ELinks, плюс w3m. Особо хочу отметить Links2, который сочетает практически все возможные и даже непредвиденные функции, и его использование очень удобно. Edbrowse, к сожалению, не произвел на меня сильного впечатления, особенно учитывая недостаток информации о нем. Тем не менее, его возможности заслуживают внимания. Netrik, несмотря на то, что произвел некоторый эффект, не позволил мне полностью оценить его возможности. Если у вас есть дополнительные сведения или мнения по этому вопросу, прошу поделиться ими в комментариях.








