
Windows представляет собой настоящий кладезь скрытых настроек. Множество системных параметров остаются нетронутыми из-за сложности их обнаружения. В результате, многие полезные возможности остаются невостребованными, и система кажется менее функциональной и эффективной, чем есть на самом деле.
Изучим набор инструментов и приложений, освоение которых улучшит вашу эффективность и изменит представление о работе в системе Windows.
Системная информация
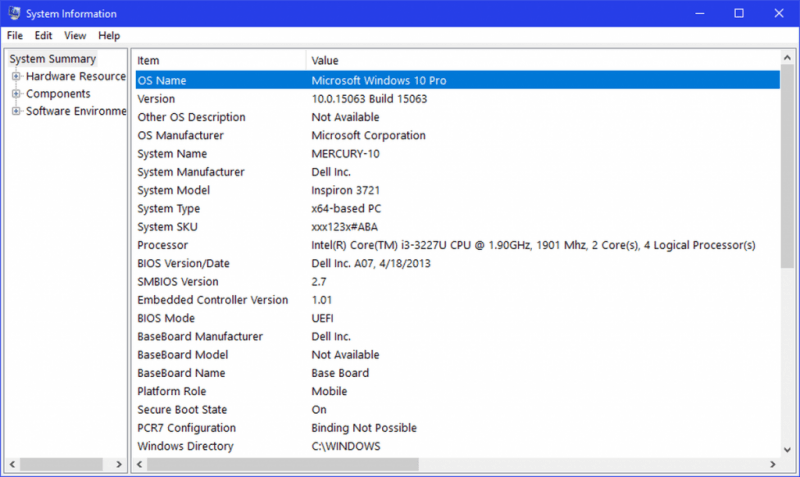
В операционной системе Windows 10 предусмотрен уникальный интерфейс, где представлена полная информация о системе, организованная в понятные категории. Этот ресурс предоставляет значительно более обширный и полезный набор данных по сравнению со стандартными меню и панелью управления, которые, несомненно, содержат базовые сведения, но в них явно не хватает детализации.
В области отображения системных данных представлены следующие сведения:
- Версия установленной Windows и ее полное название.
- Какие еще ОС установлены на тот же жесткий диск, что и основная.
- Название ПК, название компании-разработчика, название модели и другие данные, которые может быть лень искать в комплектной документации или на коробке от купленного ПК.
- Версия BIOS, поддержка конфигурации PCR7, поддержка технологии Secure Boot.
Существует множество дополнительных параметров, которые могут заинтересовать тех, кто стремится к более детальному пониманию своей операционной системы и компьютера, а также для настройки различного программного обеспечения.
Для получения данных о системе:
- Одновременно нажмите клавиши Win + R.
- В появившемся окне введите название утилиты msconfig.
- Запустив ее, найдите среди доступных пунктов строчку «Системная информация».
- И откройте нужное окно.
Редактор реестра
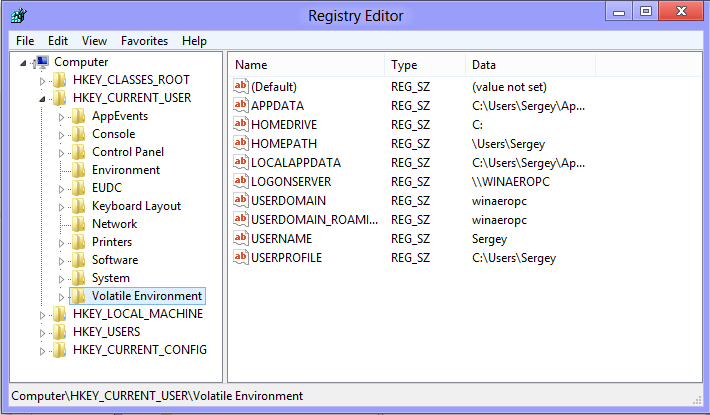
Конечно, многие опытные пользователи или те, кто обладает средним уровнем компьютерных знаний, могут быть удивлены, узнав о том, что некоторые не знают о существовании реестра и его функциональных возможностях. Однако это действительно так: далеко не все пользователи информированы о наличии таких инструментов в компьютерных системах.
Реестр представляет собой обширную базу данных, которая содержит параметры различных программных приложений, системных элементов и прочих компонентов. В этом хранилище сосредоточен основной объем информации, относящейся к вашему персональному компьютеру.
Реестр часто применяют для более глубокой «чистки» операционной системы от следов сторонних программ. Несмотря на удаление приложений, некоторые файлы могут продолжать оставаться в системе, включая и данные в реестре.
С помощью редактирования реестра возможно изменение параметров как системных элементов, так и внешних приложений, которые в обычных графических интерфейсах недоступны. Это включает в себя различные скрытые настройки и малоизменяемые опции.
Для включения в список регистрации:
- Одновременно нажмите клавиши Win + R
- Введите в появившейся строке regedit.
- Затем кликните по кнопке ОК или нажмите на клавишу Enter.
Приступать к работе с реестром следует лишь после тщательного изучения предстоящих действий или с подробными рекомендациями от опытных специалистов. Самостоятельные эксперименты в этой области не рекомендуются.
Редактор локальной групповой политики
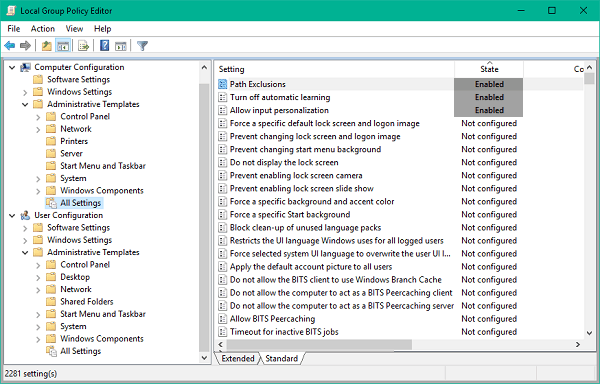
Не все пользователи знают о наличии настроек групповой политики, так как эта функциональность представлена только в более продвинутых версиях Windows, в то время как в домашних редакциях она отсутствует.
Инструмент для настройки локальной групповой политики был разработан с целью предоставления администраторам ПК возможности регулировать доступ и права других пользователей устройства, включая участников той же локальной сети. С его помощью можно было ограничить доступ к сети, запретить установку дополнительного программного обеспечения и проводить другие аналогичные действия по управлению пользовательскими привилегиями.
В данном редакторе предусмотрены настройки, которые могут быть полезными для широкого круга пользователей. К примеру, есть функция полного скрытия персональных данных на экране аутентификации в операционной системе. Это позволяет сделать невидимым не только пароль, но и сам логин, что отличается от стандартной практики, где обычно скрывают только пароль.
Редактор локальных групповых политик является важным инструментом для устранения различных проблем. Часто модификация параметров групповой политики помогает устранить многие неполадки в системе Windows 10.
Для доступа к редактору необходимо выполнить следующие действия:
- Одновременно нажать клавиши Win + R.
- В появившемся окне ввести gpedit.msc.
- Кликнуть по кнопке ОК или нажать на клавишу Enter.
Команда будет функционировать исключительно в системе Windows 10 Pro. В более простых версиях операционной системы использование данной команды приведет к возникновению ошибки.
Управление компьютером
Управление компьютером в Windows представляет собой специализированное приложение, предназначенное для управления обширным набором параметров и настроек системы, а также дополнительных функциональных возможностей.
- Планировщик задач. Удобная утилита для запуска программ автоматически в конкретно назначенное время. Можно также посмотреть на уже запланированные процессы и отменить их.
- Отдельное окно, в котором отображаются все важные события, что происходили в системе за последнее время. Это касается сбоев в работе, установки нового ПО и т.п.
- Интерфейс для управления общими директориями. То есть папками с файлами, которые размещены в общей сети. Можно добавлять сюда новые файлы или, наоборот, удалять.
- Тут же есть доступ ко всем подключенным к компьютеру устройствам. Можно добавлять новые или отключать уже существующие. Это касается флешек, смартфонов и т.п.
- Механизм для управления свободным пространством на жестком диске.
- Механизм для управления фоновыми процессами в Windows.
Для запуска программы «Управление компьютером» необходимо отыскать её в общем каталоге приложений или использовать встроенную поисковую систему Windows 10.
Timeline
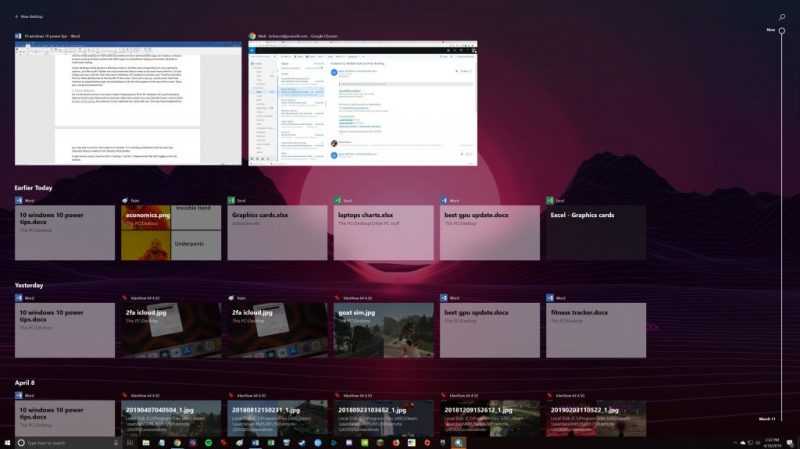
Функциональность была интегрирована в Windows 10 еще в апреле 2018 года, представляя собой одно из ключевых усовершенствований пользовательского интерфейса, напоминающее эволюцию браузеров, но применительно к местным приложениям.
Временная шкала отображает все запущенные программы на компьютере в хронологическом порядке, что позволяет легко отыскать предыдущие проекты и быстро вернуться к их продолжению с помощью одного клика.
В частности, благодаря функции «Продолжить с того места, где остановились», можно одним нажатием кнопки запустить множество приложений в том же состоянии, в котором они были закрыты. Кроме того, эта функция позволяет запускать программы на любом компьютере, так как данные из временной шкалы синхронизируются с учетной записью Microsoft, а не хранятся на отдельном устройстве. Если у вас есть учетная запись в OneDrive, ваша история будет доступна в любом месте.
Для активации Timeline необходимо выполнить одно из следующих действий: нажать на соответствующий значок в области уведомлений рядом с кнопкой «Пуск» или нажать комбинацию клавиш Win + Tab.
Виртуальные рабочие столы
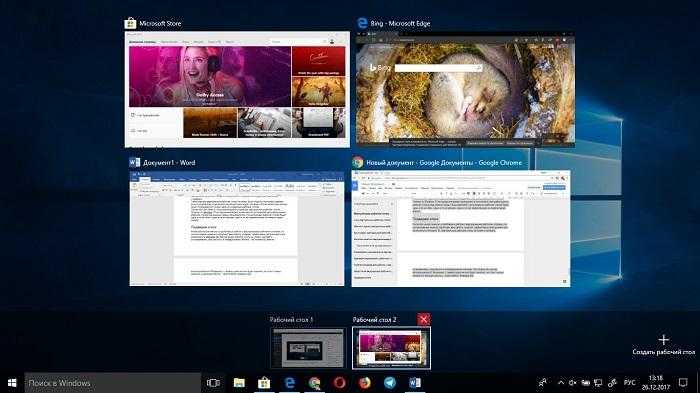
Один из эффективных средств для увеличения эффективности труда. Возможность распределять окна на различных рабочих столах без использования дополнительных мониторов — это оптимальный метод для структурирования работы для пользователей, которые одновременно выполняют множество задач или из-за профессиональных обязательств нуждаются в множестве открытых окон.
На одном компьютере можно запускать приложения для личного пользования, такие как поиск рецептов, посещение социальных сетей, общение через мессенджеры и прочие подобные занятия. На другом устройстве запускаются специализированные рабочие программы, включая офисные пакеты, браузер с рабочими вкладками и другие полезные инструменты для работы.
Важно отметить, что это касается также и тех, кто занимается программированием. В ситуации, когда на одном мониторе активен редактор кода, терминал и другие инструменты, необходимые для работы, а на другом отображается браузер вместе с различными элементами, предназначенными для настройки дизайна приложения или веб-сайта.
Существует множество сценариев применения, и рост эффективности работы является значительным. Для создания нового виртуального рабочего стола необходимо выбрать соответствующую иконку на панели инструментов Windows, нажать кнопку с плюсом и перейти к новому рабочему пространству.
Облачный буфер обмена
У вас, возможно, возникала мысль о возможности копирования информации на одном из ваших устройств, работающих под управлением Windows, и последующей вставки её на другое устройство.
Существует возможность синхронизации данных буфера обмена с облачным хранилищем, которая была интегрирована в Windows в 2018 году, однако многие пользователи о ней не знают. В настройках системы имеется специальный раздел меню, позволяющий управлять буфером обмена и настраивать его совместное использование с облачным хранилищем, что облегчает доступ к скопированным данным на разных устройствах, включая компьютеры и смартфоны.
Интересным дополнением в Windows 10 является возможность просмотра истории буфера обмена, включая все сохранённые элементы за определенный период. Такой функционал очень полезен в случаях, когда важная информация была заменена новой или когда требуется быстрое сохранение текста без необходимости перемещения его в другие программы.
Рекомендуется испытать оба инструмента. Большинство пользователей, которые начали их использовать в своей деятельности, уже не могут представить, как можно отказаться от таких функций и вернуться к стандартному функционалу буфера обмена. См. также: Инструкция по просмотру буфера обмена в Windows 10.
Обмен с устройствами поблизости
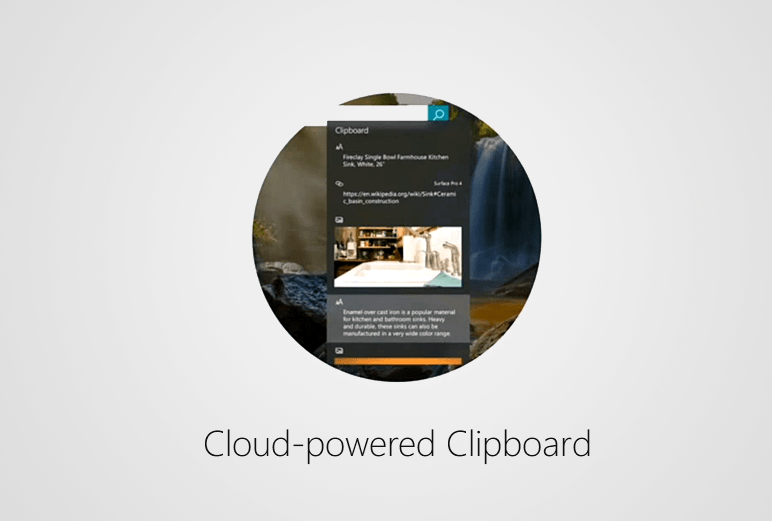
В 2013 году компания Apple разработала технологию AirDrop, которая обеспечила простой и быстрый метод обмена данными между устройствами. Впоследствии, Microsoft адаптировала эту возможность для своей операционной системы, позволив пользователям Windows передавать файлы через Wi-Fi без необходимости сложных настроек или установки дополнительного программного обеспечения для обмена информацией между компьютерами.
Включение функции «Обмен данными с близлежащими устройствами» в настройках позволяет в меню «Поделиться» добавить возможность передачи файлов на соседний компьютер без необходимости использования флеш-накопителя, облачного хранилища или установки идентичного мессенджера на обоих ПК. Достаточно одного щелчка, и компьютер посредством Bluetooth и Wi-Fi Direct соединится с другим устройством, обеспечивая быструю передачу файлов в требуемом направлении.
Для корректной настройки соединения необходимо, чтобы данная функция была активирована как на устройстве отправки, так и на устройстве приема. В противном случае настройка соединения окажется невозможной.
«Контроль памяти»
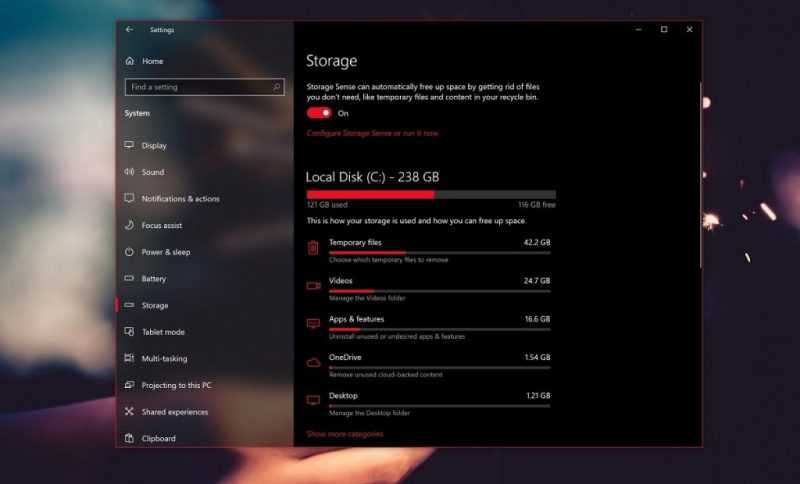
Технологический инструмент Storage Sense осуществляет постоянный контроль за использованием пространства на жестких дисках, отслеживая накопление различного вида мусора, включая временные файлы и содержимое корзины.
Утилита Storage Sense следит за всеми ненужными файлами и удаляет их с жесткого диска, если в течение месяца пользователь не проявляет к ним интереса. Таким образом, если файлы в корзине нетронуты в течение 30 дней, система определит их как ненужные и удалит их окончательно.
В системных настройках операционной системы Windows доступно включение функции «Контроль памяти».
Восстановление возможно только с использованием специализированного программного обеспечения.
Средство проверки памяти
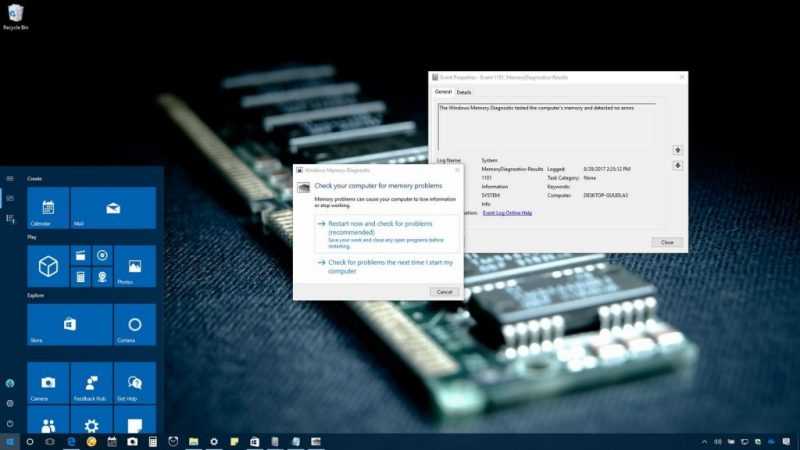
Небольшая программа, предназначенная для тестирования оперативной памяти во время загрузки компьютера. Она инициирует выключение системы, после чего при следующем запуске запускает утилиту memtest для оценки работоспособности ОЗУ.
Для запуска процедуры необходимо отыскать встроенным инструментом Windows «Инструмент проверки памяти» и активировать функцию «Перезагрузить и провести проверку (рекомендовано)».
God Mode
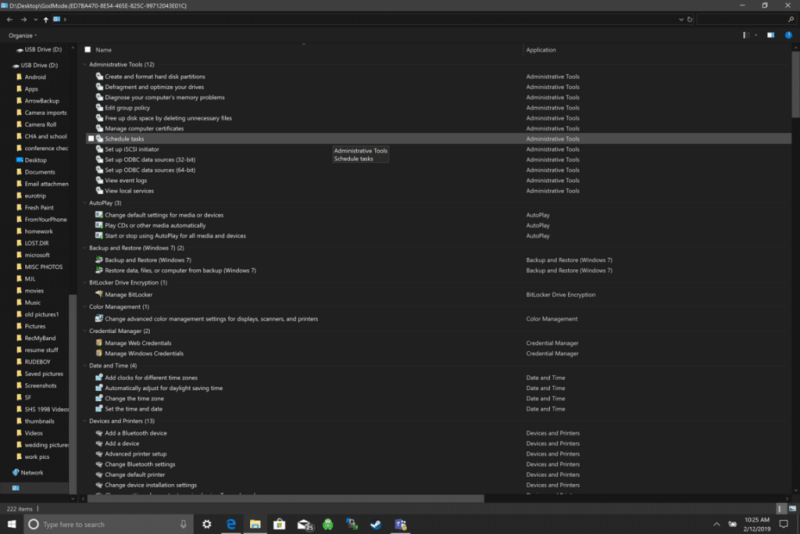
Режим администратора в Windows, часто ускользающий от внимания, предоставляет возможность просматривать и изменять обширный набор скрытых системных параметров в одном интегрированном окне. Это объединение всех необходимых настроек в одном поле значительно упрощает процесс настройки, исключая необходимость перемещения между различными разделами системных настроек.
В данном контексте доступно множество инструментов администрирования, включая диагностические средства для тестирования памяти и других элементов операционной системы. Среди них — планировщик задач, система управления цифровыми сертификатами и программа для дефрагментации дисков.
Здесь доступны разнообразные функции, включая восстановление информации, настройку цветовой палитры операционной системы, управление датой и временем. Также можно изменять настройки по умолчанию для приложений и многие другие параметры. Более того, предоставляются ссылки на различные системные инструменты, где эти настройки можно корректировать.
Сохраним каталог и перейдем в его содержимое, и это будет все. В этом месте будут размещены ссылки на все «неочевидные» настройки операционной системы.
Между прочим, выражение «God Mode» может быть заменено на любое другое. Важно, чтобы код, следующий за названием директории, оставался без изменений, и перед ним должна быть поставлена точка.
Dynamic Lock
У вашего смартфона есть возможность незначительно усилить защиту данных на вашем компьютере благодаря функции Dynamic Lock. Эта функция автоматически заблокирует ваш ПК, если вы отдалились от него на достаточное расстояние.
Данная настройка окажется весьма удобной для тех, кто регулярно оставляет свой ноутбук открытым, уходя за покупками или на длительные дела.
Чтобы предотвратить несанкционированный доступ к вашему ноутбуку со стороны посторонних лиц, рекомендуется использовать динамическую блокировку. Эта функция активируется, когда вы удаляетесь на значительное расстояние от компьютера с вашим смартфоном. В результате потери Bluetooth-подключения, ваш ПК блокируется автоматически.
Монитор стабильности системы
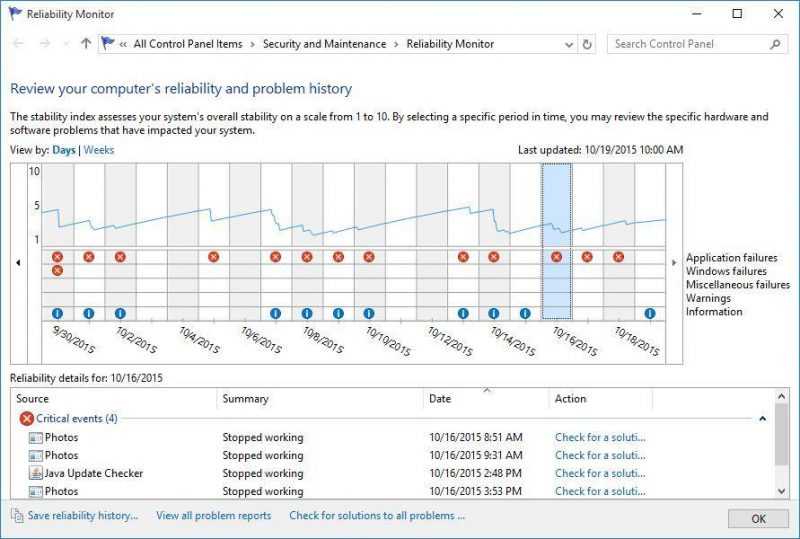
В Windows 10 существует малоизвестный инструмент, о котором часто забывают, несмотря на его потенциальную способность предотвращать или хотя бы предупреждать о предстоящих проблемах системы. Этот монитор стабильности может помочь владельцу компьютера своевременно принять необходимые меры для минимизации возможных негативных последствий.
Данная программа постоянно следит за событиями и процессами, протекающими в системе, а также проверяет состояние всех аппаратных компонентов и целостность цепи. В случае, если какой-либо аппаратный или программный элемент начинает функционировать некорректно или выходит из строя, система мониторинга стабильности выдает четкие сигналы, отмечая неисправные процессы и предупреждая о возможной опасности для операционной системы.
Более того, данный монитор способен выявить приложения, которые негативно сказываются на общей эффективности и надежности системы. Если какая-либо из множества запущенных программ начнет потреблять избыточное количество памяти или вызывать ошибки в операционной системе, монитор стабильности своевременно предупредит об этом.
Для запуска необходимо ввести ключевое слово «стабильность» в поле поиска операционной системы Windows и выбрать соответствующее приложение из предложенных результатов.
PowerToys
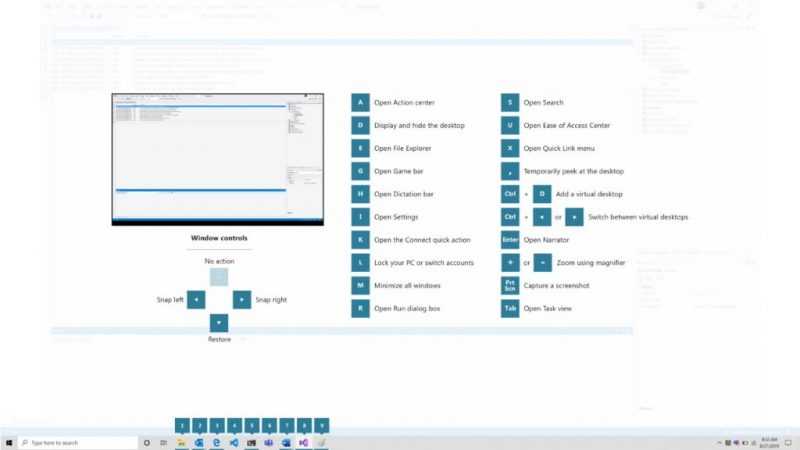
Microsoft PowerToys представляет собой не столько системный инструмент, сколько исследовательскую площадку для разработки и тестирования инновационных возможностей, которые потенциально могут быть интегрированы в операционную систему Windows в будущем.
Утилита обогащает возможности операционной системы, интегрируя в нее компактные, но чрезвычайно полезные программные модули.
FancyZones позволяет организовать рабочее пространство на вашем компьютере, создавая определенные области, в которых можно размещать и закреплять различные окна. В свою очередь, PowerRename предоставляет возможность массово переименовывать файлы, используя предварительно заданные шаблоны.
Более детальную информацию о Microsoft PowerToys можно найти в нашем канале Дзен.
Идеальный выбор для тех, кто стремится к расширенным возможностям в среде Windows.
Вместо заключения
Вот и все! Поделитесь в комментариях своими фаворитными «скрытыми» инструментами и настройками для Windows. Мы соберем самые эффективные и захватывающие варианты в одном месте.








