Пользователи могут настроить, какую страницу Microsoft Edge будет открывать в новом окне. Для получения информации о том, как изменить домашнюю страницу в браузере от Microsoft, рекомендуется ознакомиться с данным руководством.
Настройка домашней страницы
- Запускаем браузер и открываем меню Microsoft Edge щелчком по кнопке с тремя точками в правом верхнем углу окна, а затем кликаем по пункту «Параметры» в самом конце списка.
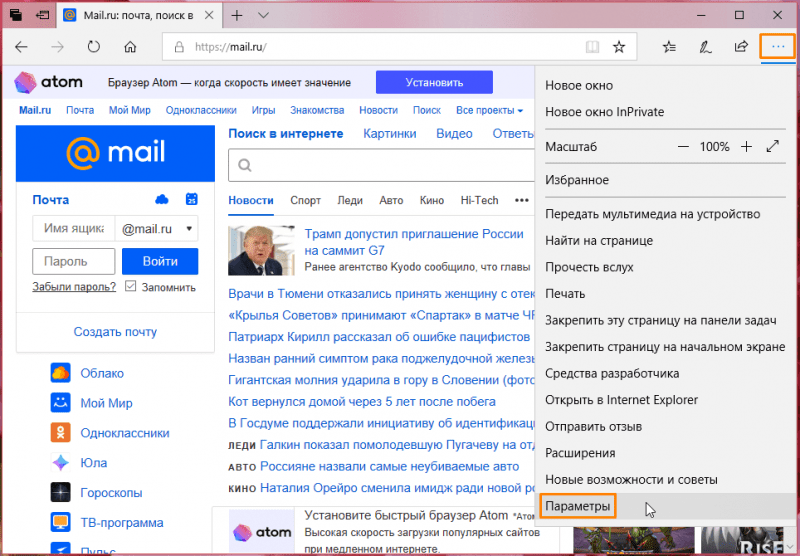
Ищем раздел «Параметры» в меню браузера Microsoft Edge.
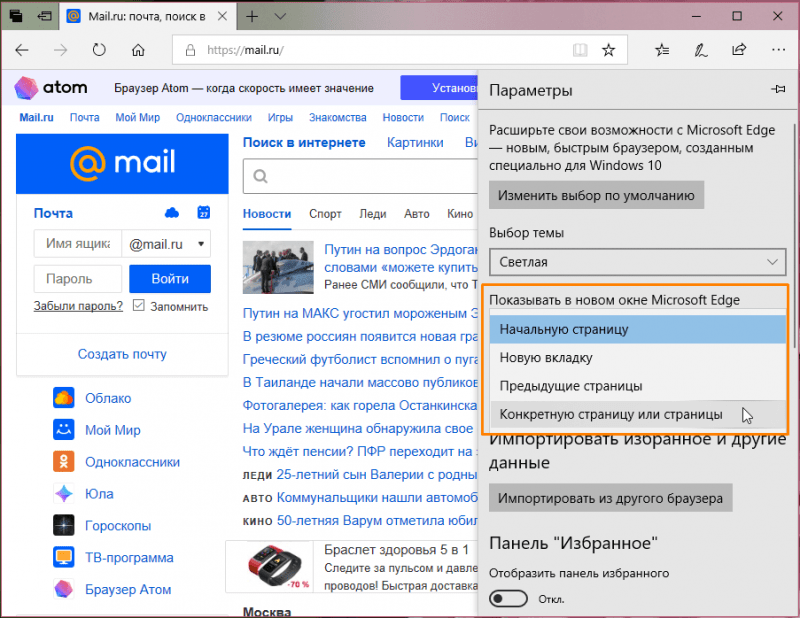
Четыре различных конфигурации для главной страницы вашего домашнего интерфейса.
- «Начальную страницу» — в новом окне браузера будет открываться страница с лентой новостей;
- «Новую вкладку» — в раскрывающемся списке «Открывать на новой вкладке» выбираем между тремя вариантами содержимого новой вкладки: «Лучшие веб-сайты и предлагаемое содержимое», «Лучшие веб-сайты» или «Пустую страницу».
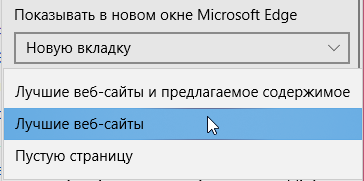
Определяем содержимое, представленное на новом разделе страницы.
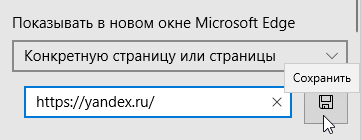
Вводим URL конкретного ресурса, предназначенного для использования в роли главной страницы.
Кнопка с вопросительным знаком «Добавить новую страницу» предоставляет возможность указать адреса дополнительных страниц, открытие которых будет осуществляться в отдельных вкладках. Чтобы исключить страницу из данного перечня, следует нажать кнопку «Удалить» с изображением вопросительного знака, расположенную справа от адреса требуемой страницы.
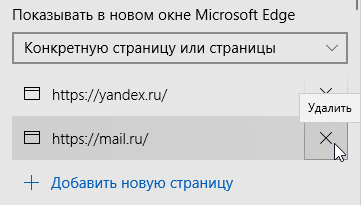
Добавление и удаление дополнительных страниц для домашнего пользования
Кнопка домашней страницы
Для быстрого доступа к домашней странице в браузере Microsoft Edge предусмотрена кнопка «Главная», расположенная с правой стороны от строки адреса. Выбор страницы, которая откроется при нажатии этой кнопки, осуществляется через настройки браузера. Для изменения этого параметра необходимо:
- Нажимаем на значок из трех точек, известный нам по браузеру, и в открывшемся меню выбираем пункт «Настройки». Прокручиваем список параметров до раздела «Расширенные настройки» и активируем кнопку «Показать расширенные параметры».
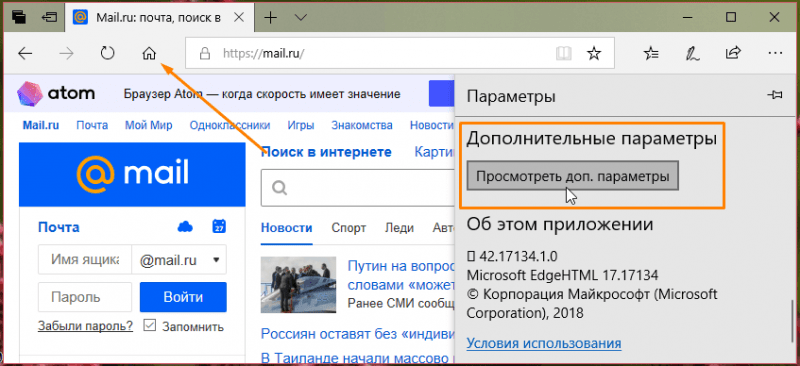
Развертываем расширенные настройки веб-обозревателя.
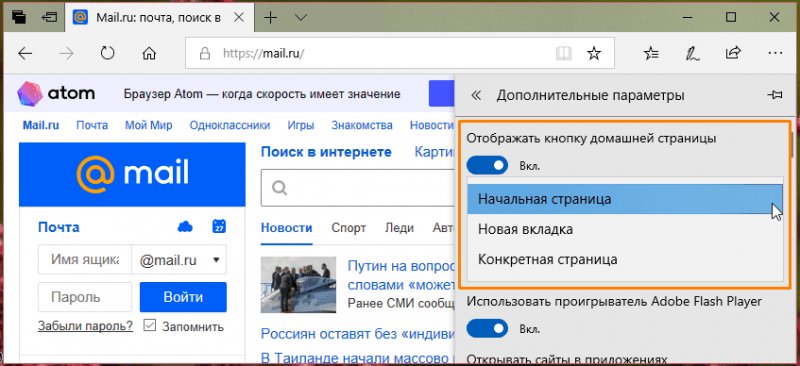
Настройка и визуализация кнопки главного меню.
Используя простые шаги, вы сможете не только изменить стартовую страницу в Microsoft Edge, которая появляется при запуске браузера или при открытии нового окна, но также настроить кнопку для моментального доступа к ней во время работы с этим интернет-обозревателем.








