Для повышения комфорта чтения контента на веб-страницах в браузере Microsoft Edge, каждый пользователь имеет возможность индивидуально настроить размер шрифта. В нашей статье вы найдете подробные инструкции о том, как это можно осуществить различными методами.
Меняем размер шрифта на отдельной странице
Один из методов регулировки размера текста заключается в использовании функций меню веб-обозревателя.
- Запускаем веб-браузер и кликаем на кнопку «Настройки и дополнительно» в правом верхнем углу окна для вызова меню Microsoft Edge, либо используем комбинацию клавиш Alt + X на клавиатуре.
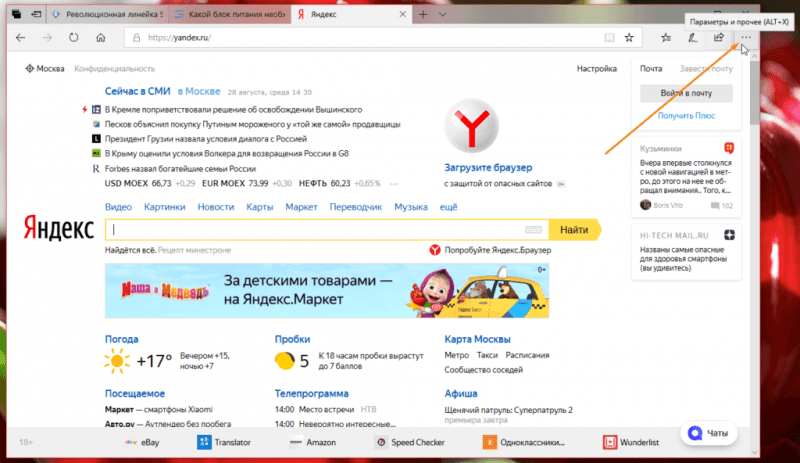
Нажимаем на кнопку с тремя точками для доступа к меню в браузере Microsoft Edge.
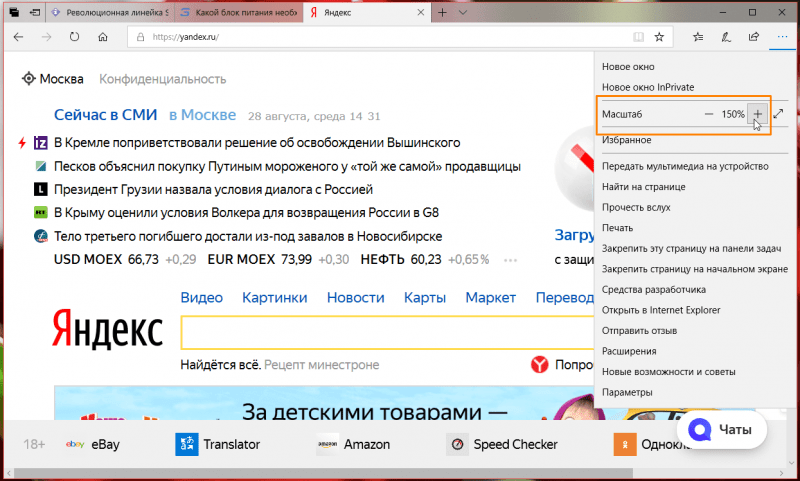
Изменяем размер текста, нажимая на кнопки со знаками «минус» и «плюс».
Альтернативный метод настройки шрифта на веб-странице заключается в применении сочетаний клавиш быстрого доступа.
- Ctrl + знак «+» — делает шрифт крупнее;
- Ctrl + знак «-» — делает шрифт мельче;
- Ctrl + цифра «0» — возвращает стандартный 100% масштаб;
Меняем размер шрифта для всех страниц в режиме чтения
В браузере Microsoft Edge доступен функциональный режим чтения, где рекламные сообщения на веб-страницах удаляются, обеспечивая чистое поле зрения для пользователя, сосредоточенного на необходимой информации. Данный режим активируется при нажатии на кнопку в виде книги, расположенную справа от строки адреса.
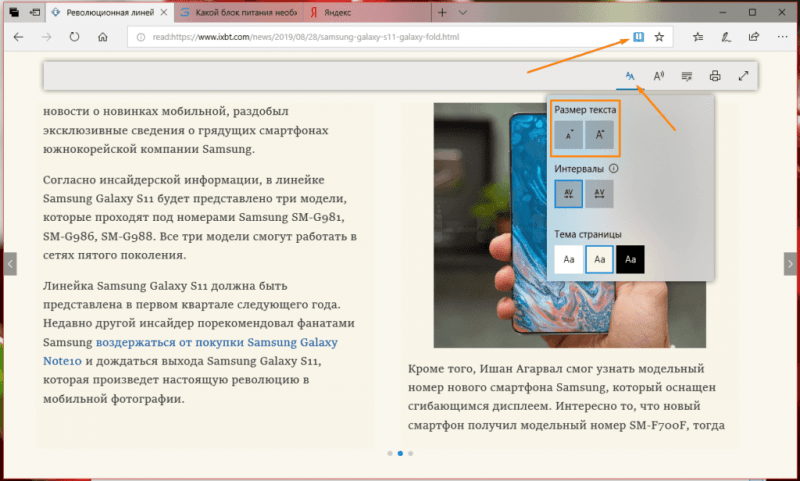
Устанавливаем размер текста для режима чтения.
Для изменения размера шрифта в режиме чтения, необходимо кликнуть в любом участке страницы. После этого в верхней части экрана отобразится панель управления, где следует нажать на первую кнопку. Внизу появятся дополнительные кнопки, позволяющие регулировать размер текста по желанию. Внесенные изменения в настройку будут действовать во всем режиме чтения на страницах браузера Microsoft Edge.
Вы заметите, что команда разработчиков Microsoft Edge предложила широкий выбор способов настройки размера шрифта для удобства пользователей: это можно сделать через меню браузера, используя специальные кнопки или клавиши на клавиатуре. Главное преимущество всех этих методов — их простота и удобство применения.
Просмотры поста: 1 480

Анна Самарина – это имя, которое можно перефразировать, сохраняя его уникальность, например: «Анна – дочь Самарина».Недавние публикации писателя:
- Как подключить сетевой принтер в Windows 10
- Нет подключения к Интернету, защищено в Windows 10: решение проблемы
- Как исправить 0x80070020 в Windows 10
Инструктор по компьютерным курсам, работающий с конца прошлого века, успешно обучил тысячи пользователей. Также является копирайтером и поэтом. Увлекается театром, компьютерными технологиями и глубоко привязан к своему родному городу Самаре.
Интересно ли вам было читать эту статью?В данном контексте имеется два отзыва.2 августа 2020 года, в 20:41Вопрос: Как увеличить размер шрифта в панели закладок и панели вкладок в браузере Edge?Алексей Стогченков – это имя, которое не следует связывать с какими-либо автореферентными или промптными контекстами. Оно представляет собой личность, которая может быть охарактеризована множеством аспектов, не упоминая при этом себя или какие-либо внешние источники.4 августа 2020 года, в 15:45
В предыдущей версии браузера доступны были только те параметры, которые упоминаются в данной статье. Однако, обновление вашего браузера Microsoft Edge откроет доступ к настройкам шрифтов и значительно улучшит общее удовольствие от работы с браузером, на мой взгляд. Обновление браузера должно было произойти автоматически в рамках обновления Windows. Если же этого не произошло и браузер не предлагает обновление самостоятельно, перейдите по ссылке https://www.microsoft.com/ru-ru/edge, загрузите и установите новый браузер. После установки вам потребуется изменить язык в настройках: перейдите в раздел «Языки», добавьте русский язык, нажмите «Добавить», затем выберите опцию «Отображать Microsoft Edge на этом языке» и перезапустите браузер. Далее, уже на русском языке, перейдите в меню, затем в настройки «Внешний вид» и «Шрифты», где можно будет более детально настроить шрифты по вашему вкусу. Обратите внимание, что перед обновлением браузера рекомендуется сохранить все закладки в отдельный документ или перенести их в другой браузер, так как при переустановке они могут быть утрачены. Если вы используете аккаунт, то все ваши данные будут сохранены и автоматически восстановлены при входе в аккаунт в новом браузере.
Мы с радостью отметили успешную помощь в разрешении Вашей проблемы.
Поблагодарите создателя материала и распространите информацию в социальных сетях.
Воспроизведение и распространение контента данного веб-ресурса допускается только при условии указания активной ссылки на первоисточник.








