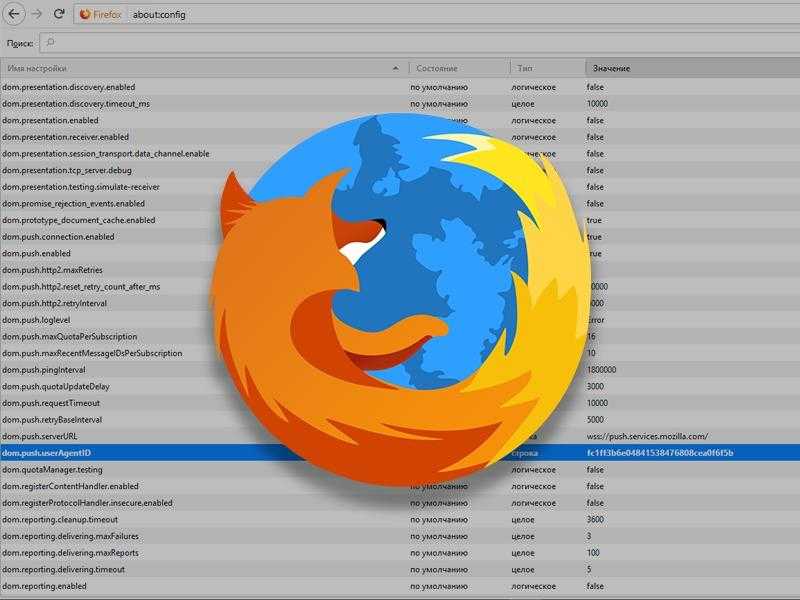
Каждый браузер обладает уникальным кодом User Agent, состоящим из букв и цифр, который идентифицирует его при взаимодействии с веб-ресурсами. Однако, в некоторых ситуациях доступ может быть заблокирован. В таких случаях легко можно обновить или изменить User Agent, что приведет к совершенно новому значению, которое может соответствовать другому браузеру. Далее я расскажу о методах изменения User Agent в браузере Mozilla Firefox.
Как изменить User Agent в браузере
В настройках браузера имеется возможность возврата указанного параметра к исходному состоянию. Для этого необходимо ввести в адресную строку команду about:config и подтвердить риск потери гарантии.
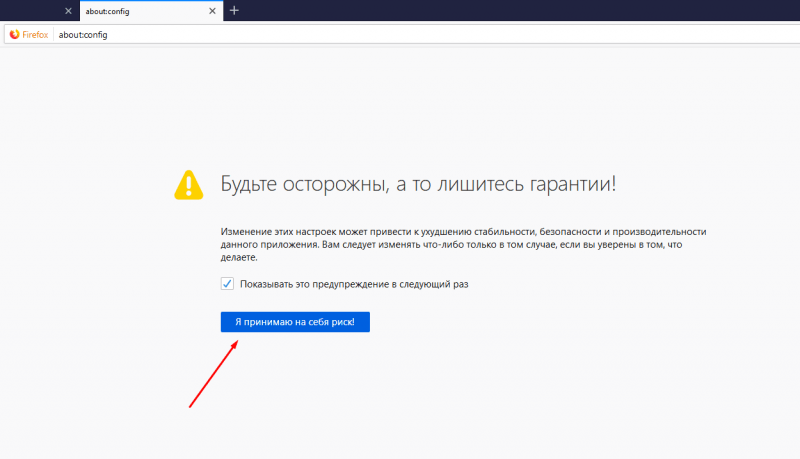
Согласен на принятие рисков и открываю перечень настроек.
В открывшемся окне появится обширный список, в котором необходимо отыскать элемент с наименованием dom.push.userAgentID. Затем следует кликнуть по данному элементу правой кнопкой мыши для вызова контекстного меню и выбрать опцию «Сбросить».
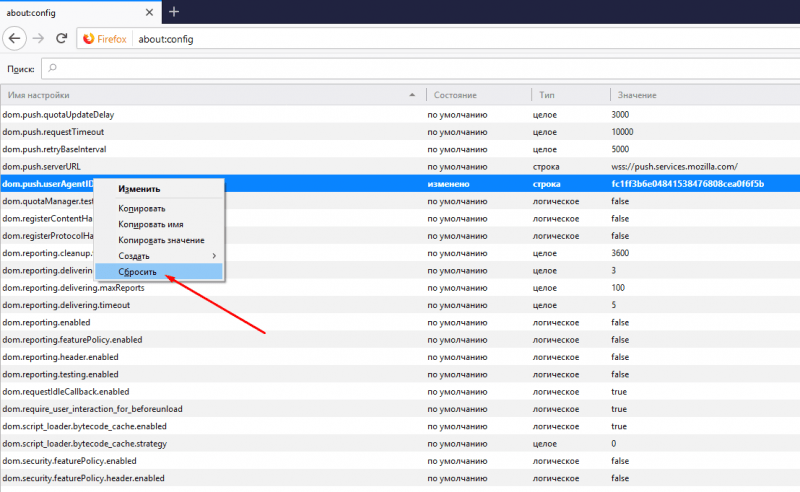
Очищаю значение требуемого элемента, очищаю данные и пересматриваю программу.
Далее потребуется очистить историю просмотренных страниц и удалить файлы cookie, после чего следует перезапустить веб-обозреватель.
Можно выбрать альтернативный подход – не изменять существующий файл, а создать новый, который будет автоматически вносить обновления в настройки браузера. Для этого необходимо перейти в раздел about:config и в пустом поле ввести запрос general.useragent.overridepreference. В случае отсутствия успеха, рекомендуется самостоятельно добавить данный параметр. Я должен открыть контекстное меню, затем выбрать пункты «Создать» и «Строка».
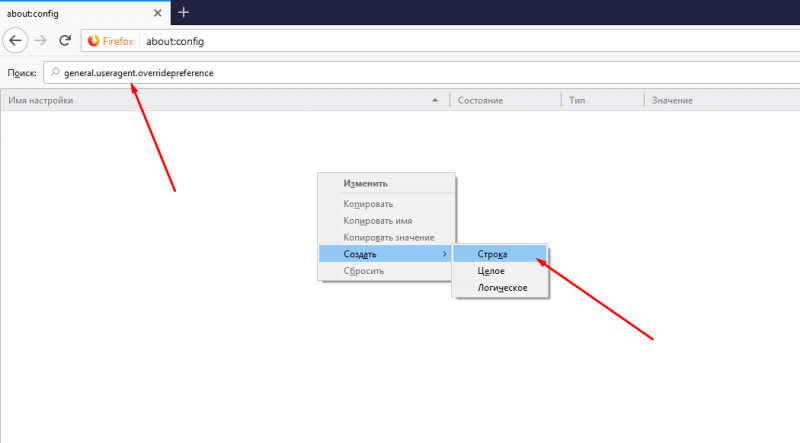
Разрабатываю новую настройку, предназначенную для модификации базовых параметров.
Заголовок для данной строки будет соответствовать запросу, который я вводила в поисковике. Что касается значения, оно может быть определено на веб-сайте http://www.useragentstring.com/index.php, после чего достаточно просто скопировать и вставить соответствующую строку. В моем случае это оказалось Google Chrome, работающий под управлением Windows 10.
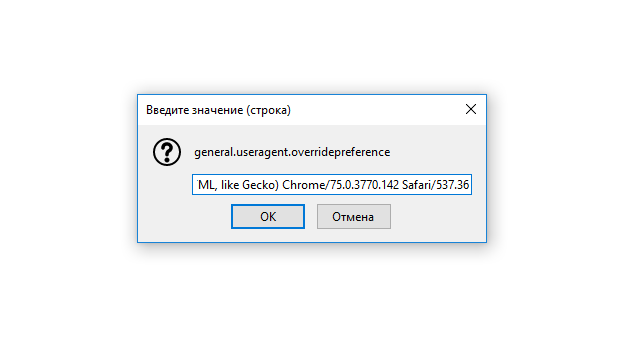
Я установил браузер Google Chrome на своем компьютере с операционной системой Windows.
Расширения для изменения User Agent
В данном случае не потребуется входить в настройки разработчиков и подвергать свой компьютер риску утраты лицензии. Достаточно просто загрузить расширение из официального интернет-магазина и установить его, что приведет к автоматической установке любого выбранного профиля. Я приведу в качестве примера расширение User-Agent Switcher. На рынке представлено множество аналогичных версий от различных разработчиков, однако я предпочла ту, которая была представлена первой. Особенно важно, что у нее интерфейс на русском языке.
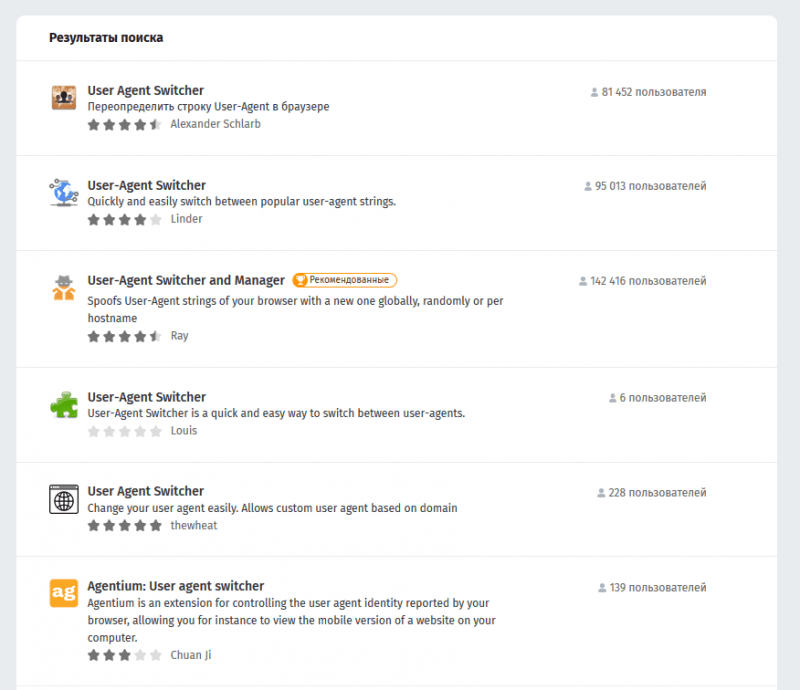
Количество результатов, полученных с помощью простого инструмента User-Agent Switcher, уже достаточно велико. Выбор следует делать между первым предложенным вариантом или наиболее популярным среди пользователей.
После завершения процесса загрузки, в правом верхнем углу экрана, рядом с полем ввода URL, отобразится значок приложения. Нажатие на данный значок откроет выпадающее меню, в котором я смогу выбрать предпочтительные настройки для моего браузера.
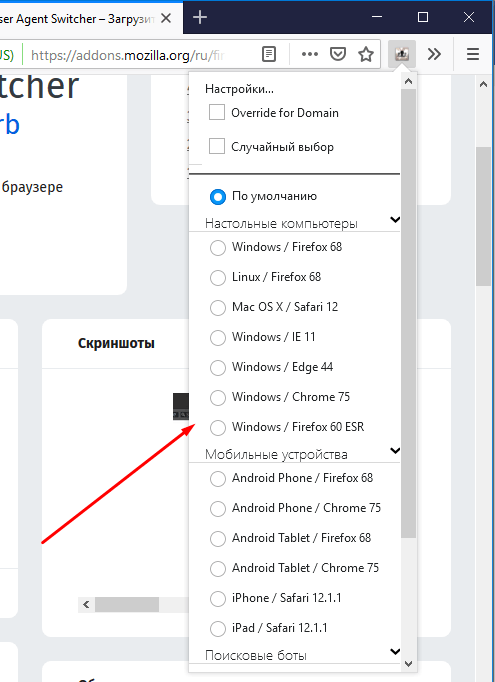
Таким образом функционирует расширение для переключения User-Agent.
Заключение
Если доступ к определенным сайтам блокируется для браузера Mozilla Firefox, легко можно изменить значение User-Agent, что позволит войти на эти сайты под другим идентификатором. Таким образом, обеспечивается не только защита некоторых пользовательских данных, но и полная доступность всех функций Интернета.








